- Partie 1. Comment ajouter de la musique à une vidéo sur iPhone via iMovie
- Partie 2. Comment ajouter de la musique à une vidéo sur iPhone avec Inshot
- Partie 3. Comment ajouter de la musique à une vidéo iPhone sur un ordinateur avec FoneLab Video Converter Ultimate
- Partie 4. Pourquoi choisir FoneLab Video Converter Ultimate
- Partie 5. FAQ sur l'ajout de musique à la vidéo sur iPhone
convertir MPG / MPEG en MP4 avec une vitesse rapide et une qualité d'image / son de sortie élevée.
- Convertir AVCHD en MP4
- Convertir MP4 en WAV
- Convertir MP4 en WebM
- Convertir MPG en MP4
- Conversion de SWF en MP4
- Convertir MP4 en OGG
- Convertir VOB en MP4
- Convertir M3U8 en MP4
- Convertir MP4 en MPEG
- Intégrer des sous-titres dans MP4
- Répartiteurs MP4
- Supprimer l'audio de MP4
- Convertir des vidéos 3GP en MP4
- Modifier des fichiers MP4
- Convertir AVI en MP4
- Convertir MOD en MP4
- Convertir MP4 en MKV
- Convertir WMA en MP4
- Convertir MP4 en WMV
Guide étape par étape sur la façon d'ajouter de la musique à une vidéo sur iPhone de 3 manières
 Mis à jour par Lisa Ou / 19 nov. 2021 16:30
Mis à jour par Lisa Ou / 19 nov. 2021 16:30Avoir un fichier vidéo sur son iPhone, c'est déjà beaucoup puisque vous pouvez le lire et le regarder à plusieurs reprises selon vos préférences. Mais c'est plus remarquable lorsque vous vous amusez à jouer avec des vidéos et à y ajouter vos sons ou votre musique personnalisés. Heureusement, nous pouvons vous simplifier la tâche. Que ce soit de la manière que vous voulez. Ici, nous pouvons transformer votre simple clip vidéo en une sortie nouvelle et impressionnante. La meilleure partie est que les étapes sont simples et faciles à maîtriser. Suivez simplement ce guide étape par étape ci-dessous pour savoir comment ajouter de la musique à une vidéo sur iPhone. Maintenant, c'est assez parlé, alors faisons-le.
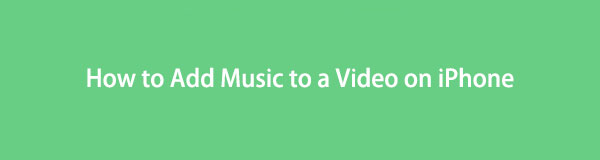

Liste de guide
- Partie 1. Comment ajouter de la musique à une vidéo sur iPhone via iMovie
- Partie 2. Comment ajouter de la musique à une vidéo sur iPhone avec Inshot
- Partie 3. Comment ajouter de la musique à une vidéo iPhone sur un ordinateur avec FoneLab Video Converter Ultimate
- Partie 4. Pourquoi choisir FoneLab Video Converter Ultimate
- Partie 5. FAQ sur l'ajout de musique à une vidéo sur iPhone
1. Comment ajouter de la musique à une vidéo sur iPhone via iMovie
iMovie est une application logicielle de montage vidéo spécialement conçue par Apple pour ses systèmes d'exploitation iOS et macOS. Il est maintenant devenu l'un des outils de montage vidéo les plus avancés pour les appareils Apple, car il offre de nombreuses fonctionnalités utiles mais simples, qui vous permettent de tirer le meilleur parti de votre vidéo. Dans notre cas, vous pouvez l'utiliser pour ajouter de la musique à une vidéo sur votre iPhone. Techniquement, il possède une interface utilisateur simple avec une chronologie, une fenêtre de prévisualisation et un navigateur multimédia qui contient des outils pour modifier et modifier les paramètres de couleur vidéo, recadrer, combiner et faire pivoter des clips vidéo, stabiliser des films, ajouter des transitions vidéo, etc.
Étapes pour mettre de la musique sur une vidéo sur iPhone via iMovie :
Étape 1Sur votre iPhone, accédez au App Store et téléchargez iMovie. Après cela, ouvrez l'application le signe plus (+) puis appuyez sur Film. Si l'application vous invite à autoriser l'accès à vos fichiers multimédias, appuyez sur l'icône Permettre l'accès sur la notification contextuelle.
Étape 2Sélectionnez la vidéo et appuyez dessus, puis appuyez sur Créer un film. La vidéo sera importée dans la chronologie de montage d'iMovie. Tapez sur le signe plus (+) sur le côté supérieur gauche. Robinet Audio puis appuyez sur Bandes sonores, Ma Musiqueou Effets sonores.
Étape 3Choisissez un fichier audio ou une musique et il commencera à jouer, puis appuyez sur le plus signe (+) à côté. Appuyez sur la vidéo dans la chronologie d'édition, puis appuyez sur le orateur en bas à gauche de l'écran et faites glisser le curseur complètement vers la gauche pour désactiver le son de votre vidéo.
Étape 4Maintenant, appuyez sur OK depuis le coin supérieur gauche de l'écran. Appuyez sur le Partager icône en bas, puis sur la sélection contextuelle, appuyez sur l'icône "Enregistrer la vidéo" et la vidéo éditée sera exportée et enregistrée sur le Photos app.
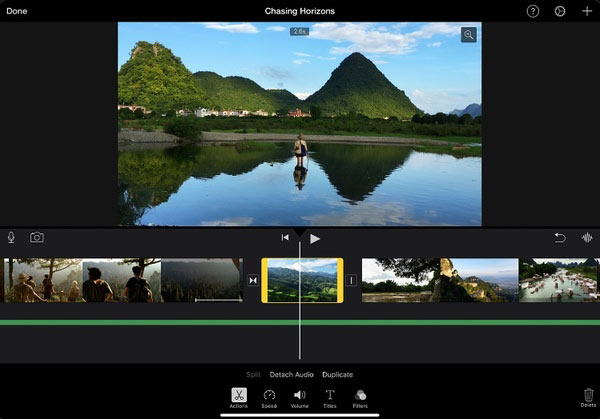
2. Comment ajouter de la musique à une vidéo sur iPhone avec Inshot
Inshot est une application d'édition de vidéos et de photos que vous pouvez installer librement sur votre iPhone. Il offre des fonctionnalités d'édition que vous pouvez facilement utiliser pour créer des vidéos de base et même des ressources avancées telles que le collage vidéo, le ralenti, le stop motion, vidéo inverse, et beaucoup plus. Dans notre cas, vous pouvez l'utiliser pour ajouter de la musique à une vidéo sur votre iPhone.
Étapes pour ajouter de la musique à une vidéo iPhone avec Inshot :
Étape 1Tout d'abord, vous devez télécharger Inshot depuis l'App Store. Après cela, lancez-le et sélectionnez le Vidéo icône sur l'interface principale.
Étape 2Cliquez Autoriser l'accès à toutes les photos sur la notification contextuelle pour donner à l'application l'accès à vos fichiers multimédias, puis sélectionnez la vidéo à laquelle vous souhaitez ajouter de la musique, puis cliquez sur le En cliquant bouton dans le coin inférieur droit de l'écran.
Étape 3Appuyez sur Musique dans le panneau du menu principal et choisissez la musique que vous souhaitez ajouter à votre vidéo, cela peut provenir de Rails, Effetsou Enregistrement.
Étape 4Une fois la piste musicale ajoutée à la vidéo, appuyez sur le En cliquant icône dans le coin supérieur droit. Ensuite, pour enfin enregistrer votre vidéo avec de la nouvelle musique, appuyez sur le Partager icône dans le coin supérieur droit et cliquez sur Épargnez Ensuite, votre vidéo avec de la musique sera enregistrée sur votre iPhone.
Maintenant que vous savez comment ajouter de la musique à une vidéo sur iPhone, sachez que les outils mentionnés ci-dessus ont des fonctionnalités limitées, car ils ne vous permettent pas d'ajuster la résolution de votre sortie avant de l'exporter. Une autre est qu'il ne vous permet pas non plus de l'exporter avec un autre format de fichier et bien d'autres. Heureusement, FoneLab Video Converter Ultimate offre tout cela, vous n'avez qu'à l'installer sur un ordinateur et accomplir votre tâche du bout des doigts.
Video Converter Ultimate est le meilleur logiciel de conversion vidéo et audio qui peut convertir MPG / MPEG en MP4 avec une vitesse rapide et une qualité d'image / son de sortie élevée.
- Convertissez n'importe quelle vidéo / audio comme MPG, MP4, MOV, AVI, FLV, MP3, etc.
- Prise en charge de la conversion vidéo HD 1080p / 720p et 4K UHD.
- Fonctions d'édition puissantes telles que Trim, Crop, Rotate, Effects, Enhance, 3D et plus.
3. Comment ajouter de la musique à une vidéo sur ordinateur avec FoneLab Video Converter Ultimate
Ajoutez facilement de la musique sur une vidéo sur un ordinateur avec FoneLab Video Converter Ultimate. C'est un programme tout-en-un qui peut sûrement aider et améliorer votre vidéo en ajoutant de la musique. L'une de ses fonctions uniques est qu'il regorge de nombreux outils que vous pouvez utiliser en quelques clics grâce à son interface conviviale et adaptable. Remplissez rapidement vos tâches avec sa vitesse de conversion rapide, de nombreuses options de format de fichier, conversion en masse, une large gamme de compatibilité et une sortie de haute qualité. Enfin, il peut être installé sur les ordinateurs Windows et Mac, ce qui le rend plus convivial.
Étapes pour ajouter une chanson à une vidéo sur iPhone avec FoneLab Video Converter Ultimate :
Étape 1Tout d'abord, allez sur le site officiel de FoneLab, puis téléchargez FoneLab Video Converter Ultimate et installez-le sur votre ordinateur. Lors de l'installation, il s'ouvrira automatiquement. Sinon, double-cliquez simplement sur l'icône sur votre bureau.

Étape 2Ouvrez le programme, puis sur l'interface principale, cliquez sur le Ajouter un fichier bouton en haut à droite de l'interface ou cliquez simplement sur le signe plus (+) bouton à ajouter pour importer votre fichier vidéo.
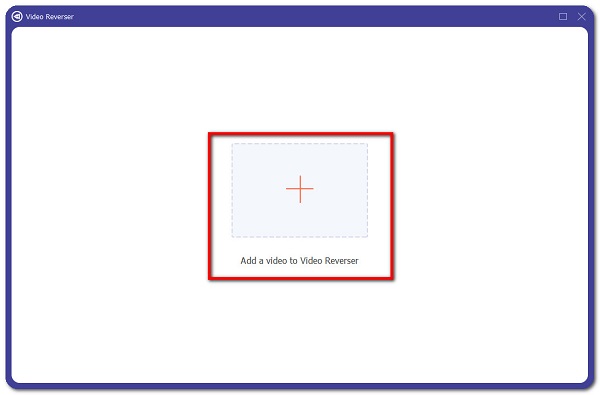
Étape 3Après cela, cliquez sur le Baguette magique sous le fichier inséré pour ouvrir le panneau de personnalisation. Dans le menu principal de la fenêtre contextuelle, cliquez sur le Audio.
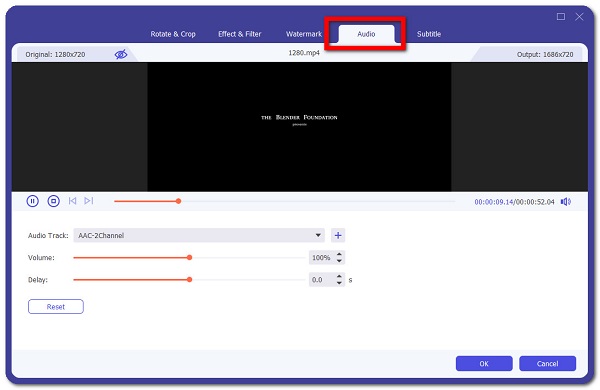
Étape 4En vertu des Normes sur l’information et les communications, les organismes doivent rendre leurs sites et applications Web accessibles. Ils y parviennent en conformant leurs sites Web au niveau AA des Web Content Accessibility Guidelines (WCAG). Piste audio, cliquez sur le plus signe (+), puis il ouvrira votre explorateur de fichiers où sélectionner la musique que vous souhaitez ajouter à votre vidéo. Choisissez simplement la musique de votre choix, puis cliquez sur le OK dans la partie inférieure droite de l'interface.
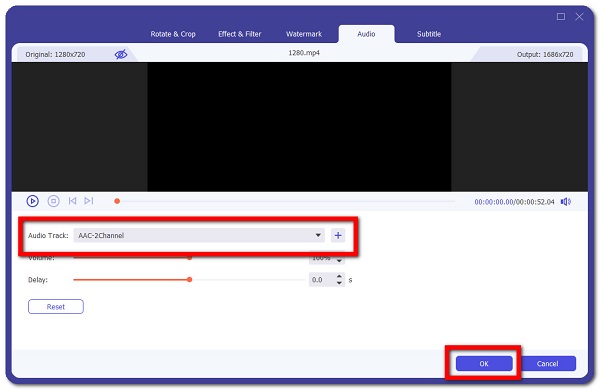
Étape 5Enfin, pour exporter votre vidéo avec une nouvelle musique, cliquez sur le Convertir tout bouton. Il sera enregistré dans un dossier spécifique sur votre appareil.

Video Converter Ultimate est le meilleur logiciel de conversion vidéo et audio qui peut convertir MPG / MPEG en MP4 avec une vitesse rapide et une qualité d'image / son de sortie élevée.
- Convertissez n'importe quelle vidéo / audio comme MPG, MP4, MOV, AVI, FLV, MP3, etc.
- Prise en charge de la conversion vidéo HD 1080p / 720p et 4K UHD.
- Fonctions d'édition puissantes telles que Trim, Crop, Rotate, Effects, Enhance, 3D et plus.
4. Pourquoi choisir FoneLab Video Converter Ultimate
Il existe de nombreuses applications disponibles qui peuvent être installées sur un iPhone pour ajouter de la musique à une vidéo, mais vous devez savoir que ces applications sont limitées en fonction car l'iPhone ne peut gérer que des tâches limitées contrairement à ce qu'un ordinateur peut faire. Même ainsi, vous pouvez utiliser de nombreux programmes pour ajouter une vidéo sur un ordinateur disponible en ligne ou hors ligne. Semblables à d'autres programmes, ils peuvent être installés sur un ordinateur ou utilisés en ligne. Compte tenu de ceux-ci, aucun d'entre eux n'a la garantie d'un excellent résultat de sortie.
Ici, à FoneLab, nous ne nous contentons pas de moins. Nous fabriquons des choses ordinaires extraordinairement avec excellence. C'est pourquoi nous vous présentons le FoneLab Video Converter Ultimate. Maintenant, la chose est, pourquoi le choisiriez-vous? Vous trouverez ci-dessous les raisons suivantes :
1. Il possède une interface conviviale et adaptable qui vous aidera à accomplir votre tâche en quelques clics.
2. C'est plus qu'un simple outil de conversion car il possède une boîte à outils qui contient 3D Maker et GIF Maker, un contrôleur de vitesse vidéo, un rotateur, un compresseur, un amplificateur, un inverseur, un amplificateur, un rogneur et un fusionneur.
3. Prend en charge une fonctionnalité tout-en-un qui inclut presque tous les outils professionnels, en particulier pour la conversion de formats de fichiers en une vaste gamme de formats de fichiers audio et vidéo avec une compatibilité de périphérique personnalisable.
5. FAQ sur l'ajout de musique à la vidéo sur iPhone
1. La qualité de la musique changera-t-elle si je l'ajoute à une vidéo ?
Si vous ajoutez de la musique à une vidéo, il est possible que la qualité de la musique soit réduite si la vidéo a déjà son propre son. La musique que vous avez ajoutée et le son d'origine de la vidéo peuvent se chevaucher, ce qui les amène à produire une vidéo de moins bonne qualité.
2. La taille du fichier de ma vidéo augmentera-t-elle si j'y ajoute de la musique ?
Oui absolument. Si vous avez ajouté de la musique à votre vidéo, la taille du fichier d'origine augmentera également. Étant donné que la vidéo contient désormais à la fois des fichiers audio et vidéo, elle ne peut plus être classée comme un seul type de fichier. Par conséquent, si vous souhaitez ajouter de la musique à une vidéo avec un petit fichier et une taille raisonnable, FoneLab Video Converter Ultimate est un bon choix.
FoneLab Screen Recorder vous permet de capturer de la vidéo, de l'audio, des didacticiels en ligne, etc. sous Windows / Mac. Vous pouvez facilement personnaliser la taille, éditer la vidéo ou l'audio, etc.
- Enregistrez de la vidéo, de l'audio, de la webcam et faites des captures d'écran sous Windows / Mac.
- Prévisualisez les données avant de les enregistrer.
- C'est sûr et facile à utiliser.
Pour terminer cet article en beauté, tous les outils mentionnés ci-dessus sont plus que suffisants pour vous permettre d'ajouter facilement de la musique à une vidéo sur votre iPhone. En tant que solutionneur de premier problème, nous recommandons toujours FoneLab Video Converter Ultimate. Il peut vous donner un outil plus que suffisant pour vos besoins. Ne manquez pas l'opportunité d'être avec la communauté grandissante de FoneLab. Visitez, téléchargez et installez-le aujourd'hui.
