Les moyens les plus simples et les plus efficaces d'AirDrop de Mac à iPhone
 posté par Lisa Ou / 17 nov. 2021 09:00
posté par Lisa Ou / 17 nov. 2021 09:00 AirDrop est plus connu et principalement utilisé entre les appareils iPhone, mais Mac et iPhone peuvent également être utilisés. Cette méthode est spécialement conçue pour un processus de transfert de données efficace si vos fichiers importants sont enregistrés sur votre Mac et que vous souhaitez les transférer sur votre iPhone. Sur cette note, voici quelques raisons possibles pour lesquelles vous auriez à AirDrop des données de Mac vers iPhone :
- Pour migrer des données, telles que des vidéos et des images de votre Mac, vers votre iPhone, qu'il s'agisse d'un ancien ou d'un nouveau.
- Transférez vos fichiers de sauvegarde enregistrés localement sur votre Mac vers votre iPhone.
- Pour partager vos fichiers avec d'autres.
- Transférez les fichiers essentiels sur lesquels vous travaillez sur votre Mac vers votre iPhone.
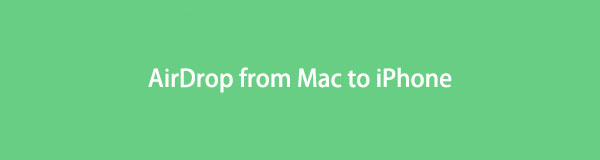

Liste de guide
Avec FoneTrans pour iOS, vous profiterez de la liberté de transférer vos données d'un iPhone à un ordinateur. Vous pouvez non seulement transférer des messages texte iPhone sur un ordinateur, mais vous pouvez également transférer facilement des photos, des vidéos et des contacts sur un PC.
- Transférez des photos, des vidéos, des contacts, WhatsApp et plus de données en toute simplicité.
- Prévisualiser les données avant de transférer.
- iPhone, iPad et iPod touch sont disponibles.
1. Qu'est-ce qu'AirDrop
AirDrop étant un service de partage de fichiers, vous permet de partager rapidement et sans effort des fichiers entre des appareils Apple, qu'il s'agisse ou non de contacts, sans avoir à lancer Mail, Messages ou un autre outil comme WhatsApp et joindre le fichier. AirDrop vous permet de transférer sans fil des fichiers entre des appareils physiquement proches les uns des autres sans les lier.
AirDrop crée un réseau Wi-Fi entre plusieurs appareils via Bluetooth, et il détectera automatiquement les appareils compatibles à proximité. Les appareils doivent seulement être suffisamment proches les uns des autres pour établir une connexion Wi-Fi solide, vous permettant de partager des données dans de nombreuses pièces. De plus, par rapport au Wi-Fi, Bluetooth et NFC (Near Field Communications) sont un peu lents, ce qui rend le partage de fichiers volumineux à l'aide d'AirDrop beaucoup plus rapide et plus confortable.
2. Comment AirDrop de Mac à iPhone
La fonction AirDrop d'Apple vous permet d'envoyer des fichiers sans fil depuis votre Mac vers votre iPhone. Consultez les étapes ci-dessous pour une explication détaillée et simplifiée de la procédure de parachutage de Mac vers iPhone.
Comment activer AirDrop
Sur votre iPhone:
Étape 1Ouvrez le Paramètres appet aller à Général.

Étape 2Sélectionnez parachutage. De là, choisissez Contacts seul pour transférer des fichiers aux personnes de votre liste de contacts uniquement ou Tous pour pouvoir transférer des fichiers publiquement ou à toute personne à proximité avec un appareil Apple.
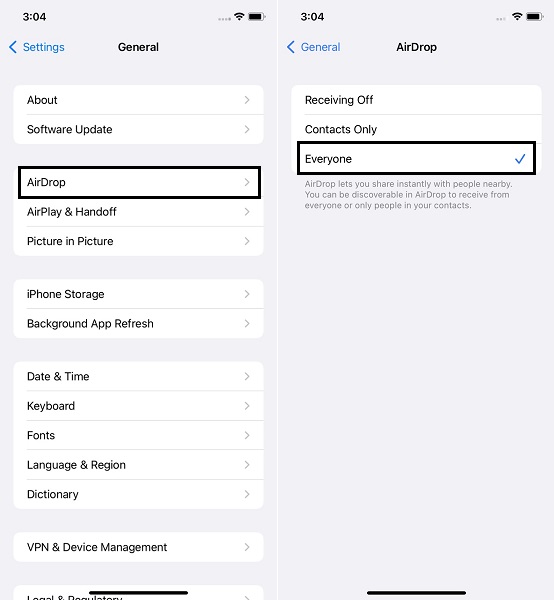
Sur votre Mac:
Étape 1Ouvrez le Finder et choisissez AirDrop dans la barre latérale gauche.
Étape 2En bas de la fenêtre AirDrop, sélectionnez soit Contacts seul or Tous dans la liste déroulante à côté Permettez-moi d'être découvert par.
Remarque : assurez-vous que Bluetooth et Wi-Fi sont activés et que votre iPhone et votre Mac se trouvent à moins de 30 mètres.
Comment AirDrop de Mac à iPhone
Étape 1Tout d'abord, sélectionnez les photos ou vidéos que vous souhaitez partager depuis votre Mac. Maintenez la Ctrl tout en cliquant sur les images ou les vidéos que vous souhaitez parachutage sélectivement.
Étape 2Après avoir sélectionné toutes les photos ou vidéos que vous souhaitez partager, cliquez sur le Partager icône en haut de l'écran et choisissez parachutage. Sélectionnez l'appareil iPhone auquel vous souhaitez transmettre vos fichiers, puis cliquez sur OK. Après un court instant, ces photos ou vidéos apparaîtront dans l'écran de votre iPhone. Photos app.
Cependant, vous pouvez avoir l'intention de transférer des fichiers volumineux ou une grande quantité de données de votre Mac vers votre iPhone. Dans ce genre de scénario où AirDrop de Mac à iPhone ne fonctionne pas comme prévu, voici 3 solutions alternatives pour vos préférences de transfert.
3. Moyens alternatifs pour transférer des données de Mac vers iPhone
Comment transférer des données de Mac vers iPhone avec le Finder
Sur tous les systèmes d'exploitation Mac, le Finder est le gestionnaire de fichiers par défaut. Le Finder est chargé de lancer d'autres applications et de gérer les fichiers, les lecteurs et les volumes réseau au nom de l'utilisateur. Par conséquent, vous pouvez transférer des fichiers et des données de votre Mac vers votre iPhone à l'aide du Finder.
Étapes pour transférer des données de Mac vers iPhone avec le Finder :
Étape 1Pour commencer, assurez-vous que le Wi-Fi et le Bluetooth sont activés sur votre iPhone et votre Mac. Ensuite, ouvrez le Finder sur votre Mac et accédez au dossier contenant vos photos et vidéos.
Étape 2Deuxièmement, sélectionnez et mettez en surbrillance une seule image ou vidéo à transférer. Sinon, maintenez la touche Ctrl tout en cliquant sur chaque image ou vidéo pour les mettre en surbrillance si vous souhaitez transmettre plusieurs images ou vidéos à l'aide parachutage.
Étape 3Enfin, cliquez sur le Partager bouton en haut et sélectionnez parachutage comme méthode de partage. Après cela, cliquez sur OK après avoir choisi le nom de l'appareil sur lequel vous souhaitez AirDrop.
Comment transférer des données de Mac vers iPhone avec iTunes
iTunes est plus qu'un simple lecteur multimédia, et il offre également des fonctionnalités telles que la gestion des appareils mobiles. Par conséquent, il devrait être clair que vous pouvez utiliser iTunes pour transférer des fichiers de votre Mac vers votre iPhone.
Étapes pour transférer des données de Mac vers iPhone avec iTunes :
Étape 1Tout d'abord, ouvrez iTunes sur votre ordinateur et utilisez une connexion USB pour y connecter votre iPhone. Si votre iPhone doit être identifié, appuyez sur La confiance.
Étape 2Dans un second temps, rendez-vous sur l'interface et choisissez votre iPhone, puis cliquez sur le Partage de fichiers option.
Étape 3Troisièmement, lorsque le Partage de fichiers apparaît, sélectionnez une application dans la liste et cliquez sur le Ajouter bouton. Ensuite, après avoir choisi les fichiers que vous souhaitez transférer, cliquez sur Ajouter.
Vous pouvez également utiliser un gestionnaire de fichiers tiers si iTunes ou le Finder vous semblent trop compliqués, ou ils pourraient ne pas réussir à transférer efficacement les données de votre Mac vers votre iPhone. De plus, iTunes n'est pas disponible sur les versions ultérieures de macOS, vous devrez donc peut-être utiliser un outil de transfert disponible pour Mac et Windows.
Comment transférer des données de Mac vers iPhone avec FoneTrans pour iOS pour Mac
FoneTrans pour iOS est un outil polyvalent qui vous permet de transférer des fichiers entre et parmi vos appareils iOS et macOS. Utilisez FoneTrans pour iOS pour transférer des données de votre Mac vers votre iPhone de manière efficace et efficiente.
Avec FoneTrans pour iOS, vous profiterez de la liberté de transférer vos données d'un iPhone à un ordinateur. Vous pouvez non seulement transférer des messages texte iPhone sur un ordinateur, mais vous pouvez également transférer facilement des photos, des vidéos et des contacts sur un PC.
- Transférez des photos, des vidéos, des contacts, WhatsApp et plus de données en toute simplicité.
- Prévisualiser les données avant de transférer.
- iPhone, iPad et iPod touch sont disponibles.
Étapes pour transférer des données de Mac vers iPhone avec FonTrans pour iOS :
Étape 1Pour commencer, installez et exécutez FoneTrans pour iOS sur votre ordinateur. Une fois le programme ouvert avec succès, connectez votre iPhone à l'ordinateur à l'aide d'un câble USB.
Étape 2Deuxièmement, sélectionnez le type de données que vous souhaitez transférer sur votre iPhone à partir du côté gauche de l'interface. Choisissez parmi Photos, Musique, Vidéos, Contacts, Mes Messageset Autres, dont Livres, Notes, Calendriers, Safariet Appels.

Étape 3Troisièmement, cliquez sur le Ajouter des fichiers icône. Après cela, une nouvelle fenêtre apparaîtra dans laquelle vous pourrez parcourir et sélectionner toutes les données que vous souhaitez transférer sur votre iPhone, puis cliquez sur OK.

Étape 4Enfin, attendez un court instant jusqu'à ce que le processus de transfert soit terminé. Ensuite, ces données seront automatiquement ajoutées à votre iPhone.

Avec FoneTrans pour iOS, vous profiterez de la liberté de transférer vos données d'un iPhone à un ordinateur. Vous pouvez non seulement transférer des messages texte iPhone sur un ordinateur, mais vous pouvez également transférer facilement des photos, des vidéos et des contacts sur un PC.
- Transférez des photos, des vidéos, des contacts, WhatsApp et plus de données en toute simplicité.
- Prévisualiser les données avant de transférer.
- iPhone, iPad et iPod touch sont disponibles.
4. Pourquoi choisir FoneTrans pour iOS
FoneTrans pour iOS est la plus polyvalente des solutions énumérées ci-dessus, y compris des fonctionnalités qui dépassent les limites des autres. FoneTrans pour iOS a un taux de réussite élevé, une interface conviviale et des informations de confidentialité sûres et protégées pour toutes les procédures. De plus, vous pourrez contrôler toutes vos données. En plus du transfert, vous pouvez effacer de manière sélective, sûre et efficace. Vous pouvez également déplacer des données entre iOS et ordinateur, iOS et iOS, ordinateur et iOS, iTunes et iOS, et iTunes et ordinateur.
5. FAQ sur la façon d'AirDrop de Mac à iPhone
Comment transférer des photos d'iPhone vers Mac
Étape 1. Pour commencer, assurez-vous qu'AirDropis est activé sur votre iPhone et votre Mac.
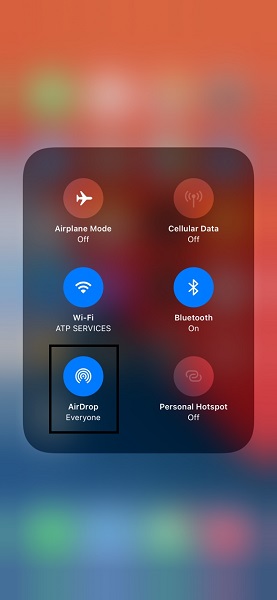
Étape 2. Deuxièmement, parcourez et choisissez les fichiers ou les données que vous souhaitez choisir parmi les images parachutage. Photos or vidéos, par exemple, lancez votre application Photos et sélectionnez toutes les photos ou vidéos que vous souhaitez envoyer.
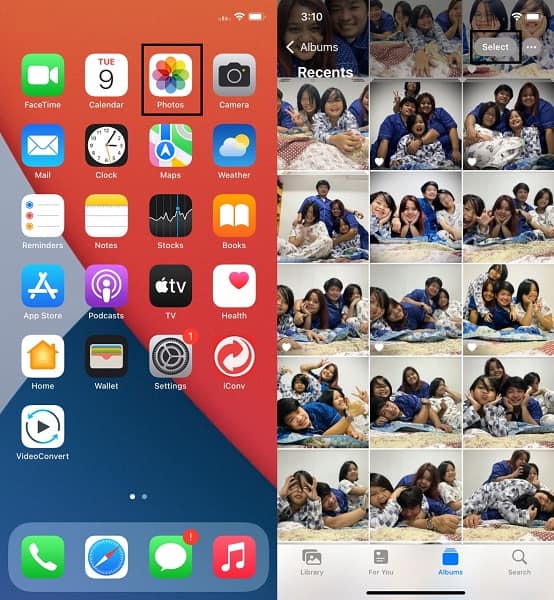
Étape 3. Enfin, appuyez sur le Partager icône et sélectionnez parachutage comme mode de partage. Enfin, sélectionnez le nom de votre Mac et cliquez sur Accepter sur votre Mac.
Pourquoi mon Mac n'apparaît-il pas sur AirDrop ?
AirDrop n'est pas toujours idéal, et il a ses défauts et ses problèmes. Il y a plusieurs raisons pour lesquelles votre Mac n'apparaît pas dans AirDrop.
- Dans AirDrop, Mac n'est pas détectable, ou il est dans Contacts seul mode.
- Ni votre Mac ni votre iPhone n'ont le Bluetooth ou le Wi-Fi activé.
- Mac est en mode veille.
Pourquoi AirDrop de Mac à iPhone échoue-t-il ?
AirDrop, comme la question précédente, n'est pas parfait. AirDrop a également des problèmes ou des problèmes. Sur cette note, voici quelques raisons pour lesquelles AirDrop ne parvient pas à partager vos fichiers à partir de votre Mac.
- Le mode avion est activé.
- Un point d'accès personnel fournit le Wi-Fi sur le Mac.
- Votre connexion Bluetooth ne fonctionne pas correctement.
Avec FoneTrans pour iOS, vous profiterez de la liberté de transférer vos données d'un iPhone à un ordinateur. Vous pouvez non seulement transférer des messages texte iPhone sur un ordinateur, mais vous pouvez également transférer facilement des photos, des vidéos et des contacts sur un PC.
- Transférez des photos, des vidéos, des contacts, WhatsApp et plus de données en toute simplicité.
- Prévisualiser les données avant de transférer.
- iPhone, iPad et iPod touch sont disponibles.
Pour conclure, AirDropping de Mac à iPhone est une méthode simple et rapide de partage de données entre ces deux appareils. Cependant, quelle que soit la qualité et l'efficacité d'AirDrop, il existe des cas où vous devrez opter pour des solutions alternatives. Avec ça, FoneTrans pour iOS est l'outil le plus recommandé car il vous permet de transférer et de gérer des données de manière sélective et sûre.
