Comment appeler depuis l'iPad avec la même connexion Wi-Fi
 Mis à jour par Somei Liam / 23 mars 2021 16:30
Mis à jour par Somei Liam / 23 mars 2021 16:30Puis-je téléphoner sur un iPad? Puis-je utiliser mon iPad comme téléphone?
Après l'apparition du système iOS 8, nous pouvons utiliser l'iPad comme téléphone, ce qui signifie que nous pouvons passer des appels depuis l'iPad.
Passer des appels téléphoniques depuis l'iPad est la nouvelle fonctionnalité du système iOS 8. Avec Continuity, nous pouvons émettre et recevoir des appels sur iPad et autres appareils Apple en relayant les appels via iPhone.
Dans cet article, nous allons vous montrer comment appeler depuis un iPad. Toutes les étapes pour passer des appels depuis l'iPad seront listées en détail.
Remarque: La téléphonie Wi-Fi sur d’autres appareils est disponible chez certains opérateurs et des frais de téléphonie mobile peuvent s’appliquer.


Liste de guide
1. Configurer les appels Wi-Fi sur votre iPhone
Pour relayer les appels de votre iPhone à iPad, les deux appareils devront répondre aux exigences suivantes.
- Fonctionnement iOS 8.1 ou plus tard et OS X 10.10 ou plus tard.
- appareil iOS doit avoir Wi-Fi la fonction.
- Connecté à la même réseau Wi-Fi.
- Connecté dans le même compte iCloud (Identifiant Apple).
Remarque: Vous devez d'abord configurer votre iPhone, puis votre iPad. Si vous vous déconnectez d'iCloud ou de FaceTime sur iPhone, les appels Wi-Fi sont désactivés.
Nous devrions d’abord configurer notre iPhone afin de pouvoir émettre et recevoir des appels sur iPad.
Étape 1 Allumez votre iPhone, allez à Paramètres > Cellulaire. Si votre iPhone a Dual SIM, choisissez une ligne ci-dessous Plans cellulaires.
Étape 2 Exploiter Wi-Fi Callingpuis allume Appel Wi-Fi sur cet iPhone.
Étape 3 Actualités Mettre à jour l'adresse d'urgence pour confirmer votre adresse pour les services d'urgence.
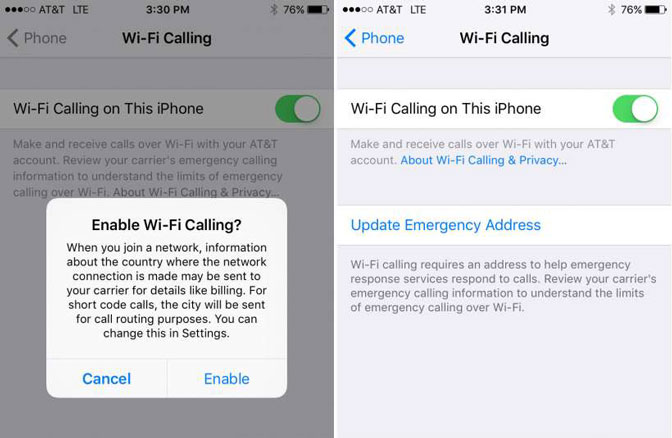
2. Autoriser les appels Wi-Fi sur vos autres appareils
Outre la configuration de la fonction d’appel Wi-Fi sur notre iPhone, nous devons également définir Wi-Fi Calling fonctionnalité sur d'autres appareils.
Étape 1Cliquez sur Paramètres > Cellulaire.
Étape 2Exploiter Appels sur d'autres appareils, allumer Autoriser les appels sur d'autres périphériques, puis choisissez les appareils sur lesquels vous souhaitez passer et recevoir des appels. Cela permet aux autres appareils connectés à votre compte iCloud de passer et de recevoir des appels lorsqu'ils sont à proximité de votre iPhone et en Wi-Fi.
Étape 3Exploiter Wi-Fi Callingpuis allume Ajouter un appel Wi-Fi pour d'autres périphériques. Cela permet aux autres appareils connectés à votre compte iCloud de passer et de recevoir des appels même lorsque votre iPhone n'est pas à proximité.
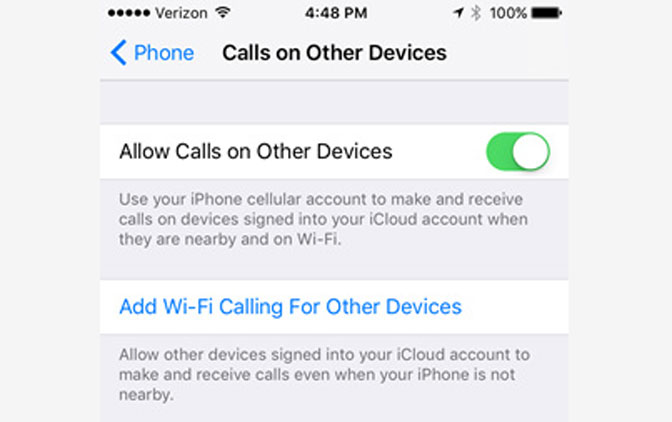
3. Activer les appels Wi-Fi sur votre iPad
Ensuite, vous devrez accéder à l'iPad sur lequel vous souhaitez utiliser le relais d'appel.
Étape 1 Sur votre iPad, connectez-vous à iCloud et FaceTime avec le même identifiant Apple que vous utilisez sur votre iPhone.
Étape 2 Cliquez sur Paramètres > FaceTimepuis allume FaceTime et Appels de l'iPhone.
Une fois que vous l'avez configuré, chaque fois qu'un appel arrive, vous pouvez appuyer sur le bouton Compagnie de Solution pour prendre et mener l'appel entièrement sur votre iPad.
Remarque: Si vous avez activé les appels Wi-Fi, les appels d'urgence peuvent être passés via Wi-Fi et les informations de localisation de votre appareil peuvent être utilisées pour les appels d'urgence afin de faciliter les efforts d'intervention, que vous ayez ou non activé les services de localisation. Certains opérateurs peuvent utiliser l'adresse avec laquelle vous vous êtes enregistré lors de votre inscription à Appels Wi-Fi comme emplacement.
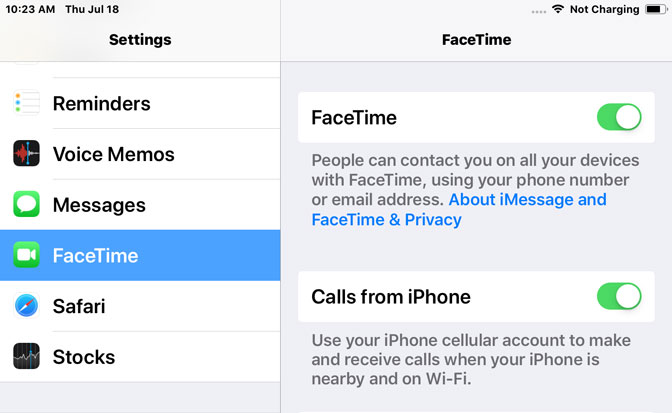
4. Faire ou recevoir un appel Wi-Fi sur votre iPad
Passer un coup de téléphone: Appuyez ou cliquez sur un numéro de téléphone dans Contacts, Calendrier, FaceTime, Mes Messages, Spotlightou Safari. Ou ouvrir FaceTime, entrez un contact ou un numéro de téléphone, puis appuyez dessus.
Recevoir un appel: Balayez ou cliquez sur la notification pour répondre, ignorer ou répondre avec un message rapide.
Passer des appels depuis l'iPad avec FaceTime
FaceTime est l’appareil le plus proche de l’iPad pour l’application de téléphonie sur iPhone, et il permet de passer des appels audio et vidéo.
Étape 1 Ouvert FaceTime sur votre iPad.
Étape 2 Exploiter + pour lancer un nouvel appel.
Étape 3 Entrez prénom, numéro de téléphoneou adresse e-mail du contact que vous souhaitez appeler.
Étape 4Appuyez sur le contact si on apparaît.
Étape 5Exploiter Audio passer un appel audio.
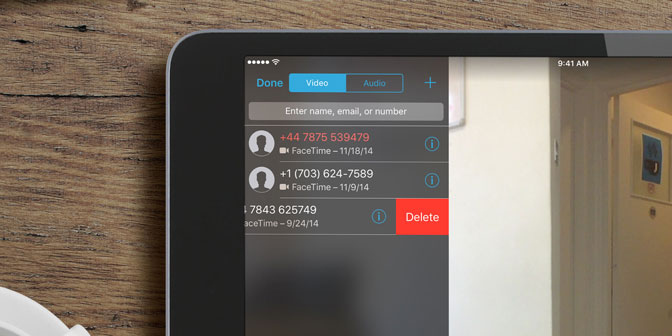
Passer des appels depuis l'iPad avec l'application Contacts
Étape 1 Ouvert Contacts sur votre iPad.
Étape 2Tapez sur le contact que vous souhaitez appeler.
Étape 3 Exploiter Appelez-nous bouton pour les appeler via votre iPad.
Passer des appels depuis iPad avec Safari
Étape 1 Ouvert Safari sur votre iPad.
Étape 2 Appuyez sur le barre d'adresse.
Étape 3 Tapez le nom du lieu que vous souhaitez appeler.
Étape 4 Exploiter icône de téléphone lorsque l'emplacement se présente pour commencer l'appel.
Avec FoneTrans pour iOS, vous profiterez de la liberté de transférer vos données d'un iPhone à un ordinateur. Vous pouvez non seulement transférer des messages texte iPhone sur un ordinateur, mais vous pouvez également transférer facilement des photos, des vidéos et des contacts sur un PC.
- Transférez des photos, des vidéos, des contacts, WhatsApp et plus de données en toute simplicité.
- Prévisualiser les données avant de transférer.
- iPhone, iPad et iPod touch sont disponibles.
Conseils:
Si vous souhaitez transférer des fichiers de votre iPad vers votre iPhone, vous pouvez utiliser FoneTrans pour iOS.
Il suffit de se référer à transférer des photos d'iPad vers un PC, vous obtiendrez les méthodes de transfert de données d’un iPad à un PC.
