Capturez de la vidéo, de l'audio, des didacticiels en ligne, etc. sous Windows / Mac. Vous pourrez facilement personnaliser la taille, éditer la vidéo ou l'audio, etc.
Principaux enregistreurs d'écran pour enregistrer le gameplay sur PC
 Mis à jour par Lisa Ou / 11 janv.2023 10:40
Mis à jour par Lisa Ou / 11 janv.2023 10:40Il y a beaucoup de joueurs qui veulent enregistrer leur gameplay. Parfois, ils veulent les télécharger sur YouTube ou d'autres plateformes de médias sociaux. Certaines personnes téléchargent ces vidéos pour avoir de nombreuses vues et gagner de l'argent. Cependant, certains joueurs souhaitent télécharger des vidéos mais ne savent pas comment enregistrer le gameplay sur un PC. Ne vous stressez pas à ce sujet. Vous êtes sur la bonne page si vous recherchez le meilleur enregistreur pour votre jeu. Cet article vous montrera la meilleure solution à votre problème. Il vous présentera l'outil intégré sur votre PC pour enregistrer votre partie. Non seulement que. Vous connaîtrez FoneLab Screen Recorder avec ses excellentes fonctionnalités rien que pour vous ! Passez.
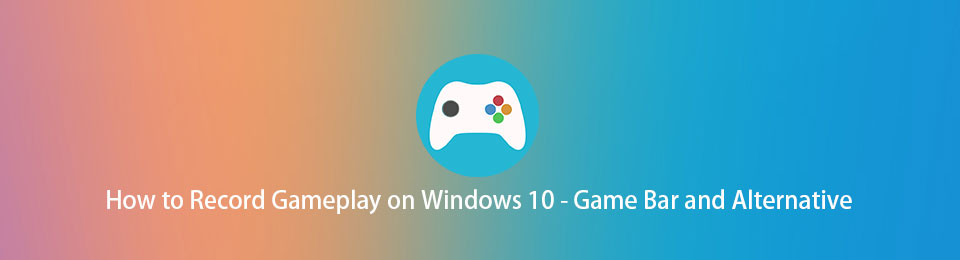

Liste de guide
Partie 1. Comment enregistrer un gameplay sur PC avec l'enregistreur d'écran FoneLab
Si vous allez enregistrer votre jeu et le télécharger sur les plateformes de médias sociaux, il doit être de haute qualité. Enregistreur d'écran FoneLab est un outil efficace car il peut enregistrer votre vidéo en haute qualité. Cela ne détruira pas la qualité de votre vidéo. De plus, vous n'aurez pas à vous inquiéter si le PC sera en retard une fois que vous utiliserez cet outil. Le logiciel vous assurera que vous aurez toujours un jeu fluide tout en enregistrant votre gameplay. Les fonctionnalités ci-dessus ne sont que quelques-unes de ces logiciels. Pour découvrir comment clipser sur un PC à l'aide de ce logiciel fantastique, lisez et suivez les étapes ci-dessous en conséquence.
FoneLab Screen Recorder vous permet de capturer de la vidéo, de l'audio, des didacticiels en ligne, etc. sous Windows / Mac. Vous pouvez facilement personnaliser la taille, éditer la vidéo ou l'audio, etc.
- Enregistrez de la vidéo, de l'audio, de la webcam et faites des captures d'écran sous Windows / Mac.
- Prévisualisez les données avant de les enregistrer.
- C'est sûr et facile à utiliser.
Étape 1Cliquez Téléchargement gratuit sur l'interface principale du logiciel pour télécharger le meilleur enregistreur pour votre jeu sur PC. Le processus de téléchargement aura lieu et se terminera rapidement. Après cela, vous devez installer l'outil sur votre PC. Installer > Lancement > Courir sur l'ordinateur pour démarrer l'enregistrement.
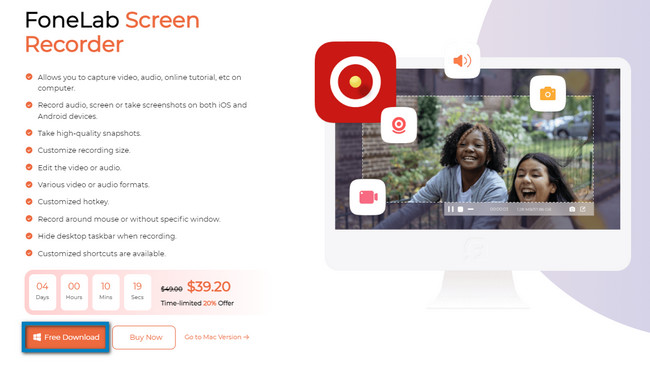
Étape 2L'interface de l'outil vous montrera le mode d'enregistrement qu'il prend en charge. Puisque vous allez capturer votre gameplay, vous devez sélectionner le bouton Game Recorder. Il est situé dans la partie centrale du logiciel. Dans ce cas, l'outil vous donnera des fonctionnalités liées au jeu.
Remarque : Vous pouvez également utiliser cet outil si vous enregistrez de la vidéo ou de l'audio lors de la prochaine capture. Pour cette raison, utilisez le Enregistreur vidéo or Enregistreur audio en cliquant dessus. Une autre bonne chose à ce sujet, vous pouvez voir votre historique d'enregistrement. Vous pouvez également définir le calendrier des tâches, définir un filigrane et arrêter automatiquement l'enregistrement. Il vous suffit de sélectionner les fonctionnalités et les outils en bas.
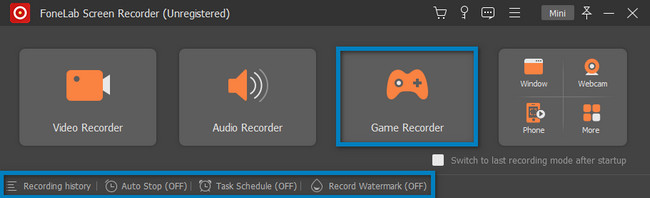
Étape 3Lancez le jeu sur votre PC. Après cela, choisissez le Jeux icône sur le côté gauche du logiciel. Il y aura une fenêtre contextuelle sur le côté droit de la fonctionnalité. Vous devez sélectionner la section Fenêtre, localiser le jeu que vous souhaitez enregistrer et cliquer dessus.
Étape 4En haut de l'outil, vous verrez un équipement icône. C'est un outil pour configurer la qualité et le format de la vidéo avant l'enregistrement. Vous pouvez également cliquer sur le Mini bouton pour réduire le logiciel. Le logiciel ne bloquera pas une partie importante de l'écran.
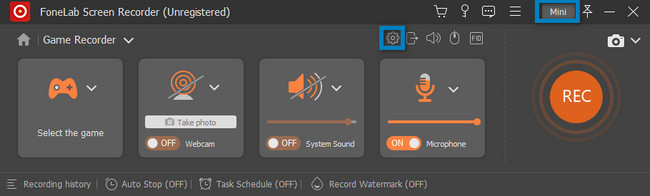
Étape 5Pendant la lecture, cliquez sur le REC Cercle Orange bouton pour enregistrer votre jeu. L'outil commencera le compte à rebours avant de commencer. C'est l'une des excellentes fonctionnalités de ce logiciel. Il donne à ses utilisateurs la possibilité de se préparer pendant au moins 3 secondes. Après cela, l'outil vous permettra d'utiliser son Cadre réglable pour tracer une partie particulière de votre jeu. Cependant, si vous souhaitez capturer tout l'écran, c'est également possible.
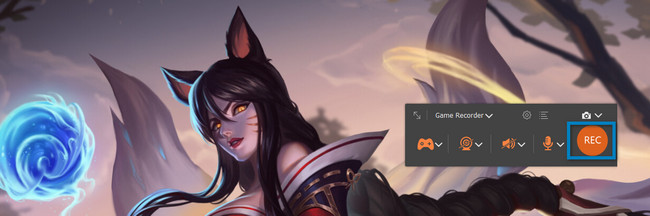
Étape 6Pour terminer l'enregistrement pendant la lecture, cliquez sur le Red Box bouton. Pour un accès plus rapide, vous pouvez appuyer sur le Ctrl, autreet R touches du clavier de votre ordinateur pour arrêter l'enregistrement. Si vous souhaitez éditer votre vidéo avant de l'enregistrer sur votre ordinateur, utilisez l'outil d'édition sous l'outil. Une fois que vous souhaitez enregistrer la vidéo, cliquez sur le OK bouton sur le côté droit. Vous pouvez le conserver dans l'un des dossiers de l'appareil.
Remarque : Vous pouvez également utiliser le Instantané outil de ce logiciel. Il est conçu pour capturer l'écran pendant ou après le jeu ou l'enregistrement.
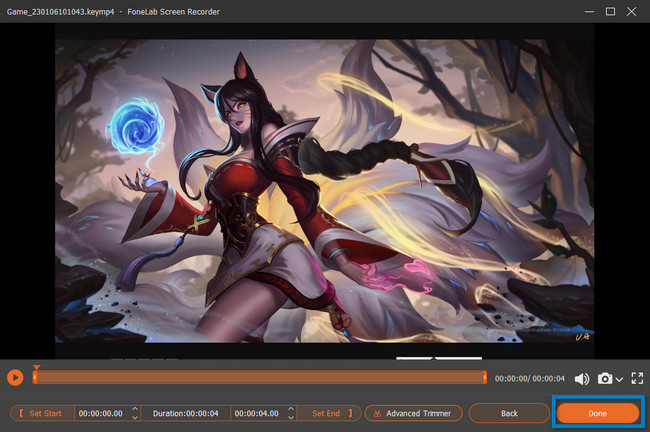
FoneLab Screen Recorder est le meilleur enregistreur d'écran pour votre jeu sur PC. Cet article vous guidera dans la partie suivante si vous souhaitez découvrir l'enregistreur d'écran intégré sur votre PC. Il a une interface déroutante par rapport au logiciel ci-dessus. Avancez pour trouver l'outil.
FoneLab Screen Recorder vous permet de capturer de la vidéo, de l'audio, des didacticiels en ligne, etc. sous Windows / Mac. Vous pouvez facilement personnaliser la taille, éditer la vidéo ou l'audio, etc.
- Enregistrez de la vidéo, de l'audio, de la webcam et faites des captures d'écran sous Windows / Mac.
- Prévisualisez les données avant de les enregistrer.
- C'est sûr et facile à utiliser.
Partie 2. Comment enregistrer un gameplay sur PC via Game Bar
Outre le principal logiciel d'enregistrement d'écran ci-dessus, votre PC dispose d'un outil intégré si vous l'avez déjà mis à niveau vers Windows 10 et versions ultérieures. Vous pouvez enregistrer votre gameplay pendant que vous jouez sans aucun décalage. La barre de jeu n'est pas seulement pour les jeux. Vous pouvez également enregistrer d'autres applications ou pages Web non liées au jeu sur votre ordinateur. L'outil vous permettra également de voir les performances de votre ordinateur sur son interface. Cependant, l'utilisation de cet outil est problématique car il possède de nombreuses fonctionnalités difficiles à comprendre si vous êtes débutant. Ne t'en fais pas. Cet article prépare les moyens possibles et faciles de comprendre plus clairement cet outil intégré. Si vous souhaitez utiliser cet outil, vous pouvez passer à ses étapes.
Étape 1Sur l'interface principale de votre ordinateur, recherchez le Barre de recherche de fenêtre. Après cela, tapez Barre de jeu; au fur et à mesure que vous tapez, l'ordinateur vous proposera de nombreux outils. Vous devez cliquer sur le Barre de jeu et par Ouvert bouton pour le lancer.
Remarque : Si la Game Bar n'apparaît pas sur votre PC, elle est désactivée. Il vous suffit de l'activer sur votre appareil. Pour effectuer le processus d'activation, recherchez le Paramètres du mode de jeu. Après cela, localisez le On bouton de l'outil. Plus tard, vous pourrez rechercher la barre de jeu sur votre Démarrage PC bouton. Vous pouvez également appuyer sur la Windows + G bouton pour lancer l'outil.
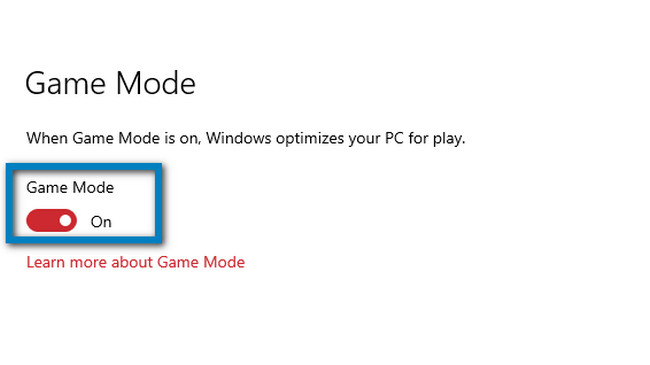
Étape 2Lancez le jeu que vous souhaitez enregistrer. Après cela, vous verrez les fonctionnalités de cet outil intégré sur le côté gauche. Une fois que vous souhaitez enregistrer le jeu, cliquez sur le Point de cercle bouton. Vous pouvez également utiliser la fonction Microphone en cochant la souris de votre ordinateur. Dans ce cas, vous pouvez ajouter une voix off à votre vidéo pendant la lecture.
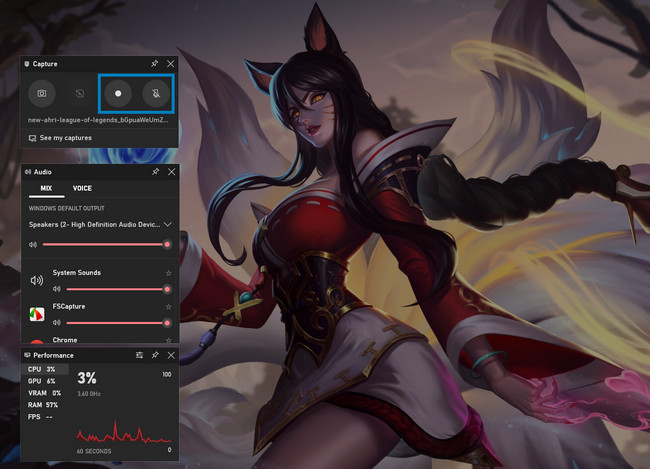
Étape 3Une fois que vous voulez arrêter l'enregistrement, cliquez sur le Box bouton. L'appareil enregistrera la vidéo instantanément dans l'un de ses dossiers. Tout ce que vous avez à faire est de le localiser dans l'explorateur de fichiers.

FoneLab Screen Recorder vous permet de capturer de la vidéo, de l'audio, des didacticiels en ligne, etc. sous Windows / Mac. Vous pouvez facilement personnaliser la taille, éditer la vidéo ou l'audio, etc.
- Enregistrez de la vidéo, de l'audio, de la webcam et faites des captures d'écran sous Windows / Mac.
- Prévisualisez les données avant de les enregistrer.
- C'est sûr et facile à utiliser.
Partie 3. FAQ sur l'enregistrement de gameplay sur un PC
1. Comment enregistrer le gameplay sur PC en utilisant le recadrage vidéo ?
Cliquez sur le Flûte à bec icône et choisissez Mode d'écran. Clique sur le Culture et tracez la zone du jeu que vous souhaitez enregistrer. Pour démarrer l'enregistrement, cliquez sur le Enregistrement icône, puis Arrêter bouton pour terminer l'enregistrement.
2. Comment enregistrer un écran sans filigrane ?
Vous pouvez utiliser le logiciel ci-dessus, qui est le Enregistreur d'écran FoneLab. Il vous permettra d'enregistrer sans filigrane. Cependant, vous pouvez ajouter votre filigrane personnalisé si vous le souhaitez. Pour découvrir sa fonctionnalité unique, téléchargez-le maintenant.
Vous trouverez ci-dessous un didacticiel vidéo à titre de référence.
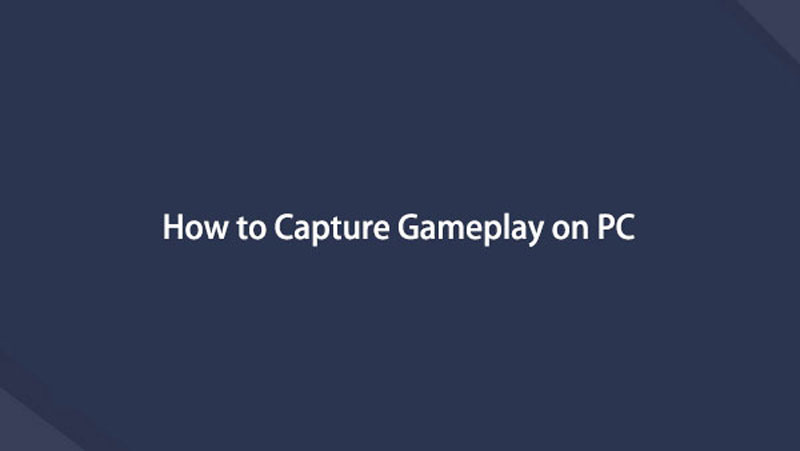

Cet article prépare le meilleur enregistreur d'écran pour vous, qui est le Enregistreur d'écran FoneLab. Il présente également l'enregistreur d'écran intégré sur votre PC. Pour en savoir plus, utilisez ces outils et téléchargez le logiciel leader sur votre appareil.
FoneLab Screen Recorder vous permet de capturer de la vidéo, de l'audio, des didacticiels en ligne, etc. sous Windows / Mac. Vous pouvez facilement personnaliser la taille, éditer la vidéo ou l'audio, etc.
- Enregistrez de la vidéo, de l'audio, de la webcam et faites des captures d'écran sous Windows / Mac.
- Prévisualisez les données avant de les enregistrer.
- C'est sûr et facile à utiliser.
