- Partie 1. Comment changer la résolution d'une vidéo avec FoneLab Video Converter Ultimate
- Partie 2. Comment changer la résolution d'une vidéo en ligne
- Partie 3. Comment changer la résolution d'une vidéo à l'aide de HandBrake
- Partie 4. Comment changer la résolution d'une vidéo via Movavi
- Partie 5. FAQ sur la modification de la résolution d'une vidéo
convertir MPG / MPEG en MP4 avec une vitesse rapide et une qualité d'image / son de sortie élevée.
- Convertir AVCHD en MP4
- Convertir MP4 en WAV
- Convertir MP4 en WebM
- Convertir MPG en MP4
- Conversion de SWF en MP4
- Convertir MP4 en OGG
- Convertir VOB en MP4
- Convertir M3U8 en MP4
- Convertir MP4 en MPEG
- Intégrer des sous-titres dans MP4
- Répartiteurs MP4
- Supprimer l'audio de MP4
- Convertir des vidéos 3GP en MP4
- Modifier des fichiers MP4
- Convertir AVI en MP4
- Convertir MOD en MP4
- Convertir MP4 en MKV
- Convertir WMA en MP4
- Convertir MP4 en WMV
Méthodes utiles pour changer facilement la résolution vidéo
 Mis à jour par Lisa Ou / 13 févr.2023 18:20
Mis à jour par Lisa Ou / 13 févr.2023 18:20Je regardais YouTube et j'ai trouvé une vidéo que je veux télécharger. Cependant, la résolution est trop faible. J'ai essayé différents outils pour le télécharger en haute résolution, mais il n'y avait pas d'options. Quelqu'un peut-il m'aider à trouver un moyen de changer la résolution d'une vidéo?
La plupart des vidéos que vous pouvez trouver en ligne aujourd'hui sont en haute résolution. En effet, les producteurs de vidéos de différentes plateformes essaient toujours de dépasser les attentes des gens pour créer une expérience de visionnage plus agréable. Naturellement, vos yeux se sont tellement habitués à regarder ces vidéos de haute qualité qu'il est maintenant insatisfaisant de regarder les anciennes vidéos de mauvaise qualité. Par exemple, d'anciens clips de vidéos virales, d'anciens documentaires, des films, etc. Certaines de ces vidéos sont considérées comme anciennes mais dorées, de sorte que les gens les regardent toujours même en basse résolution. Certes, cela affecte le plaisir de visionner la vidéo, mais ne vous inquiétez pas ; il existe un moyen de résoudre ce problème.
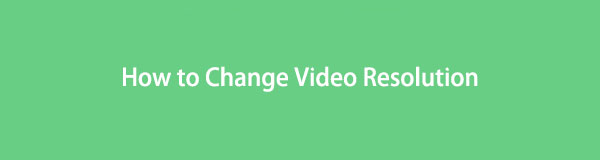
Cependant, vous pourriez avoir des doutes sur la raison pour laquelle les gens ont besoin de réduire les vidéos. Parfois, les gens souhaitent également réduire la résolution vidéo pour économiser de l'espace de stockage sur leurs appareils ou télécharger ces vidéos rapidement.
Grâce à une technologie innovante, les développeurs ont trouvé un excellent moyen d'augmenter ou de réduire la résolution de n'importe quelle vidéo. Plusieurs outils et méthodes sont désormais répandus sur Internet, et il vous suffit de trouver celui qui convient à votre préoccupation. Mais nous avons déjà fait le travail pour vous afin de vous éviter des ennuis. Avec cet article, vous n'avez pas besoin d'effectuer des essais et des erreurs pour chaque outil de mise à l'échelle que vous voyez sur Internet. Après les avoir testés, nous avons rassemblé les plus pratiques et les plus fiables pour vous aider à changer la résolution de votre vidéo. Que vous préfériez un outil en ligne, un outil tiers, etc., cet article a tout. Découvrez-les ci-dessous.

Liste de guide
- Partie 1. Comment changer la résolution d'une vidéo avec FoneLab Video Converter Ultimate
- Partie 2. Comment changer la résolution d'une vidéo en ligne
- Partie 3. Comment changer la résolution d'une vidéo à l'aide de HandBrake
- Partie 4. Comment changer la résolution d'une vidéo via Movavi
- Partie 5. FAQ sur la modification de la résolution d'une vidéo
Partie 1. Comment changer la résolution d'une vidéo avec FoneLab Video Converter Ultimate
Lorsqu'on parle de l'outil de mise à l'échelle le plus efficace, les personnes qui utilisent FoneLab Video Converter Ultimate disent souvent que c'est le programme phare. Il peut s'agir d'un convertisseur au début, mais il y a tellement plus si vous explorez ses fonctionnalités. L'une d'elles est sa fonction de mise à l'échelle et de réduction d'échelle. Il n'a besoin que de vous pour convertir votre vidéo à une résolution supérieure ou inférieure, et c'est tout. Vous pourrez regarder des vidéos de haute qualité en un rien de temps, d'autant plus qu'il fonctionne hors ligne et n'a pas besoin d'une connexion Internet. Par conséquent, la stabilité d'Internet ne gênera pas le processus de mise à l'échelle. De plus, vous pouvez profiter de ses fonctionnalités supplémentaires avant ou après avoir choisi la résolution. Cela inclut ses multiples fonctions d'édition.
Video Converter Ultimate est le meilleur logiciel de conversion vidéo et audio qui peut convertir MPG / MPEG en MP4 avec une vitesse rapide et une qualité d'image / son de sortie élevée.
- Convertissez n'importe quelle vidéo / audio comme MPG, MP4, MOV, AVI, FLV, MP3, etc.
- Prise en charge de la conversion vidéo HD 1080p / 720p et 4K UHD.
- Fonctions d'édition puissantes telles que Trim, Crop, Rotate, Effects, Enhance, 3D et plus.
Suivez les instructions simples ci-dessous pour apprendre à mettre à l'échelle des vidéos avec FoneLab Video Converter Ultimate:
Étape 1Acquérir le fichier d'installation de FoneLab Video Converter Ultimate en accédant à son site Web et en cliquant sur le Téléchargement gratuit languette. Après cela, donnez-lui l'autorisation d'apporter des modifications à votre appareil. Vous pouvez choisir votre langue d'installation préférée lorsque la fenêtre du programme apparaît avant de cliquer sur le bouton Installer. Une fois que c'est fait, lancez-le sur votre ordinateur.
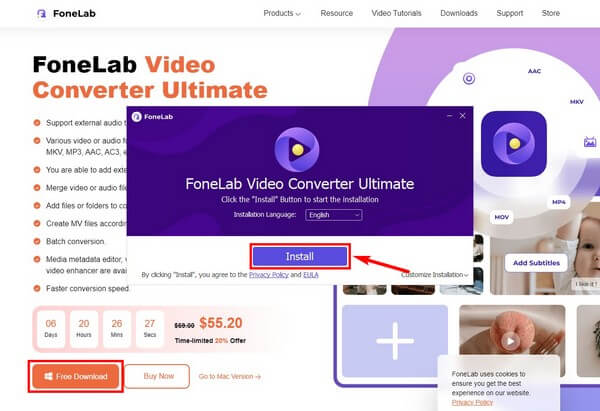
Étape 2Une fois que vous voyez l'interface principale de FoneLab Video Converter Ultimate, importez la vidéo que vous souhaitez mettre à l'échelle. Vous pouvez cliquer sur le plus connectez-vous au milieu et sélectionnez le fichier dans la fenêtre du dossier. Ou bien, ouvrez d'abord la fenêtre du dossier, saisissez le fichier et faites-le glisser dans la zone au centre.
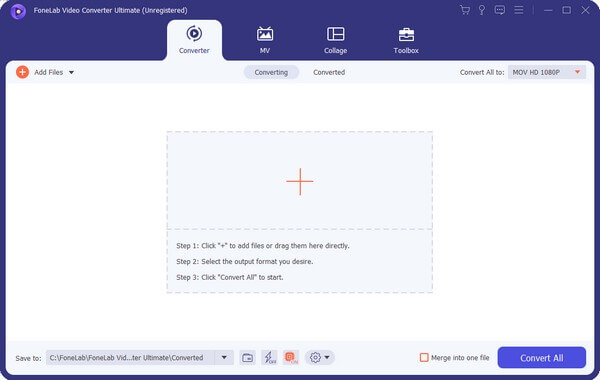
Étape 3Cliquez sur la barre Convertir tout en : pour afficher les formats vidéo. Sélectionnez le format de votre vidéo dans la liste de la colonne de gauche. Ensuite, à droite se trouvent les résolutions disponibles que vous pouvez choisir pour la vidéo. Sélectionnez une résolution plus élevée pour la mettre à l'échelle.
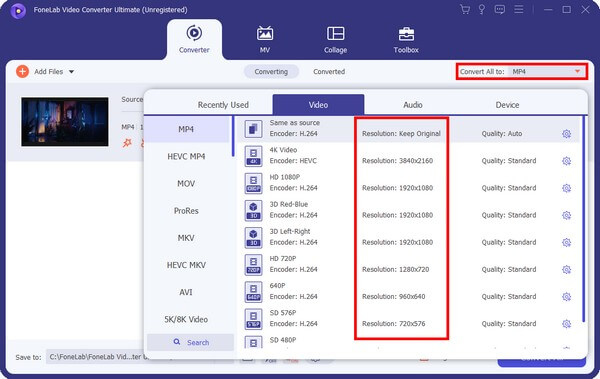
Étape 4D'autres fonctions sont disponibles pour votre vidéo, telles que l'édition, le découpage et l'amélioration. Vous pouvez également mettre des sous-titres et les compresser à votre taille préférée. Lorsque vous êtes satisfait, choisissez un dossier désigné. Appuyez ensuite sur le Convertir tout pour augmenter la résolution de votre vidéo.
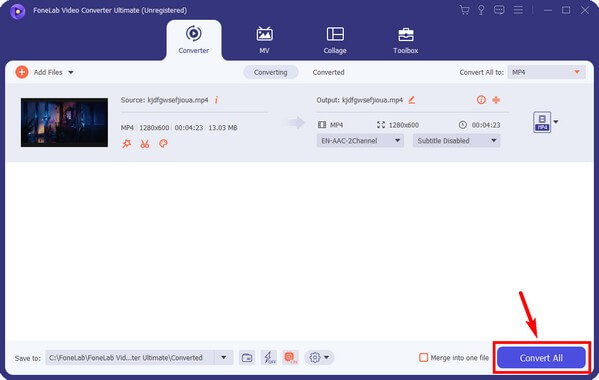
Video Converter Ultimate est le meilleur logiciel de conversion vidéo et audio qui peut convertir MPG / MPEG en MP4 avec une vitesse rapide et une qualité d'image / son de sortie élevée.
- Convertissez n'importe quelle vidéo / audio comme MPG, MP4, MOV, AVI, FLV, MP3, etc.
- Prise en charge de la conversion vidéo HD 1080p / 720p et 4K UHD.
- Fonctions d'édition puissantes telles que Trim, Crop, Rotate, Effects, Enhance, 3D et plus.
Partie 2. Comment changer la résolution d'une vidéo en ligne
L'un des outils en ligne de confiance pour modifier les résolutions vidéo est Clideo. En utilisant son redimensionneur vidéo, vous pourrez mettre la hauteur et la largeur exactes que vous souhaitez pour votre vidéo. Par conséquent, la résolution changera automatiquement en fonction de la taille que vous avez configurée. Cependant, la version gratuite de Clideo laisser un filigrane sur vos vidéos.
Suivez les instructions ci-dessous pour savoir comment modifier la résolution des vidéos avec le programme en ligne Clideo :
Étape 1Accédez à la page Video Resizer Online de Clideo. Au centre de l'écran, cliquez sur le Choisissez Fichier languette. Sélectionnez le fichier vidéo lorsque l'explorateur de fichiers apparaît. Il sera ensuite téléchargé pendant quelques secondes en fonction de la longueur de la vidéo.
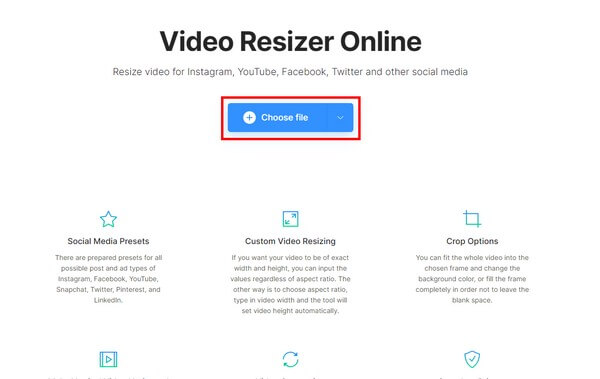
Étape 2L'aperçu apparaîtra sur la page, tandis que les options seront à droite et en bas de l'écran. Configurez-les pour obtenir la résolution souhaitée pour la vidéo.
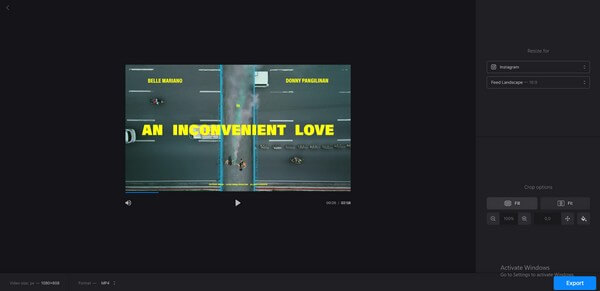
Étape 3Après la configuration, vous pouvez enfin sélectionner le Exportations onglet en bas à droite de la page. Plus tard, téléchargez le fichier vidéo exporté pour l'enregistrer sur votre ordinateur.
Partie 3. Comment changer la résolution d'une vidéo à l'aide de HandBrake
HandBrake est un transcodeur open source pour les fichiers vidéo. Il vous permet de modifier la taille de la vidéo, changeant ainsi sa résolution. En plus de cela, c'est aussi un convertisseur avec plusieurs formats pris en charge. Mais quelle que soit l'excellence de cet outil, vous pouvez rencontrer des difficultés pour l'exécuter tout au long du processus. Beaucoup de gens trouvent son interface assez intimidante, car il n'est pas très facile de s'y retrouver. Par conséquent, si vous êtes nouveau dans cet outil ou si vous êtes débutant, vous pouvez trouver d'autres méthodes plus simples dans cet article.
Suivez les instructions ci-dessous pour modifier la résolution vidéo à l'aide de HandBrake :
Étape 1Ouvrez le fichier vidéo que vous devez redimensionner ou mettre à l'échelle avec Handbrake. Une fois dans l'interface du programme, cliquez sur le Dimensions onglet de la barre de menus.
Étape 2Configurez le poids et la hauteur souhaités de la vidéo, mais assurez-vous que le rapport d'aspect reste pour éviter d'étirer la sortie.
Étape 3Vous pouvez ajuster la fréquence d'images et d'autres options sur l'interface en fonction du résultat souhaité de la vidéo. Une fois satisfait, il est temps de renommer le fichier de sortie et d'appuyer sur le Démarrer Encode pour augmenter la résolution de votre vidéo.
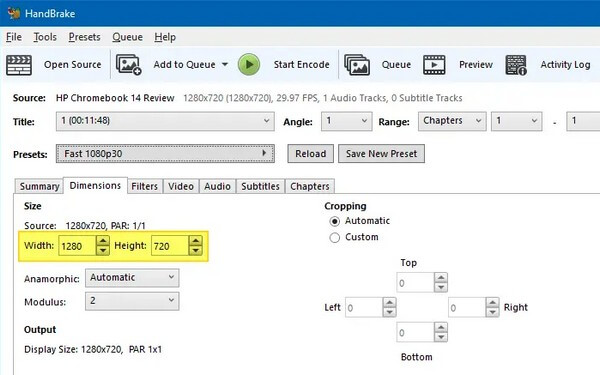
Video Converter Ultimate est le meilleur logiciel de conversion vidéo et audio qui peut convertir MPG / MPEG en MP4 avec une vitesse rapide et une qualité d'image / son de sortie élevée.
- Convertissez n'importe quelle vidéo / audio comme MPG, MP4, MOV, AVI, FLV, MP3, etc.
- Prise en charge de la conversion vidéo HD 1080p / 720p et 4K UHD.
- Fonctions d'édition puissantes telles que Trim, Crop, Rotate, Effects, Enhance, 3D et plus.
Partie 4. Comment changer la résolution d'une vidéo via Movavi
Semblable aux deux outils de mise à l'échelle ci-dessus, Movavi est un outil tiers. En général, il est surtout connu comme éditeur vidéo. Mais en même temps, il dispose de plusieurs fonctions vidéo, notamment la conversion, l'enregistrement, la mise à l'échelle, etc. Avec cela, vous pouvez convertir votre fichier vidéo en une résolution plus élevée. Mais comme l'outil en ligne mentionné ci-dessus, Movavi insère également un filigrane sur ses vidéos dans la version d'essai gratuite.
Suivez les instructions ci-dessous pour savoir comment modifier la résolution d'une vidéo via Movavi :
Étape 1Installez et lancez Movavi sur votre ordinateur. Une fois le programme exécuté, cliquez sur le Ajouter un média option et importez le fichier vidéo que vous souhaitez mettre à l'échelle.
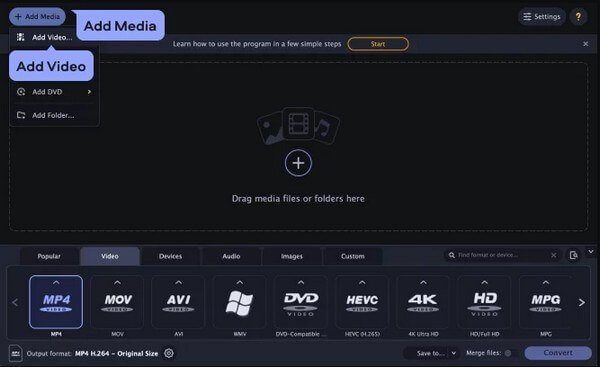
Étape 2Choisissez votre format de fichier dans la liste des formats vidéo qui apparaîtra au bas de l'interface. Ensuite, sélectionnez également votre résolution préférée.
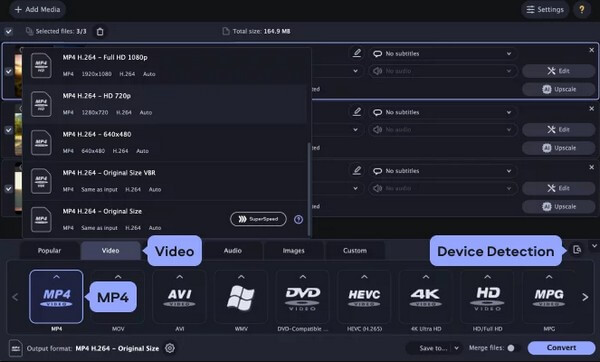
Étape 3Vous pouvez ajuster les autres options pour améliorer davantage votre vidéo. Lorsque vous avez terminé, sélectionnez le Convertir dans la zone inférieure droite de l'interface pour enregistrer la vidéo avec la résolution choisie.
Video Converter Ultimate est le meilleur logiciel de conversion vidéo et audio qui peut convertir MPG / MPEG en MP4 avec une vitesse rapide et une qualité d'image / son de sortie élevée.
- Convertissez n'importe quelle vidéo / audio comme MPG, MP4, MOV, AVI, FLV, MP3, etc.
- Prise en charge de la conversion vidéo HD 1080p / 720p et 4K UHD.
- Fonctions d'édition puissantes telles que Trim, Crop, Rotate, Effects, Enhance, 3D et plus.
Partie 5. FAQ sur la modification de la résolution d'une vidéo
1. Est-ce que Windows Movie Maker est toujours disponible ?
Malheureusement, Windows Movie Maker n'est plus disponible. Ce programme a été développé il y a de nombreuses années. Il est conçu pour créer et éditer des vidéos sur les ordinateurs Windows. Malheureusement, il a obtenu le succès attendu par Microsoft. Par conséquent, il a été abandonné et jusqu'à présent, les nouvelles versions de Windows ne l'offrent plus. Mais tu peux choisir FoneLab Video Converter Ultimate plutôt. C'est vraiment pratique et facile à utiliser.
2. Quel outil de mise à l'échelle n'entre pas de filigrane sur les vidéos ?
Il est rare que les programmes de montage vidéo, de conversion ou de mise à l'échelle n'incluent pas de filigrane sur les vidéos, surtout s'il s'agit de la version gratuite. Heureusement, des outils tiers, comme FoneLab Video Converter Ultimate, ne forcez pas leur logo ou leur filigrane sur vos vidéos. C'est pourquoi cet outil est l'un des plus recommandés. Non seulement pour ses fonctionnalités extravagantes, mais parce que c'est un outil pratique qui n'a pas beaucoup d'inconvénients comme les filigranes.
3. FoneLab Video Converter Ultimate peut-il supprimer les bruits vidéo ?
Oui il peut. FoneLab Video Converter Ultimate contient des fonctions d'amélioration qui améliorent la qualité de votre vidéo. Par exemple, il a la capacité d'éliminer les bruits inutiles. De plus, il peut stabiliser ou réduire le tremblement de la vidéo, et il dispose également d'une fonction d'optimisation de la luminosité et du contraste.
C'est tout pour la mise à l'échelle ou comment changer la résolution de la vidéo. Nous apprécions votre effort de lecture jusqu'à la fin. Vous pouvez revenir pour des solutions chaque fois que vous avez besoin d'aide avec vos fichiers.
Video Converter Ultimate est le meilleur logiciel de conversion vidéo et audio qui peut convertir MPG / MPEG en MP4 avec une vitesse rapide et une qualité d'image / son de sortie élevée.
- Convertissez n'importe quelle vidéo / audio comme MPG, MP4, MOV, AVI, FLV, MP3, etc.
- Prise en charge de la conversion vidéo HD 1080p / 720p et 4K UHD.
- Fonctions d'édition puissantes telles que Trim, Crop, Rotate, Effects, Enhance, 3D et plus.
