convertir MPG / MPEG en MP4 avec une vitesse rapide et une qualité d'image / son de sortie élevée.
- Convertir AVCHD en MP4
- Convertir MP4 en WAV
- Convertir MP4 en WebM
- Convertir MPG en MP4
- Conversion de SWF en MP4
- Convertir MP4 en OGG
- Convertir VOB en MP4
- Convertir M3U8 en MP4
- Convertir MP4 en MPEG
- Intégrer des sous-titres dans MP4
- Répartiteurs MP4
- Supprimer l'audio de MP4
- Convertir des vidéos 3GP en MP4
- Modifier des fichiers MP4
- Convertir AVI en MP4
- Convertir MOD en MP4
- Convertir MP4 en MKV
- Convertir WMA en MP4
- Convertir MP4 en WMV
Comment compresser une vidéo : 5 techniques éprouvées en 2023
 Mis à jour par Lisa Ou / 08 juillet 2022 16:30
Mis à jour par Lisa Ou / 08 juillet 2022 16:30Avez-vous un fichier vidéo volumineux et souhaitez-vous le compresser car il occupe une grande partie de votre espace de stockage ? Comme les gens aiment regarder des films et des séries ou filmer des souvenirs et des moments en prenant une vidéo, ils les gardent sur leurs appareils. Pourtant, si ces vidéos sont trop volumineuses, elles n'ont plus assez d'espace pour télécharger de nouveaux contenus et les enregistrer. En conséquence, ils veulent le compresser. La compression d'un fichier vidéo réduira la taille du fichier. Donc, si vous souhaitez également compresser votre vidéo, vous êtes au bon endroit. Dans cet article, nous vous montrerons comment compresser des fichiers vidéo sur Mac ou Windows de manière efficace et efficiente. Veillez à suivre la méthode ci-dessous pour compresser votre vidéo avec succès.


Liste de guide
- Partie 1. Faites un clic droit pour compresser une vidéo sous Windows
- Partie 2. Comment compresser une vidéo sur Mac via QuickTime
- Partie 3. Comment compresser une vidéo sur iMovie
- Partie 4. Comment compresser des vidéos en ligne
- Partie 5. Le meilleur compresseur vidéo Mac et Windows - FoneLab Video Converter Ultimate
- Partie 6. FAQ sur la compression d'une vidéo
Partie 1. Faites un clic droit pour compresser une vidéo sous Windows
Si vous utilisez un PC Windows, la première méthode que vous pouvez essayer consiste à utiliser votre souris et à cliquer avec le bouton droit de la souris. À partir de là, vous pouvez voir les options que vous pouvez faire pour votre dossier. Voici comment compresser votre vidéo sur un ordinateur Windows :
Étape 1Tout d'abord, localisez votre vidéo sur votre ordinateur. Si vous devez compresser plusieurs fichiers, sélectionnez-les tous.
Étape 2Ensuite, faites un clic droit sur la/les vidéo/s. Dans la liste déroulante, sélectionnez et cliquez sur Envoyer à option.
Étape 3Ensuite, choisissez le Compressé (zippé) dossier de la liste. Enfin, Windows créera une nouvelle archive pour vos vidéos et les stockera dans un autre dossier. Et c'est tout!
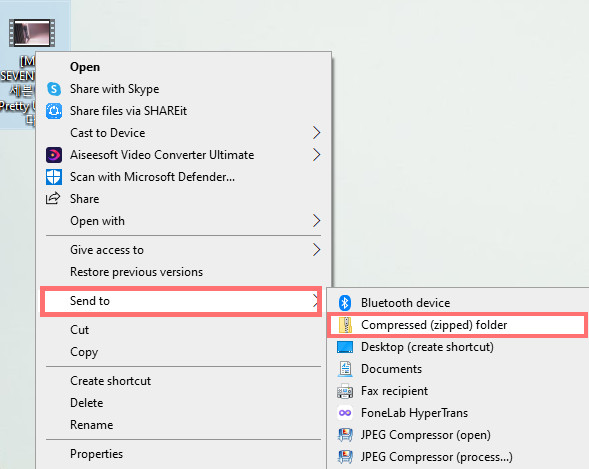
Vous utilisez un Mac et vous voulez savoir comment compresser votre gros fichier vidéo dessus ? Dans la partie suivante de cet article, découvrez comment utiliser l'outil intégré sur votre Mac pour réduire votre fichier vidéo.
Video Converter Ultimate est le meilleur logiciel de conversion vidéo et audio qui peut convertir MPG / MPEG en MP4 avec une vitesse rapide et une qualité d'image / son de sortie élevée.
- Convertissez n'importe quelle vidéo / audio comme MPG, MP4, MOV, AVI, FLV, MP3, etc.
- Prise en charge de la conversion vidéo HD 1080p / 720p et 4K UHD.
- Fonctions d'édition puissantes telles que Trim, Crop, Rotate, Effects, Enhance, 3D et plus.
Partie 2. Comment compresser une vidéo sur Mac via QuickTime
L'une des applications préinstallées que vous pouvez utiliser pour réduire la taille de votre fichier vidéo sur votre Mac est QuickTime Player. Avec lui, vous pouvez compresser une vidéo facilement et sans aucun problème. Pour réduire votre vidéo, suivez les instructions ci-dessous :
Étape 1Tout d'abord, lancez le Quick Time Player sur votre ordinateur Mac.
Étape 2Dans l'onglet du menu, cliquez sur Déposez votre dernière attestation et choisissez Fichier ouvert pour ajouter votre fichier vidéo.
Étape 3Ensuite, sélectionnez et cliquez Déposez votre dernière attestation à nouveau sur l'onglet de menu. Alors choisi Exporter en tant que.
Étape 4Après quoi, dans les options qui s'afficheront, sélectionnez l'option inférieure à la taille de votre fichier vidéo. Enfin, sauvegardez-le.
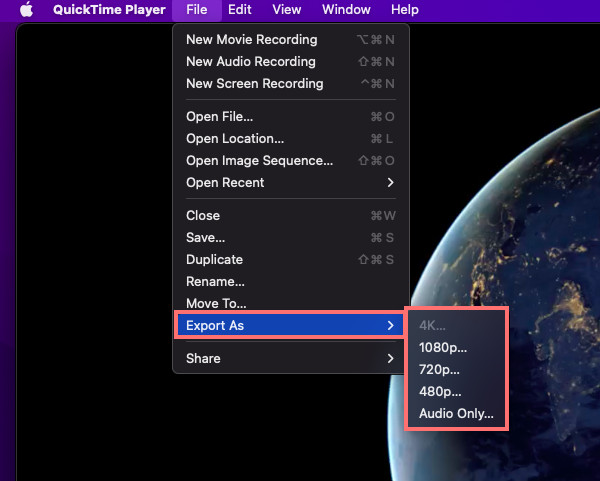
Voilà! Cependant, cet outil a l'inconvénient de ne pas pouvoir rendre votre fichier vidéo suffisamment petit, surtout s'il s'agit d'un format de fichier MOV. En conséquence, vous devez le convertir et le rendre plus petit.
Pourtant, c'est toujours un bon choix si vous n'avez pas à réduire beaucoup la taille du fichier vidéo.
Partie 3. Comment compresser une vidéo sur iMovie
Pour les utilisateurs de Mac, une autre façon de compresser votre fichier vidéo consiste à utiliser une application préinstallée sur votre appareil, qui est iMovie. Les utilisateurs d'Apple connaissent cette application. Et en l'utilisant, vous pouvez également réduire votre vidéo. Voici comment procéder :
Étape 1Tout d'abord, cours iMovie sur votre Mac.
Étape 2Ensuite, cliquez sur Projet > Film > Aucun thème sur le message contextuel.
Étape 3Après quoi, cliquez sur Création > Importer le fichier. Ou vous pouvez également faire glisser et déposer votre fichier vidéo sur l'application.
Étape 4Ensuite, cochez Déposez votre dernière attestation à partir de l'onglet du menu. Et sélectionnez Partager > Exporter un fichier.
Étape 5À ce stade, choisissez une résolution inférieure à la taille d'origine de votre vidéo. Ensuite, cliquez sur Suivant et nommez le fichier compressé selon vos préférences. Enfin, appuyez sur le Épargnez .
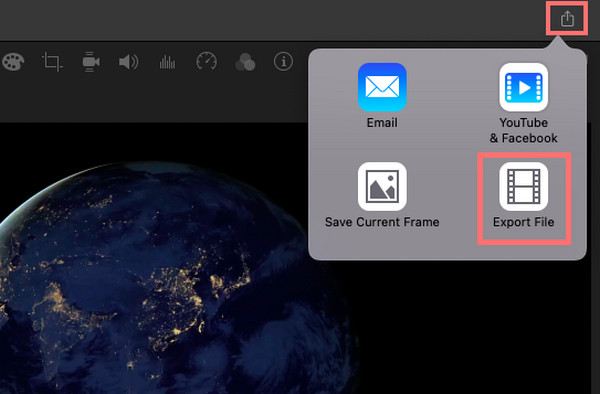
Voilà! Lorsque votre vidéo a une résolution inférieure, cela peut également réduire la taille de votre fichier. Et c'est ce que vous faites lorsque vous utilisez iMovie.
Vous préférez compresser votre dossier en ligne ? Passez à la partie suivante de ce post.
Video Converter Ultimate est le meilleur logiciel de conversion vidéo et audio qui peut convertir MPG / MPEG en MP4 avec une vitesse rapide et une qualité d'image / son de sortie élevée.
- Convertissez n'importe quelle vidéo / audio comme MPG, MP4, MOV, AVI, FLV, MP3, etc.
- Prise en charge de la conversion vidéo HD 1080p / 720p et 4K UHD.
- Fonctions d'édition puissantes telles que Trim, Crop, Rotate, Effects, Enhance, 3D et plus.
Partie 4. Comment compresser des vidéos en ligne
Vous pouvez en trouver beaucoup sur Internet si vous préférez utiliser une plateforme en ligne pour compresser votre vidéo. Mais ici, nous en avons partagé un que vous pouvez utiliser : Video Compressor - Clideo. Grâce à cela, vous pouvez réduire la taille de votre fichier vidéo en ligne et instantanément. C'est également une plate-forme sûre et facile à utiliser sur Windows ou Mac. Et donc, voici comment vous pouvez l'utiliser pour compresser une vidéo :
Étape 1Pour commencer, recherchez Compresseur vidéo - Clideo, et sélectionnez-le dans les résultats.
Étape 2Ensuite, cliquez sur le Choisissez Fichier sur la page de l'outil en ligne. Et choisissez depuis votre ordinateur la vidéo que vous souhaitez rétrécir.
Étape 3Ensuite, attendez que le téléchargement et le processus de compression soient terminés,
Étape 4Enfin, téléchargez le fichier compressé. Et c'est tout!
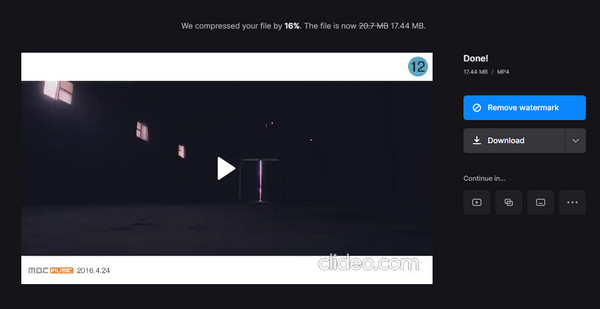
Maintenant, vous pouvez vérifier si vous avez compressé le fichier avec succès. Le seul inconvénient de l'utilisation des plateformes en ligne est que vous ne pourrez pas sélectionner la taille préférée de votre vidéo.
Mais, avec FoneLab Video Converter Ultimate, vous pouvez sûrement le faire. Comment? Passez directement à la dernière méthode que vous pouvez essayer.
Partie 5. Le meilleur compresseur vidéo Mac et Windows - FoneLab Video Converter Ultimate
Le programme le plus professionnel et le plus polyvalent que vous puissiez utiliser pour réduire votre vidéo est FoneLab Video Converter Ultimate. Vous pouvez réduire votre fichier vidéo en quelques clics sur cet outil. Il s'agit d'une application tout-en-un où vous pouvez convertir, personnaliser et compresser vos fichiers vidéo ou audio. Il offre de nombreuses fonctionnalités et fonctions dont vous pouvez profiter lors de son utilisation.
Video Converter Ultimate est le meilleur logiciel de conversion vidéo et audio qui peut convertir MPG / MPEG en MP4 avec une vitesse rapide et une qualité d'image / son de sortie élevée.
- Convertissez n'importe quelle vidéo / audio comme MPG, MP4, MOV, AVI, FLV, MP3, etc.
- Prise en charge de la conversion vidéo HD 1080p / 720p et 4K UHD.
- Fonctions d'édition puissantes telles que Trim, Crop, Rotate, Effects, Enhance, 3D et plus.
Non seulement cela, il est disponible à la fois sur Windows et Mac. Où que se trouve votre fichier vidéo, compressez-le à l'aide de cet outil. Suivez le tutoriel complet ci-dessous
Étape 1Avant tout, téléchargez et installez FoneLab Video Converter Ultimate sur votre ordinateur. Assurez-vous de sélectionner la bonne version pour votre appareil.
Étape 2Ensuite, cliquez sur le signe plus dans la partie centrale de l'interface principale. Une autre méthode consiste à cliquer sur le Ajouter des fichiers sur la partie gauche de l'interface ou faites simplement glisser et déposez le fichier vidéo.
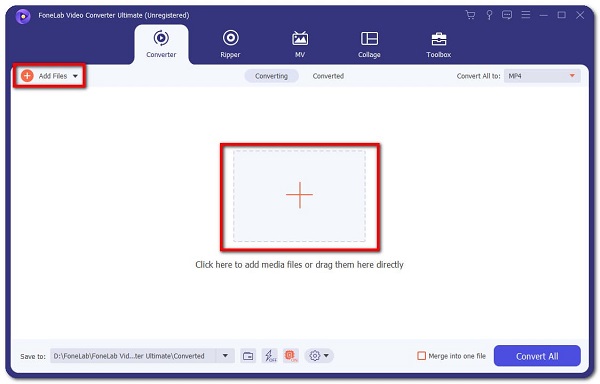
Étape 3Lorsque le fichier a été ajouté avec succès, cochez la case Convertir tout pour voir et sélectionner le format inférieur de votre fichier vidéo.

Étape 4Une fois que vous avez terminé de sélectionner votre format préféré, vous pouvez choisir où enregistrer le fichier vidéo compressé. Enfin et surtout, appuyez sur le Convertir tout bouton. Voilà!

C'est si facile, n'est-ce pas ? FoneLab Video Converter Ultimate a beaucoup plus à offrir qui répondra sûrement à vos besoins et à vos goûts. Alors essayez-le maintenant en le téléchargeant.
Video Converter Ultimate est le meilleur logiciel de conversion vidéo et audio qui peut convertir MPG / MPEG en MP4 avec une vitesse rapide et une qualité d'image / son de sortie élevée.
- Convertissez n'importe quelle vidéo / audio comme MPG, MP4, MOV, AVI, FLV, MP3, etc.
- Prise en charge de la conversion vidéo HD 1080p / 720p et 4K UHD.
- Fonctions d'édition puissantes telles que Trim, Crop, Rotate, Effects, Enhance, 3D et plus.
Vous trouverez ci-dessous un didacticiel vidéo à titre de référence.
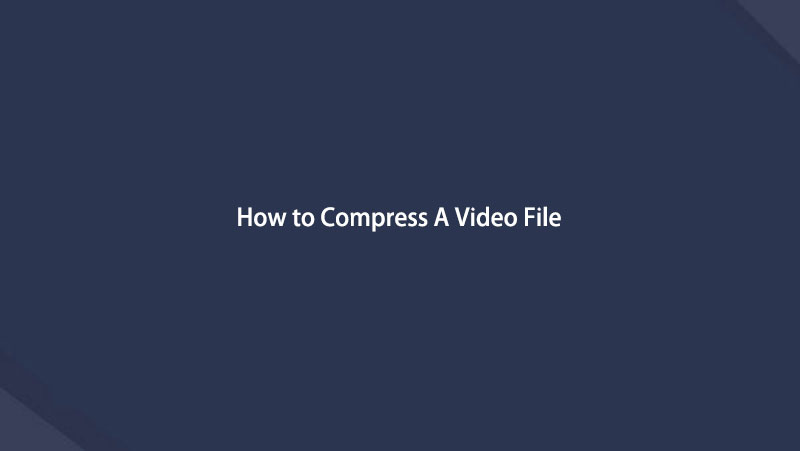

Partie 6. FAQ sur la compression d'une vidéo
1. Un fichier MP4 peut-il être compressé ?
Bien sûr que oui! Il existe de nombreuses façons de compresser votre vidéo MP4 rapidement et efficacement. Tout comme les méthodes mentionnées ci-dessus, vous pouvez les utiliser pour compresser vos gros fichiers MP4. Et la technique la plus recommandée est FoneLab Video Converter Ultimate, où vous pouvez également compresser presque tous les types de formats vidéo.
2. Comment puis-je compresser une vidéo sur VLC Media Player ?
Ouvrez le fichier installé VLC Lecteur multimédia sur votre ordinateur. Ensuite, sélectionnez Média dans l'onglet de menu. Et choisissez Convertir / Enregistrer, puis clique Ajouter pour sélectionner votre fichier vidéo ou plusieurs fichiers. Maintenant, sélectionnez Convertir / Enregistrer pour afficher les options de conversion. Et dans la liste déroulante Profil, sélectionnez votre type préféré. Ensuite, choisissez votre option de conversion. Lorsque vous avez terminé, cliquez sur Épargnez et appuyez sur le bouton Démarrer. Et c'est tout!
Pour résumer, compresser vos vidéos que ce soit Windows ou Mac ne sera pas compliqué grâce aux méthodes évoquées ici. Mais la manière la plus recommandée d'utiliser est FoneLab Video Converter Ultimate, non seulement pour convertir et éditer vos fichiers vidéo mais aussi pour les compresser. Néanmoins, la décision vous appartient.
Video Converter Ultimate est le meilleur logiciel de conversion vidéo et audio qui peut convertir MPG / MPEG en MP4 avec une vitesse rapide et une qualité d'image / son de sortie élevée.
- Convertissez n'importe quelle vidéo / audio comme MPG, MP4, MOV, AVI, FLV, MP3, etc.
- Prise en charge de la conversion vidéo HD 1080p / 720p et 4K UHD.
- Fonctions d'édition puissantes telles que Trim, Crop, Rotate, Effects, Enhance, 3D et plus.
