- Partie 1. Comment compresser un fichier MP4 avec FoneLab Video Converter Ultimate
- Partie 2. Comment compresser un fichier MP4 via un clic droit sur PC
- Partie 3. Comment compresser un fichier MP4 en ligne
- Partie 4. Comment compresser un fichier MP4 avec Movavi
- Partie 5. FAQ sur la façon de compresser un fichier MP4 en utilisant les meilleures méthodes
convertir MPG / MPEG en MP4 avec une vitesse rapide et une qualité d'image / son de sortie élevée.
- Convertir AVCHD en MP4
- Convertir MP4 en WAV
- Convertir MP4 en WebM
- Convertir MPG en MP4
- Conversion de SWF en MP4
- Convertir MP4 en OGG
- Convertir VOB en MP4
- Convertir M3U8 en MP4
- Convertir MP4 en MPEG
- Intégrer des sous-titres dans MP4
- Répartiteurs MP4
- Supprimer l'audio de MP4
- Convertir des vidéos 3GP en MP4
- Modifier des fichiers MP4
- Convertir AVI en MP4
- Convertir MOD en MP4
- Convertir MP4 en MKV
- Convertir WMA en MP4
- Convertir MP4 en WMV
Comment compresser des fichiers MP4 à l'aide de méthodes sans problème
 Mis à jour par Lisa Ou / 13 févr.2023 09:00
Mis à jour par Lisa Ou / 13 févr.2023 09:00Hier, mon camarade de classe et moi avons enregistré une vidéo MP4 en utilisant mon téléphone à des fins scolaires. Je lui ai promis de lui envoyer la vidéo plus tard pour qu'elle puisse faire le montage. Malheureusement, j'ai du mal à l'envoyer car la taille du fichier est trop grande. Que dois-je faire?
La plupart des gens se tournent vers les compresseurs vidéo lorsqu'ils rencontrent de tels problèmes. Le but principal de la compression des fichiers MP4 est de les réduire à une taille plus petite. Cependant, la qualité de leur fichier peut être perdue lorsque vous utilisez des méthodes traditionnelles pour le faire. Cet article est pour vous si vous faites partie des personnes ayant des complications avec leurs gros fichiers MP4. Au cours des dernières années, divers dispositifs de stockage, qu'ils soient internes ou externes, ont été d'une grande aide dans la gestion de nos fichiers. Cependant, aussi avantageux soient-ils, ils ne sont toujours d'aucune utilité pour envoyer des fichiers sur Internet car parfois les fichiers MP4 sont trop volumineux pour être envoyés. Ainsi, bien que nous disposions de suffisamment de stockage pour nos fichiers vidéo, nous ne pouvons toujours pas les envoyer vers d'autres appareils à tout moment.
Lorsque cela se produit, la seule façon de résoudre ce problème est d'utiliser des outils de compression. Vous ne pouvez certainement rien faire contre les plateformes de médias sociaux et les e-mails qui ne permettent pas d'envoyer des fichiers trop volumineux. Donc, dans ce cas, les fichiers ont besoin d'ajustements, c'est-à-dire de les compresser. Mais maintenant que vous savez déjà quoi faire, il est temps de découvrir quels outils et méthodes vous devez utiliser. Essayer et tester plusieurs compresseurs sur internet prend beaucoup de temps. Par conséquent, cet article répertorie les moyens les plus simples de vous éviter des complications. Passez aux parties ci-dessous pour choisir et commencer le processus de compression le plus approprié pour vous.
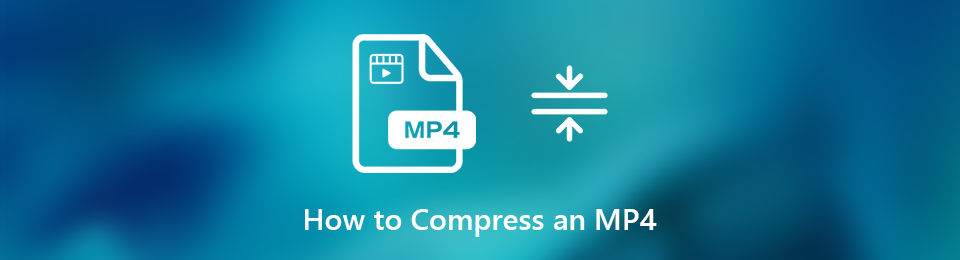

Liste de guide
- Partie 1. Comment compresser un fichier MP4 avec FoneLab Video Converter Ultimate
- Partie 2. Comment compresser un fichier MP4 via un clic droit sur PC
- Partie 3. Comment compresser un fichier MP4 en ligne
- Partie 4. Comment compresser un fichier MP4 avec Movavi
- Partie 5. FAQ sur la façon de compresser un fichier MP4 en utilisant les meilleures méthodes
Partie 1. Comment compresser un fichier MP4 avec FoneLab Video Converter Ultimate
En recherchant divers outils pour la compression MP4, nous avons découvert que FoneLab Video Converter Ultimate est au sommet des choix des gens. De nombreuses personnes novices en matière de compression ne connaissent pas encore cet outil. Mais une fois que vous aurez fait l'expérience de son excellence, c'est là que vous courrez chaque fois que vous aurez besoin d'un compresseur. Il vous offre plusieurs options pour compression de la vidéo à la meilleure qualité. Cela inclut la possibilité de choisir le débit binaire de l'audio et la taille de fichier préférée. De plus, il offre des fonctions d'édition que vous pouvez utiliser après avoir compressé le fichier MP4.
Video Converter Ultimate est le meilleur logiciel de conversion vidéo et audio qui peut convertir MPG / MPEG en MP4 avec une vitesse rapide et une qualité d'image / son de sortie élevée.
- Convertissez n'importe quelle vidéo / audio comme MPG, MP4, MOV, AVI, FLV, MP3, etc.
- Prise en charge de la conversion vidéo HD 1080p / 720p et 4K UHD.
- Fonctions d'édition puissantes telles que Trim, Crop, Rotate, Effects, Enhance, 3D et plus.
Suivez les instructions simples ci-dessous pour compresser MP4 sur Mac et Windows avec FoneLab Video Converter Ultimate :
Étape 1Explorez les FoneLab Video Converter Ultimate site pour voir le Téléchargement gratuit languette. Si vous utilisez Windows, cliquez sur le bouton avec le logo Windows. Pendant ce temps, si vous utilisez Mac, sélectionnez l'option Aller à la version Mac et cliquez sur celle avec le logo Apple. Ensuite, effectuez l'installation rapide avant de lancer le programme sur votre ordinateur.
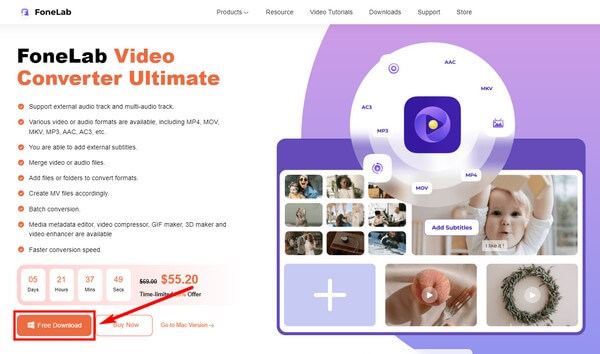
Étape 2Lorsque le programme vous accueille avec sa fonction de conversion sur l'interface principale, cliquez sur le Boîte à outils fonctionnalité. Vous pouvez le localiser dans la zone supérieure, avec les autres fonctions, notamment Converter, MV et Collage.
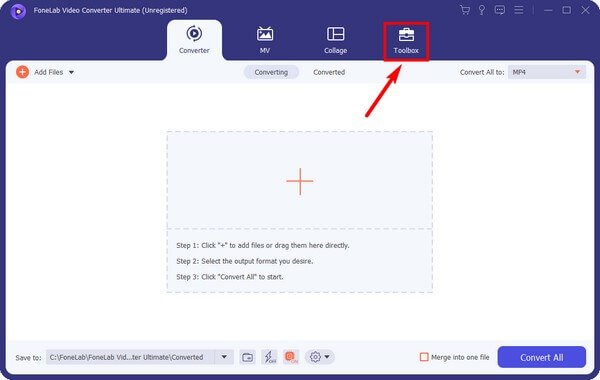
Étape 3Une fois dans la section Boîte à outils, cliquez sur le Compresseur de la vidéo boîte. Une nouvelle interface apparaîtra. C'est ici que vous sélectionnerez le MP4 fichier en appuyant sur le plus symbole au centre.
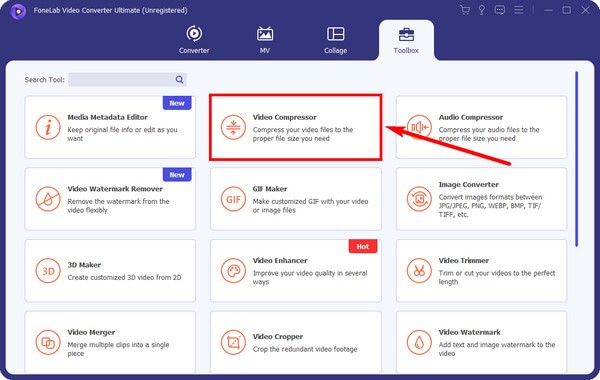
Étape 4La Compresseur de la vidéo fenêtre apparaîtra. Ajustez les paramètres en fonction de votre compression préférée, en particulier le curseur. Vous pouvez également modifier le format. Et l'aperçu est disponible si vous voulez écouter en premier. Enfin, sélectionnez le Compresser .
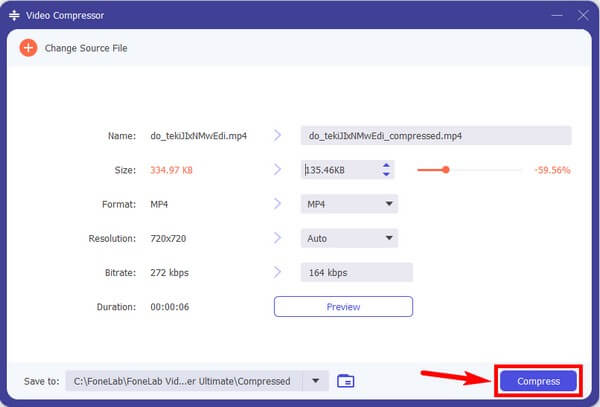
Video Converter Ultimate est le meilleur logiciel de conversion vidéo et audio qui peut convertir MPG / MPEG en MP4 avec une vitesse rapide et une qualité d'image / son de sortie élevée.
- Convertissez n'importe quelle vidéo / audio comme MPG, MP4, MOV, AVI, FLV, MP3, etc.
- Prise en charge de la conversion vidéo HD 1080p / 720p et 4K UHD.
- Fonctions d'édition puissantes telles que Trim, Crop, Rotate, Effects, Enhance, 3D et plus.
Partie 2. Comment compresser un fichier MP4 via un clic droit sur PC
Beaucoup de gens ne le savent pas, mais vous pouvez compresser un fichier MP4 en utilisant cette méthode sur un ordinateur Windows. C'est possible en enregistrant les fichiers dans un dossier zippé. Cependant, cette méthode n'est peut-être pas la plus pratique pour y accéder par la suite. En effet, vous devez extraire les fichiers compressés ou compressés avant de les lire à nouveau.
Suivez les instructions ci-dessous pour savoir comment réduire la taille du fichier MP4 en cliquant avec le bouton droit sur le PC.
Étape 1Localisez le fichier MP4 dans l'explorateur de fichiers de votre ordinateur, puis cliquez dessus avec le bouton droit. Lorsque la liste des menus s'affiche, maintenez le curseur sur l'option Envoyer vers.
Étape 2Lorsqu'une autre liste de menus apparaît, appuyez sur le Dossier compressé (compressé) languette. Votre fichier sera alors automatiquement dans un dossier zippé ou compressé.
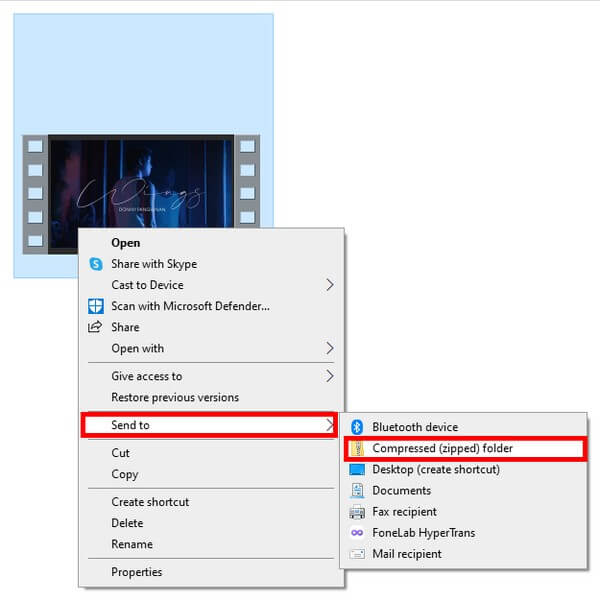
Partie 3. Comment compresser un fichier MP4 en ligne
De tous les outils de compression en ligne, Veed Video Compressor est l'un des plus fiables. Cet outil est fonctionnel, notamment en réduisant la taille de vos vidéos MP4. Sa page est également très conviviale, vous n'aurez donc aucune difficulté à l'utiliser. Bien que le seul problème soit qu'il se bloque, et selon d'autres utilisateurs, il semble parfois bogué.
Suivez les instructions ci-dessous pour apprendre à compresser un MP4 avec l'outil en ligne Veed Video Compressor :
Étape 1Accédez au site officiel de Veed Compressor. Au centre de la page, appuyez sur le bleu Choisissez un fichier MP4 languette. Téléchargez ensuite la vidéo à partir de votre dossier de fichiers sur la page suivante.
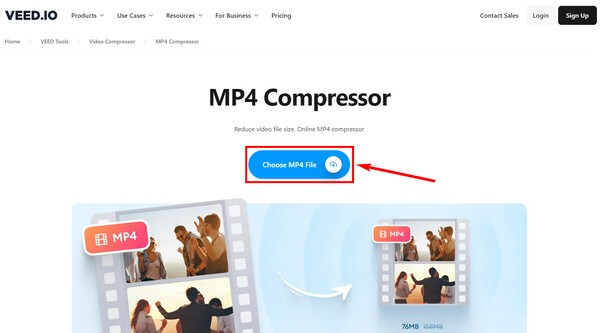
Étape 2Utilisez l'option Options de compression pour obtenir la taille de fichier souhaitée pour la vidéo. Ensuite, cliquez sur le Compresser la vidéo onglet en bas à gauche de la page pour réduire la taille de votre fichier.
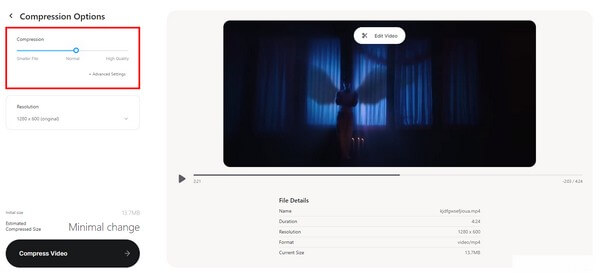
Partie 4. Comment compresser un fichier MP4 avec Movavi
La dernière technique que vous pouvez essayer est d'utiliser Movavi. Semblable aux autres outils, il a une fonction pour réduire votre vidéo MP4 afin de réduire la taille du fichier. Cependant, attendez-vous à ce que la vidéo que vous allez compresser avec l'essai gratuit contienne le filigrane de Movavi.
Suivez les instructions ci-dessous pour savoir comment réduire la taille d'une vidéo à l'aide de Movavi :
Étape 1Téléchargez et exécutez Movavi sur votre ordinateur. Cliquez ensuite sur le Ajouter un média onglet pour importer votre fichier MP4 dans le programme.
Étape 2Configurez les options de compression en fonction de vos préférences. Enfin, appuyez sur le Convertir pour enregistrer la vidéo dans sa nouvelle taille de fichier.
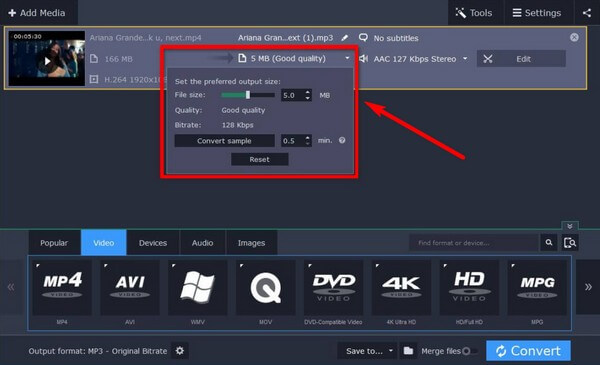
Video Converter Ultimate est le meilleur logiciel de conversion vidéo et audio qui peut convertir MPG / MPEG en MP4 avec une vitesse rapide et une qualité d'image / son de sortie élevée.
- Convertissez n'importe quelle vidéo / audio comme MPG, MP4, MOV, AVI, FLV, MP3, etc.
- Prise en charge de la conversion vidéo HD 1080p / 720p et 4K UHD.
- Fonctions d'édition puissantes telles que Trim, Crop, Rotate, Effects, Enhance, 3D et plus.
Partie 5. FAQ sur la façon de compresser un fichier MP4 en utilisant les meilleures méthodes
1. Pouvez-vous compresser MP4 et le transformer en fichier audio ?
Oui, vous pouvez. À de nombreuses reprises, vous devez convertir et compresser le MP4 sur des outils distincts afin de le transformer en fichier audio. Mais si vous voulez un processus plus rapide, essayez le FoneLab Video Converter Ultimate. Il possède à la fois des fonctionnalités de conversion et de compression, vous n'avez donc pas besoin d'installer un autre programme pour le faire.
2. Est-il possible de compresser une vidéo sans perte de qualité ?
Oui c'est le cas. Si vous choisissez un bon outil de compression qui offre cette prémisse, vous pouvez compresser une vidéo MP4 sans perdre sa qualité. Un programme fortement recommandé qui peut le faire est FoneLab Video Converter Ultimate. Vous pouvez l'installer maintenant pour voir par vous-même.
3. FoneLab Video Converter Ultimate a-t-il un filigrane ?
Non, ce n'est pas le cas. FoneLab Video Converter Ultimate est différent des autres outils qui forcent un filigrane sur leurs sorties vidéo. Vous pouvez être sûr que ce n'est pas le cas entrer un filigrane, logo, intro FoneLab ou tout affichage gênant sur vos fichiers MP4.
Si vous avez d'autres préoccupations concernant la compression vidéo, n'hésitez pas à les exprimer dans la zone de commentaire. Ou vous pouvez également accéder au site Web de FoneLab Video Converter Ultimate pour découvrir des solutions plus utiles.
Video Converter Ultimate est le meilleur logiciel de conversion vidéo et audio qui peut convertir MPG / MPEG en MP4 avec une vitesse rapide et une qualité d'image / son de sortie élevée.
- Prise en charge de la conversion vidéo HD 1080p / 720p et 4K UHD.
- Prévisualisez les données avant de les enregistrer.
- Fonctions d'édition puissantes telles que Trim, Crop, Rotate, Effects, Enhance, 3D et plus.
