- Screen Recorder
- Enregistreur vidéo Mac
- Enregistreur vidéo Windows
- Enregistreur audio Mac
- Enregistreur audio Windows
- Enregistreur Webcam
- Game Recorder
- Enregistreur de réunion
- Enregistreur d'appel Messenger
- Enregistreur Skype
- Enregistreur de cours
- Enregistreur de présentation
- Enregistreur de chrome
- Enregistreur Firefox
- Capture d'écran sous Windows
- Capture d'écran sur Mac
Méthodes les plus simples pour recadrer efficacement une capture d'écran sur Mac
 posté par Lisa Ou / 10 févr.2023 16:00
posté par Lisa Ou / 10 févr.2023 16:00J'ai pris un écran en utilisant mon Mac pour avoir une copie de l'image car je ne peux pas la télécharger. Cependant, chaque fois que je fais une capture d'écran sur Mac, il capture tout l'écran. Dans ce cas, je dois recadrer les choses en excès sur l'instantané. Est-ce facile à réaliser ?
Absolument oui! Il est facile de recadrer des captures d'écran sur Mac à l'aide d'outils efficaces. Si vous ne connaissez pas les outils pour recadrer votre capture d'écran, cet article est là pour vous ! Il vous présentera les principaux outils pour recadrer une image sur votre appareil Mac. Cependant, si vous souhaitez obtenir des résultats de qualité professionnelle, vous devez les lire et les suivre de manière appropriée. Qu'est-ce que tu attends? Faites défiler vers le bas.


Liste de guide
Partie 1. Comment recadrer une capture d'écran sur Mac avec des outils intégrés
Vous n'aurez aucune difficulté à apprendre à recadrer des captures d'écran sur Mac. La raison en est que cet appareil dispose de nombreux outils et commandes intégrés pour prendre des captures d'écran et recadrer. En poursuivant la lecture de cet article, vous en connaîtrez certains pour vous aider à résoudre votre problème. Vous pouvez utiliser certains d'entre eux en utilisant uniquement des touches de raccourci. Dans ce cas, vous ne passerez pas beaucoup de temps à les localiser sur votre Mac. Pour cette raison, il vous suffit d'apprendre les touches appropriées que vous utiliserez pour éviter les erreurs et les erreurs dans le processus. Si vous êtes prêt à utiliser les outils et à apprendre à recadrer des captures d'écran sur Mac, passez à autre chose.
FoneLab Screen Recorder vous permet de capturer de la vidéo, de l'audio, des didacticiels en ligne, etc. sous Windows / Mac. Vous pouvez facilement personnaliser la taille, éditer la vidéo ou l'audio, etc.
- Enregistrez de la vidéo, de l'audio, de la webcam et faites des captures d'écran sous Windows / Mac.
- Prévisualisez les données avant de les enregistrer.
- C'est sûr et facile à utiliser.
Option 1. Utiliser les raccourcis clavier
Les raccourcis clavier sont le moyen le plus critique mais le plus simple de recadrer sur Mac. Pour cette raison, vous pouvez utiliser les mauvaises touches de raccourci, ce qui peut entraîner d'autres erreurs de commande. Par exemple, vous souhaitez prendre une capture d'écran, mais vous exécutez la commande de suppression. Dans ce cas, vous supprimerez certains de vos fichiers plutôt que de prendre des captures d'écran. Pour éviter d'éventuelles erreurs, suivez les étapes ci-dessous.
Étape 1Appuyez sur la touche Maj + Commande + 4 touches de raccourci de votre clavier. Dans ce cas, vous entendrez un clic sur le Mac. Cela signifie que vous lancez avec succès l'outil de capture d'écran dessus. Après cela, vous n'êtes pas autorisé à cliquer sur l'écran de votre pavé tactile sur aucune partie de l'écran.
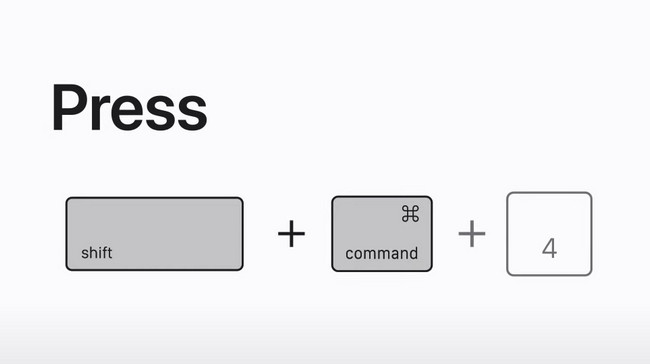
Étape 2Étant donné que vous effectuerez une capture d'écran à l'aide de votre Mac, vous devez vous rendre dans la partie de l'écran où vous souhaitez prendre un instantané. La bonne chose à propos de cette procédure est que vous n'aurez pas besoin de recadrer l'image après la procédure. Il vous suffit de cliquer et de localiser la partie particulière du Mac à l'aide de l'outil de capture d'écran en un clin d'œil. Après cela, l'image sera automatiquement enregistrée sur l'écran principal.
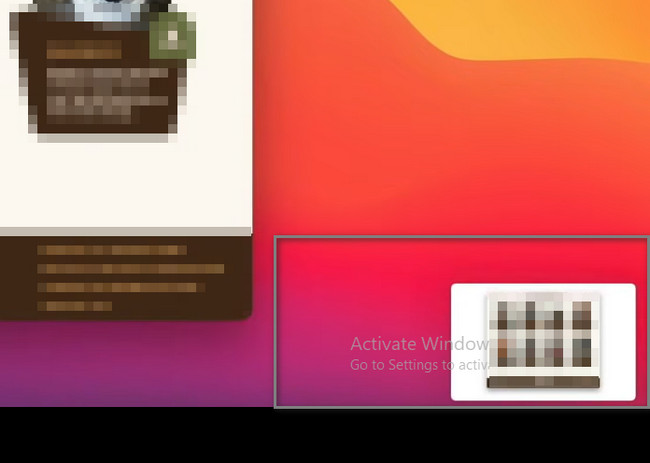
Option 2. Utiliser l'application Photos
L'application Photos sur Mac est un outil préinstallé pour stocker des images ou des photos. Une autre bonne chose à propos de cet outil est que vous pouvez l'utiliser pour éditer vos photos sur Mac. Si vous préférez utiliser l'application Photos pour modifier une capture d'écran sur Mac, c'est également possible. Passez à ses étapes ci-dessous.
Étape 1Allez à Bibliothèque sur votre Mac. Après cela, choisissez le Image or Capture d'écran vous voulez recadrer. Plus tard, cliquez sur le Modifier bouton dans le coin supérieur droit de l'outil. Dans ce cas, l'appareil Mac vous montrera les options de recadrage et les outils pour vous aider dans le processus.
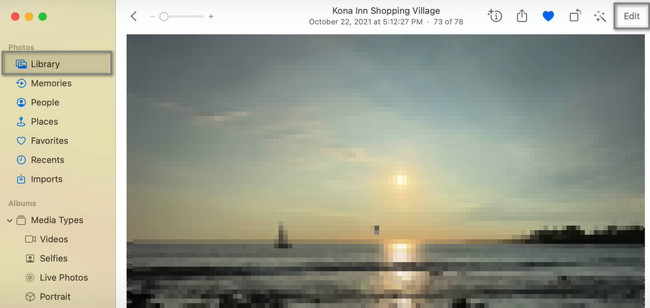
Étape 2Dans les sections ci-dessus, choisissez le Culture bouton pour rechercher les outils de recadrage. Après cela, recadrez l'image selon vos préférences à l'aide du Cadre de culture. Il serait préférable que vous soyez concret sur la partie de l'écran que vous capturez. Après le recadrage, cliquez sur le OK bouton pour enregistrer l'image sur votre Mac.
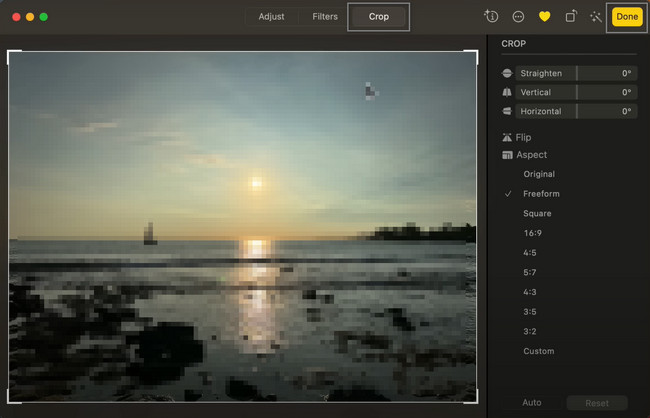
FoneLab Screen Recorder vous permet de capturer de la vidéo, de l'audio, des didacticiels en ligne, etc. sous Windows / Mac. Vous pouvez facilement personnaliser la taille, éditer la vidéo ou l'audio, etc.
- Enregistrez de la vidéo, de l'audio, de la webcam et faites des captures d'écran sous Windows / Mac.
- Prévisualisez les données avant de les enregistrer.
- C'est sûr et facile à utiliser.
Option 3. Utiliser la barre d'outils de capture d'écran
Cette option est une combinaison de touches de raccourci et d'utilisation de la barre d'outils à l'aide du pavé tactile de votre Mac. Il n'est pas difficile d'utiliser cette méthode pour faire une capture d'écran sur Mac et recadrer car il y a un guide ci-dessous. Passez.
Étape 1Appuyez sur la touche Maj + Commande + 5 raccourcis clavier à l'aide de votre clavier. Après cela, les outils de capture d'écran apparaîtront au centre de l'interface principale.
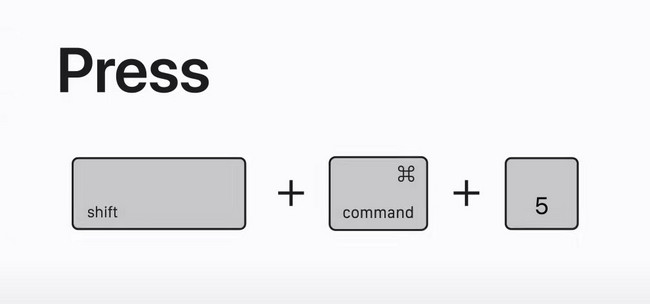
Étape 2Sélectionnez le Lignes de boîte en pointillés sur le côté gauche de l'interface principale. Après cela, accédez à la partie de l'écran que vous souhaitez capturer, puis localisez-la à l'aide du cadre réglable. Dans ce cas, vous n'avez pas ou n'avez pas besoin de recadrer l'outil car vous localisez déjà la même partie de l'écran.
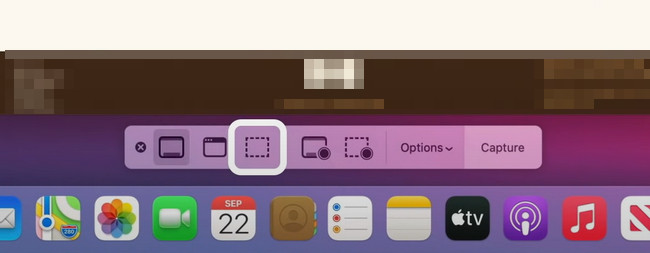
Les outils ci-dessus sont les outils et fonctionnalités intégrés permettant de recadrer une capture d'écran sur Mac. Cependant, vous aurez toujours des fonctionnalités limitées lorsque vous les utiliserez pour recadrer des images sur Mac. Heureusement, vous pouvez utiliser l'outil ci-dessous pour éviter d'utiliser des raccourcis mais obtenir les meilleurs résultats.
Partie 2. Comment prendre et recadrer une capture d'écran sur Mac avec FoneLab Screen Recorder
Enregistreur d'écran FoneLab peut vous aider à apprendre à prendre des captures d'écran et à recadrer sur Mac. La bonne chose à propos de ce logiciel est qu'il prend en charge des vidéos et des images de haute qualité. Dans ce cas, cet outil ne gâchera pas la qualité de l'image. Il la capturera et la recadrera sans détruire la photo originale. En dehors de cela, il prend en charge de nombreux formats d'images différents. Pour cette raison, vous pouvez sélectionner le format de fichier spécifique pris en charge par votre Mac. Cet outil vous permettra de vivre une expérience de type professionnel car ses fonctionnalités et ses outils sont faciles à utiliser. Ce logiciel est le moyen le plus simple d'apprendre rapidement à recadrer sur MacBook. Qu'est-ce que tu attends? Consultez les étapes ci-dessous. Passez.
FoneLab Screen Recorder vous permet de capturer de la vidéo, de l'audio, des didacticiels en ligne, etc. sous Windows / Mac. Vous pouvez facilement personnaliser la taille, éditer la vidéo ou l'audio, etc.
- Enregistrez de la vidéo, de l'audio, de la webcam et faites des captures d'écran sous Windows / Mac.
- Prévisualisez les données avant de les enregistrer.
- C'est sûr et facile à utiliser.
Étape 1Cliquez Téléchargement gratuit bouton pour obtenir Enregistreur d'écran FoneLab sur votre ordinateur ou portable. Cliquez sur la version du logiciel en fonction de vos préférences. Après cela, n'interrompez pas le processus de téléchargement. Cliquez sur le fichier téléchargé en bas de l'interface principale et vous devez le configurer instantanément. Après cela, installez> lancez> exécutez-le sur votre ordinateur ou votre ordinateur portable.
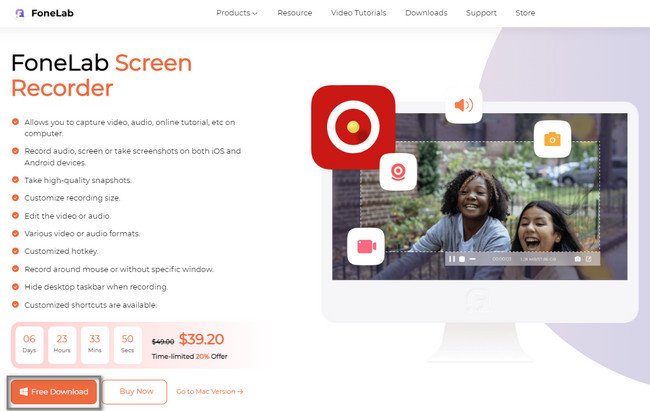
Étape 2Sur le côté gauche de l'interface de l'outil, vous verrez les différentes fonctionnalités d'enregistrement. Puisque vous allez prendre une capture d'écran sur l'écran de votre Mac, vous devez trouver la fonction de capture d'écran. Vous le verrez sur le côté droit du logiciel. Vous pouvez également voir l'outil d'instantané si vous choisissez l'option Enregistreur vidéo mode et d'autres modes d'enregistrement.
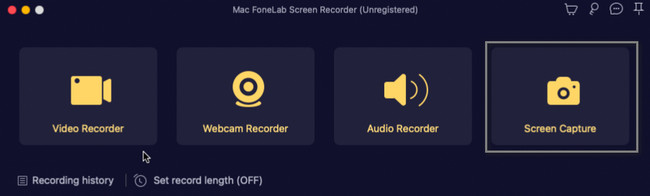
Étape 3Vous verrez le Instantané outil dans le coin supérieur droit du logiciel. Après cela, cliquez dessus et le logiciel vous permettra de tracer la partie de votre écran que vous souhaitez capturer. Dans ce cas, vous n'avez pas besoin de recadrer l'image après le processus de capture d'écran.
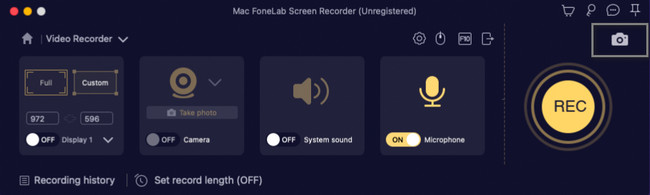
Étape 4Après avoir pris la capture d'écran sur votre Mac, vous devez cliquer sur le Épargnez pour conserver la photo recadrée sur votre Mac. Dans ce cas, vous n'aurez pas de mal à retrouver votre image recadrée.
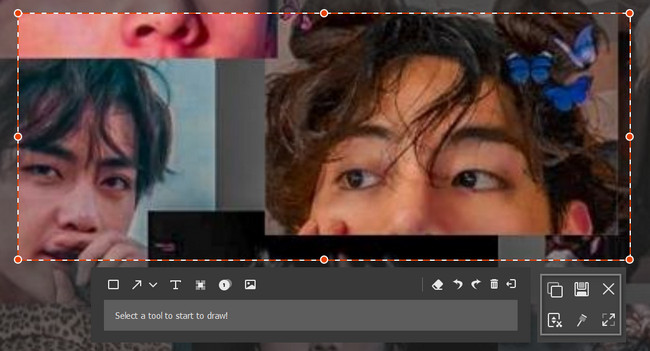
FoneLab Screen Recorder vous permet de capturer de la vidéo, de l'audio, des didacticiels en ligne, etc. sous Windows / Mac. Vous pouvez facilement personnaliser la taille, éditer la vidéo ou l'audio, etc.
- Enregistrez de la vidéo, de l'audio, de la webcam et faites des captures d'écran sous Windows / Mac.
- Prévisualisez les données avant de les enregistrer.
- C'est sûr et facile à utiliser.
Partie 3. FAQ sur la façon de recadrer sur Mac
1. Comment rogner une partie d'une image dans Photoshop ?
Téléchargez Photoshop sur votre Mac. Après cela, configurez-le, installez-le, lancez-le et exécutez-le instantanément. Après cela, localisez le Culture outil du logiciel et cliquez dessus. Vous le verrez sur le Barre d'outils Photoshop. Téléchargez la photo sur le logiciel en faisant glisser l'image. Recadrez l'image selon vos préférences. Après cela, appuyez sur le Entrer or Retour Pour enregistrer les modifications.
2. Comment recadrer dans Paint sur Mac ?
Localisez l'image sur votre Mac, puis cliquez dessus avec le bouton droit. Après cela, copiez l'image en cliquant sur le Copier l'image sur l'interface principale. Lancez le Peinture outil sur votre Mac et appuyez sur le Ctrl + V touches de raccourci pour coller la photo copiée. Choisir la foyer bouton en haut de l'application. Après cela, cliquez sur le Culture > Sélectionnez bouton. Dans ce cas, recadrez l'image en fonction de vos préférences.
3. Comment recadrer une image sur mon Apple Watch ?
Vous pouvez recadrer une capture d'écran sur votre Apple Watch en téléchargeant l'image dessus. Après cela, cliquez sur le Modifier sur l'icône en haut à droite de l'interface principale. Sélectionnez le Culture outil et choisissez le rapport que vous voulez pour votre image. Après cela, enregistrez-le sur votre appareil pour un accès plus rapide.
Il existe de nombreuses façons de recadrer une capture d'écran sur un Mac. Toutefois, si vous souhaitez utiliser l'outil le plus sûr et le plus accessible, utilisez le Enregistreur d'écran FoneLab sur votre Mac. Vous n'aurez pas besoin d'avoir des compétences professionnelles pour utiliser le logiciel. Si vous voulez faire l'expérience d'un processus fluide, téléchargez-le sur votre Mac.
FoneLab Screen Recorder vous permet de capturer de la vidéo, de l'audio, des didacticiels en ligne, etc. sous Windows / Mac. Vous pouvez facilement personnaliser la taille, éditer la vidéo ou l'audio, etc.
- Enregistrez de la vidéo, de l'audio, de la webcam et faites des captures d'écran sous Windows / Mac.
- Prévisualisez les données avant de les enregistrer.
- C'est sûr et facile à utiliser.
