 Supprimer les données Mac maintenant
Supprimer les données Mac maintenant
Effacez les photos système indésirables, les fichiers téléchargés et plus encore.
Comment supprimer des photos de Mac mais pas d'iCloud : 3 approches éprouvées
 posté par Lisa Ou / 14 avril 2022 09:00
posté par Lisa Ou / 14 avril 2022 09:00 Votre Mac manque de stockage, vous souhaitez donc supprimer vos photos mais les conserver sur votre iCloud ? Les ordinateurs comme Mac ont aussi leurs limites en termes d'espace. Et l'une des données qui peuvent vraiment consommer le stockage Mac d'un utilisateur sont les photos qui sont stockées sur leurs appareils. C'est pourquoi il est nécessaire de supprimer ces photos uniquement sur votre Mac mais pas sur iCloud pour libérer de l'espace de stockage. Est-ce possible? Bien sûr que oui. Heureusement, vous êtes arrivé à ce poste. Découvrez les 3 meilleures méthodes éprouvées discutées sur la façon de supprimer vos photos sur Mac sans les supprimer d'iCloud.
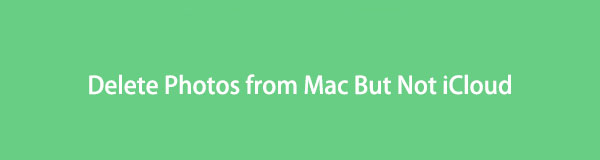

Liste de guide
Partie 1. Comment supprimer des photos de Mac mais pas d'iCloud
Si votre Mac est plein de stockage et l'a vu déclenché à cause de photos, vous pouvez simplement les supprimer de Mac mais pas d'iCloud et les enregistrer toujours sur votre service cloud. Vous pouvez supprimer des images sur votre Mac de deux manières ; la première consiste à désactiver la fonction de synchronisation des photos, et l'autre consiste à cesser d'utiliser votre compte iCloud.
Option 1. Désactiver la fonction de synchronisation iCloud des photos
iCloud Photos est en effet une fonction de sauvegarde utile pour les photos des appareils Apple. Même si vous perdez votre appareil, vous ne perdrez pas vos photos sur le service cloud. Si votre espace Mac est plein et que vous souhaitez supprimer certaines de vos photos pour libérer de l'espace de stockage, vous pouvez désactiver la fonction de synchronisation iCloud Photos. Et voici comment procéder.
Étapes pour supprimer des photos de Mac mais pas d'iCloud en désactivant les photos iCloud :
Étape 1Tout d'abord, cliquez sur le Photos application sur votre Mac.
Étape 2Ensuite, cliquez sur le Photos dans l'onglet du menu et choisissez Préférences dans la liste déroulante.
Étape 3Ensuite, dans la fenêtre qui apparaît, sélectionnez iCloud. Et décochez la icloud Photos option.
Étape 4Après cela, vous pouvez maintenant commencer à supprimer les images dont vous n'avez plus besoin ou qui ont déjà été enregistrées sur votre iCloud à partir de votre Mac Photos application. Et c'est tout!
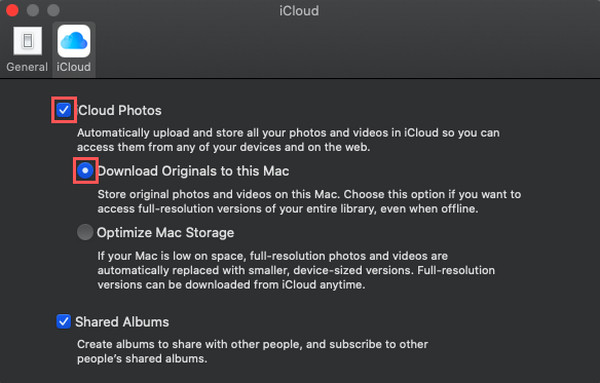
En effet, cette méthode peut vous aider à supprimer des photos de votre Mac mais pas de votre iCloud. Mais, vous devez vous assurer que vos photos ont été synchronisées ou que la fonction de synchronisation iCloud Photos de votre Mac est activée. Ainsi, vous pouvez le désactiver pour commencer à supprimer des images.

Effacez les photos système inutiles, les fichiers téléchargés et plus encore.
- Vous montrer facilement l'état détaillé de Mac.
- Effacez le système, les e-mails, les photos et les fichiers inutiles d'iTunes pour libérer de l'espace sur Mac.
- Gérez les photos similaires et les fichiers en double.
- Videz la corbeille pour obtenir plus de stockage.
Option 2. Arrêtez d'utiliser le compte iCloud
Une autre façon d'utiliser et de vous aider à supprimer vos photos de votre Mac consiste à cesser d'utiliser votre compte iCloud. Lorsque vous vous déconnectez de votre compte iCloud sur votre Mac, vous pourrez supprimer vos photos sur votre Mac mais pas celles stockées sur votre iCloud. C'est l'une des approches éprouvées sur lesquelles vous pouvez compter. Apprenez à faire cette méthode avec le guide ci-dessous.
Étapes pour arrêter d'utiliser le compte iCloud pour supprimer des photos de Mac :
Étape 1Tout d'abord, allez sur le Apple Menu et cliquez Préférences de système.
Étape 2Après quoi, cliquez sur ID apple. Puis clique Se déconnecter, et votre compte iCloud sera supprimé de votre Mac.
Étape 3Maintenant, commencez à supprimer les images du Photos application de votre Mac. Et voila!
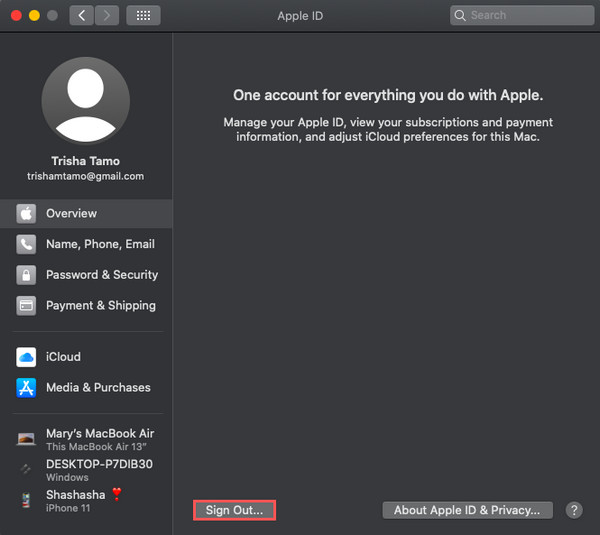
Lorsque vous arrêtez d'utiliser votre compte iCloud, les données de votre iCloud seront supprimées de votre appareil. Il en va de même pour vos photos, c'est pourquoi vous pouvez également compter sur cette méthode.
Partie 2. Comment supprimer toutes les photos de Mac mais pas d'iCloud avec FoneLab Mac Sweep
Après les opérations mentionnées ci-dessus, avec FoneLab Mac Sweep, vous pourrez supprimer toutes vos photos de Mac mais pas d'iCloud. En fait, cet outil est utilisé pour nettoyer les e-mails du système et les fichiers indésirables de photos afin que vous disposiez de plus d'espace sur votre Mac. En l'utilisant, vous pouvez également vider votre corbeille et gérer des fichiers similaires ou des photos en double pour les supprimer. Autre chose, vous pouvez le faire de manière sélective. C'est un outil facile à utiliser, complet et polyvalent qui répondra sûrement à vos besoins. Maintenant, voici le guide complet pour supprimer vos photos de votre Mac en utilisant le Balayage Mac FoneLab .

Effacez les photos système inutiles, les fichiers téléchargés et plus encore.
- Vous montrer facilement l'état détaillé de Mac.
- Effacez le système, les e-mails, les photos et les fichiers inutiles d'iTunes pour libérer de l'espace sur Mac.
- Gérez les photos similaires et les fichiers en double.
- Videz la corbeille pour obtenir plus de stockage.
Étapes pour supprimer toutes les photos de Mac mais pas d'iCloud avec Balayage Mac FoneLab:
Étape 1Pour commencer, téléchargez et exécutez FoneLab Mac Sweep sur votre Mac.
Étape 2Sur l'interface principale, sélectionnez et cliquez sur le Nettoyeur option. Vous avez également la possibilité de choisir ce que vous voulez nettoyer : le iPhoto indésirable ou photo similaire.
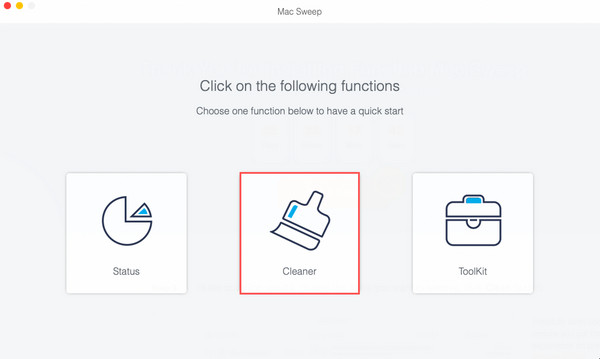
Étape 3Ensuite, cliquez sur le Scanner bouton pour effectuer une recherche approfondie sur votre Mac.
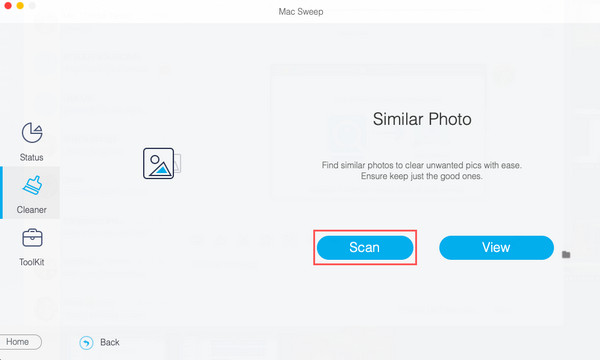
Étape 4Après le processus de numérisation, cliquez sur le Voir bouton alors vous pourrez voir vos photos, y compris celles dupliquées.
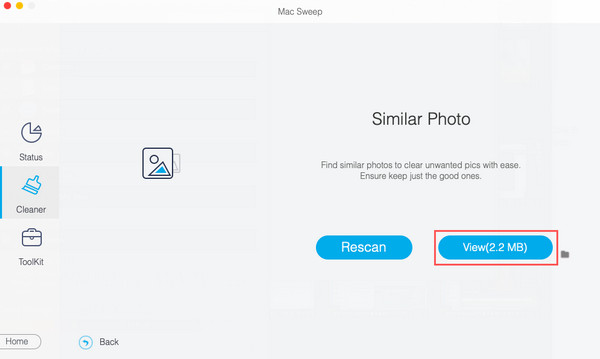
Étape 5Maintenant, vous pouvez commencer à choisir les photos que vous souhaitez supprimer. Et enfin, cliquez sur le Propres bouton. Et vous avez effacé vos photos de votre Mac.
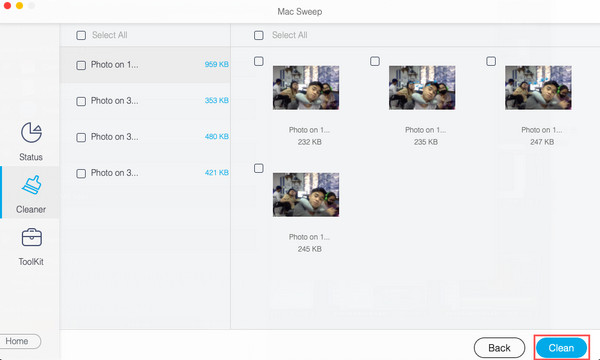
Balayage Mac FoneLab est le meilleur outil hautement recommandé pour ses performances et ses capacités exceptionnelles. Téléchargez-le gratuitement pour profiter de ses excellentes caractéristiques et fonctionnalités.

Effacez les photos système inutiles, les fichiers téléchargés et plus encore.
- Vous montrer facilement l'état détaillé de Mac.
- Effacez le système, les e-mails, les photos et les fichiers inutiles d'iTunes pour libérer de l'espace sur Mac.
- Gérez les photos similaires et les fichiers en double.
- Videz la corbeille pour obtenir plus de stockage.
Partie 3. FAQ sur la suppression de photos sur Mac mais pas sur iCloud
1. Puis-je supprimer des photos de l'iPhone et les conserver sur iCloud ?
Définitivement oui! Si votre appareil iPhone manque de stockage et qu'il y a des photos dont vous n'avez plus besoin, vous pouvez simplement les supprimer de votre iPhone et les conserver sur votre iCloud. Il existe de nombreuses façons efficaces que vous pouvez faire, c'est de désactiver les photos iCloud à partir des paramètres, puis de les supprimer de l'application Photos ou vous pouvez également essayer FoneEraser pour iOS, le meilleur et parfait outil alternatif pour votre suppression/effacement besoins.
2. Comment puis-je stocker des photos uniquement à partir d'iCloud sur mon Mac ?
Tout d'abord, allez dans Photos, puis cliquez sur Photos sur l'onglet du menu. Alors choisi Préférences de la liste, et cliquez iCloud. Ensuite, cochez la case à côté du icloud Photos. Enfin, sélectionnez Télécharger les originaux à ce Mac à partir des options données. Et c'est tout!
3. Puis-je restaurer les photos supprimées avec la même qualité ?
Bien sûr que oui! Les appareils Apple ont un dossier appelé Supprimé récemment, où vous pouvez récupérer vos photos et cela n'affectera pas la qualité de vos photos. Pour cela, rendez-vous sur Photos > Supprimé récemment, sélectionnez les images que vous souhaitez restaurer, puis cliquez sur Récupérer.
4. Comment supprimez-vous des photos de Macbook ?
Pour supprimer des photos d'un MacBook, vous pouvez suivre quelques étapes simples. Tout d'abord, ouvrez l'application "Photos" sur votre MacBook. Ensuite, sélectionnez la ou les photos que vous souhaitez supprimer en cliquant dessus. Vous pouvez sélectionner plusieurs photos en maintenant la touche Commande enfoncée tout en cliquant. Après avoir sélectionné les photos, appuyez sur la touche "Suppr" de votre clavier, ou faites un clic droit et choisissez "Supprimer" dans le menu contextuel. Une invite de confirmation apparaîtra vous demandant si vous souhaitez supprimer les photos sélectionnées. Cliquez sur "Supprimer" pour confirmer l'action. Les photos seront déplacées vers l'album "Supprimées récemment", où elles resteront pendant 30 jours avant d'être définitivement supprimées. Si vous souhaitez les supprimer immédiatement, accédez à l'album "Récemment supprimés" et cliquez sur "Supprimer tout" pour supprimer définitivement les photos de votre MacBook.
5. Comment puis-je supprimer des photos de mon bureau Mac sans les supprimer ?
Pour supprimer des photos de votre bureau Mac sans les supprimer définitivement, vous pouvez les déplacer vers un autre emplacement sur votre ordinateur ou sur un périphérique de stockage externe. Tout d'abord, sélectionnez les photos que vous souhaitez supprimer en cliquant et en faisant glisser le curseur dessus ou en utilisant la touche Commande pour sélectionner plusieurs fichiers. Une fois sélectionné, faites un clic droit sur les photos et choisissez "Couper" ou "Copier". Ensuite, accédez à l'emplacement souhaité, tel qu'un autre dossier ou un périphérique de stockage externe, et cliquez avec le bouton droit à cet emplacement. Enfin, choisissez "Coller" pour déplacer les photos de votre bureau vers le nouvel emplacement. De cette façon, les photos ne seront plus sur votre bureau mais seront toujours accessibles ailleurs.
Chaque fois que vous manquez d'espace sur votre Mac et que les photos en sont la cause, accédez à cet article et supprimez ces images en utilisant les approches éprouvées mentionnées. Supprimer des photos de Mac mais pas d'iCloud vous aidera à supprimer des photos d'appareils mais à les conserver dans iCloud. Pourtant, la méthode la plus recommandée est Balayage Mac FoneLab, où vous pouvez supprimer toutes vos photos ou une partie de celles-ci pour libérer de l'espace de stockage. Mais encore, c'est votre choix. De plus, si vous avez des suggestions et des messages à notre sujet, écrivez-les simplement dans la section des commentaires.

Effacez les photos système inutiles, les fichiers téléchargés et plus encore.
- Vous montrer facilement l'état détaillé de Mac.
- Effacez le système, les e-mails, les photos et les fichiers inutiles d'iTunes pour libérer de l'espace sur Mac.
- Gérez les photos similaires et les fichiers en double.
- Videz la corbeille pour obtenir plus de stockage.
