convertir MPG / MPEG en MP4 avec une vitesse rapide et une qualité d'image / son de sortie élevée.
- Convertir AVCHD en MP4
- Convertir MP4 en WAV
- Convertir MP4 en WebM
- Convertir MPG en MP4
- Conversion de SWF en MP4
- Convertir MP4 en OGG
- Convertir VOB en MP4
- Convertir M3U8 en MP4
- Convertir MP4 en MPEG
- Intégrer des sous-titres dans MP4
- Répartiteurs MP4
- Supprimer l'audio de MP4
- Convertir des vidéos 3GP en MP4
- Modifier des fichiers MP4
- Convertir AVI en MP4
- Convertir MOD en MP4
- Convertir MP4 en MKV
- Convertir WMA en MP4
- Convertir MP4 en WMV
Comment fusionner des vidéos : expliqué (2023)
 Mis à jour par Lisa Ou / 19 oct. 2021 16:30
Mis à jour par Lisa Ou / 19 oct. 2021 16:30Lors de la prise de vidéos, il y a des cas où nous ne pouvons pas nous empêcher d'appuyer par erreur sur le bouton d'arrêt, ce qui fait que le film se brise en de courts fragments qui ne conviennent pas pour le visionnage ou le partage. Il existe également des moments où vous pouvez fusionner des vidéos pour une présentation ou pour d'autres raisons. Mais la question est de savoir comment fusionner des vidéos de la manière la plus simple et la plus efficace possible ? À ce sujet, les fusionner en une seule vidéo est très demandée. Pour vous aider à résoudre ce problème, cet article présente tous les meilleurs moyens et outils possibles à utiliser pour fusionner des vidéos.
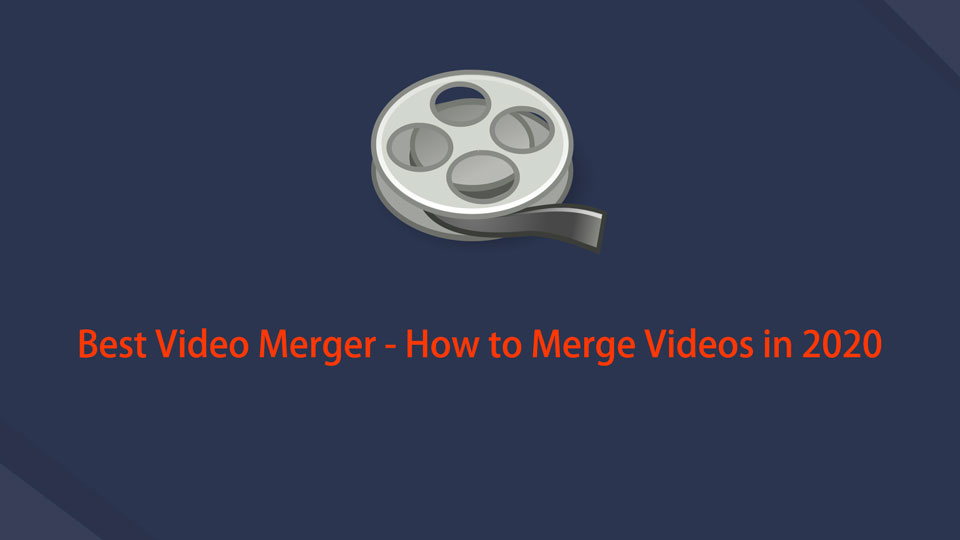

Liste de guide
1. Comment fusionner des vidéos
Si vous cherchez un moyen rapide et facile de fusionner vos fichiers vidéo pour l'une des raisons énumérées ci-dessus, cet article vous guidera tout au long du processus.
Comment fusionner des vidéos avec iMovie
iMovie est l'un des logiciels populaires créés par Apple pour ses systèmes d'exploitation iOS et macOS. Il possède une interface utilisateur simple avec une chronologie, une fenêtre de prévisualisation et un navigateur multimédia qui contient des outils pour modifier et modifier les paramètres de couleur vidéo, recadrer, combiner et faire pivoter des clips vidéo, stabiliser des films, ajouter des transitions vidéo, etc. Comme indiqué précédemment, il peut être utilisé pour fusionner deux vidéos sur iPhone, iPad et Mac.
Étapes pour fusionner des vidéos sur iPhone ou iPad avec iMovie :
Étape 1Tout d'abord, téléchargez l'application iMovie sur votre iPhone ou iPad en vous rendant sur l'App Store, puis lancez l'application.
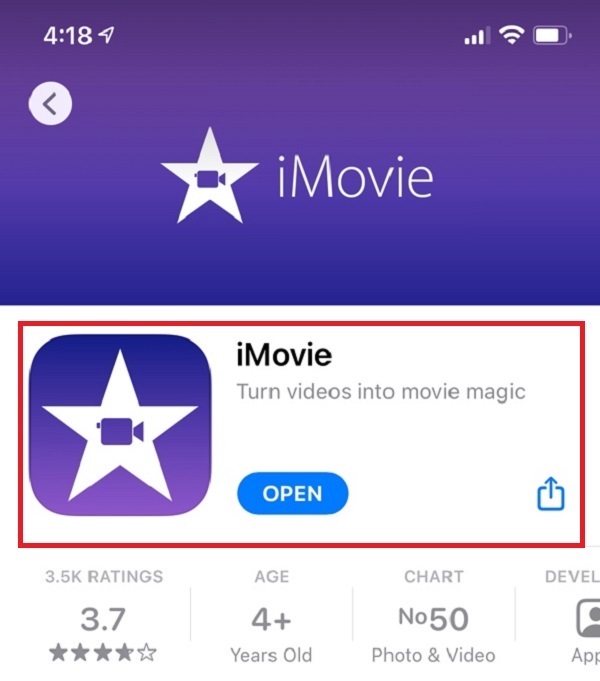
Étape 2Sur l'interface principale, insérez ou ajoutez vos vidéos à l'aide du bouton signe plus (+). Dans la fenêtre Nouveau projet, cliquez sur Film.
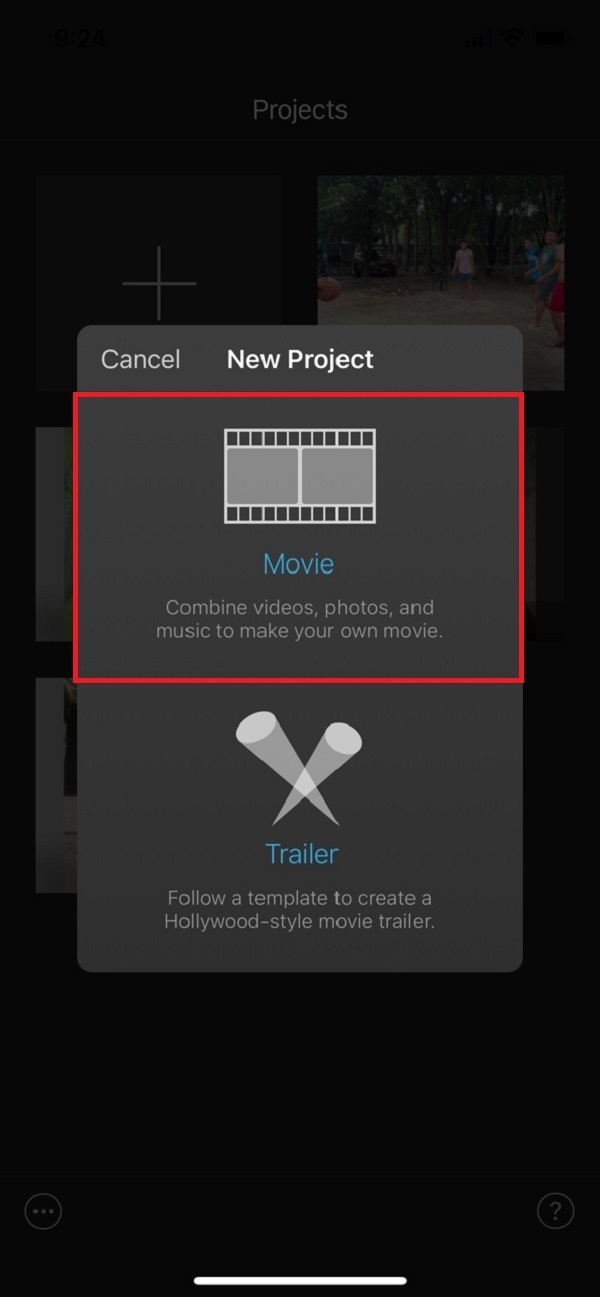
Étape 3Après cela, ajoutez vos fichiers vidéo en appuyant sur le bouton signe plus (+). Sélectionnez ensuite toutes les vidéos que vous souhaitez fusionner. Ensuite, cliquez sur le Créer un film sur la partie inférieure de l'écran.
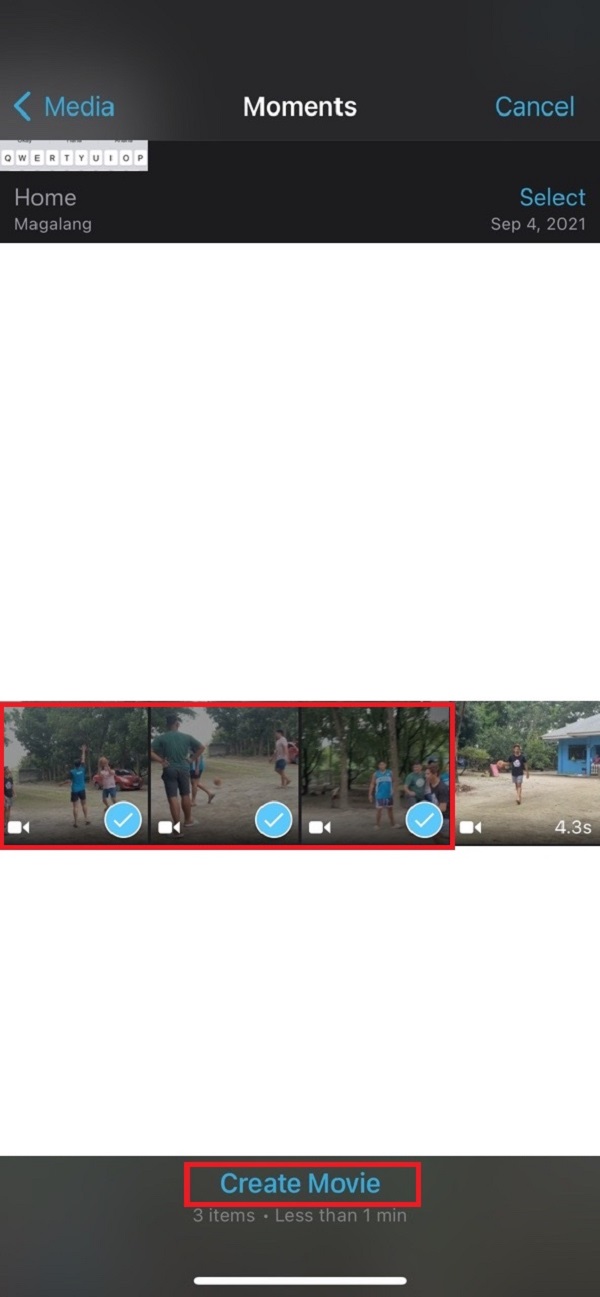
Étape 4Enfin, assurez-vous que les clips vidéo sont parfaitement alignés sur la sortie vidéo souhaitée. Cliquez ensuite sur le OK dans la partie supérieure gauche de l'interface et vous avez terminé.
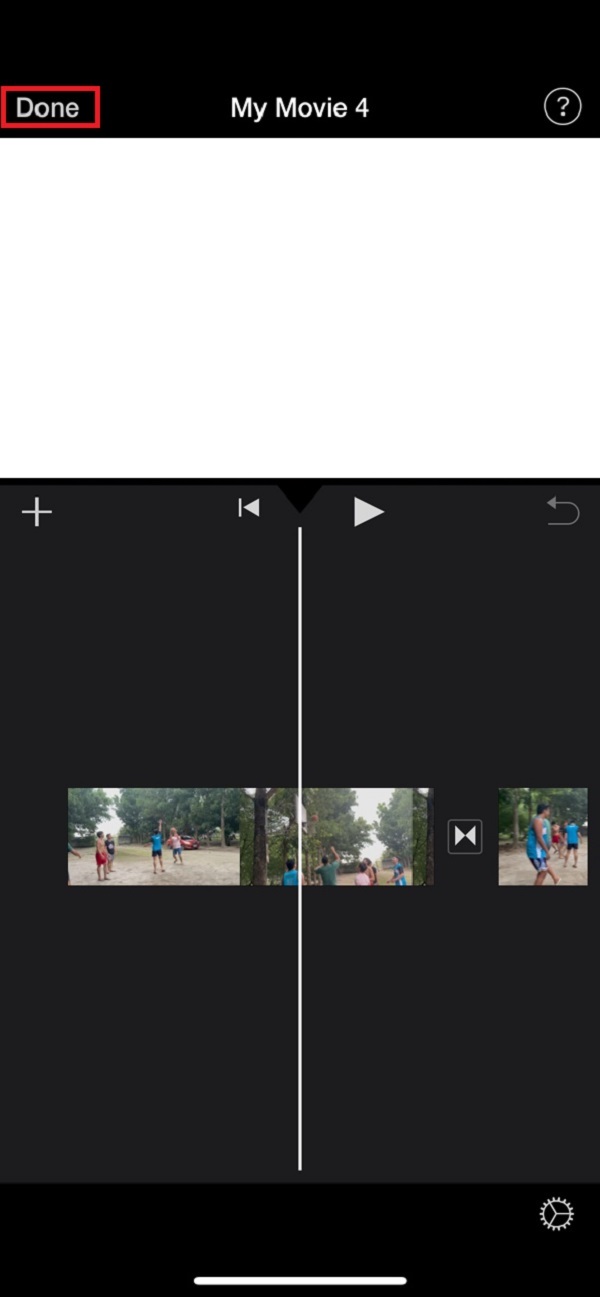
Étapes pour fusionner des vidéos sur Mac avec iMovie :
Étape 1Téléchargez et installez iMovie sur votre ordinateur Mac. Après cela, lancez le logiciel.
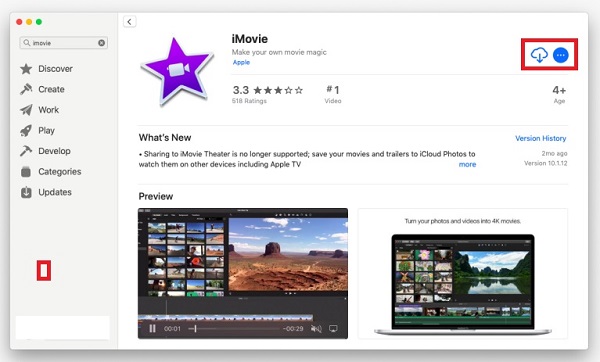
Étape 2Sur l'interface d'accueil, cliquez sur Nouveau projet pour vous permettre d'importer vos clips vidéo sur le Corbeille multimédia. Ensuite, cliquez simplement sur le clip sur le Corbeille multimédia tout en appuyant sur la Command Touche pour sélectionner les clips vidéo que vous souhaitez fusionner.
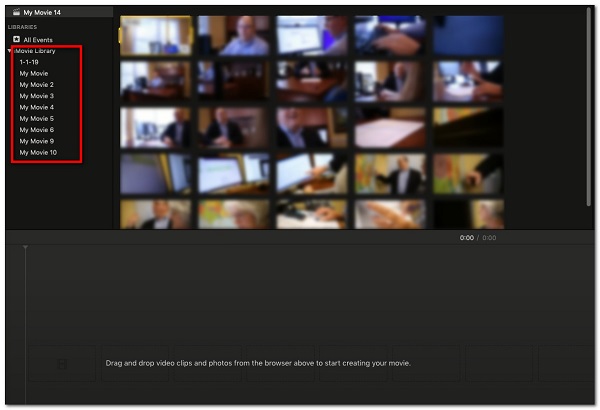
Étape 3Faites-le simplement glisser vers la chronologie et assurez-vous qu'ils sont correctement organisés et alignés sur la séquence de sortie vidéo que vous souhaitez. Clique le Partager bouton dans le coin supérieur droit, puis cliquez sur le Déposez votre dernière attestation icône.
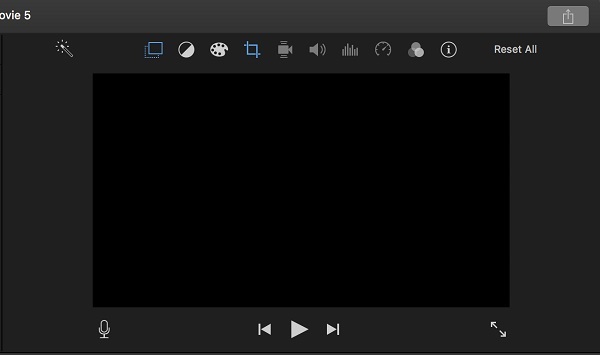
Étape 4Dans la fenêtre contextuelle, personnalisez le nom de fichier de votre sortie, le format de fichier de sortie, la résolution, la qualité et la vitesse de compression. Ensuite, cliquez sur le Suivant .
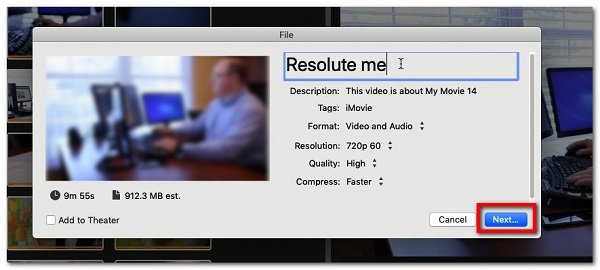
Étape 5Enfin, sélectionnez le dossier dans lequel vous souhaitez enregistrer votre fichier vidéo fusionné, puis cliquez sur le Épargnez .
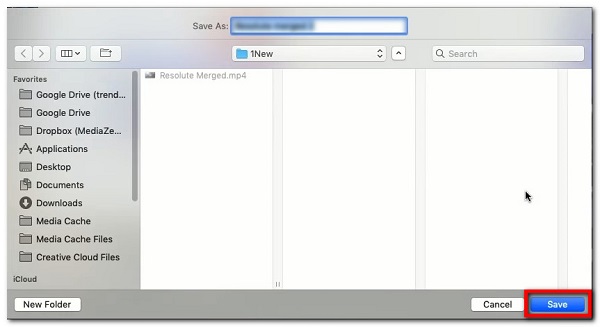
2. Comment fusionner des vidéos avec FoneLab Video Converter Ultimate
FoneLab Video Converter Ultimate est un programme tout-en-un qui peut certainement vous aider à améliorer la présentabilité globale de vos séquences vidéo et de vos clips à toutes fins. Il dispose également d'une interface conviviale et adaptable qui vous permet d'accomplir simplement vos tâches. L'une de ses fonctions remarquables est qu'il peut être utilisé pour fusionner des vidéos en quelques clics avec une taille de fichier raisonnable. En plus de cela, il a également une vitesse de conversion rapide, de nombreuses options de format de fichier, conversion en masse, une large gamme de compatibilité et une sortie de haute qualité. Enfin, il peut être installé sur les ordinateurs Windows et Mac, ce qui le rend plus convivial.
Video Converter Ultimate est le meilleur logiciel de conversion vidéo et audio qui peut convertir MPG / MPEG en MP4 avec une vitesse rapide et une qualité d'image / son de sortie élevée.
- Convertissez n'importe quelle vidéo / audio comme MPG, MP4, MOV, AVI, FLV, MP3, etc.
- Prise en charge de la conversion vidéo HD 1080p / 720p et 4K UHD.
- Fonctions d'édition puissantes telles que Trim, Crop, Rotate, Effects, Enhance, 3D et plus.
Étapes pour fusionner des vidéos avec FoneLab Video Converter Ultimate :
Étape 1Téléchargez et installez FoneLab Video Converter Ultimate sur un ordinateur. Ensuite, lancez le logiciel pour voir son interface de navigation facile à utiliser.
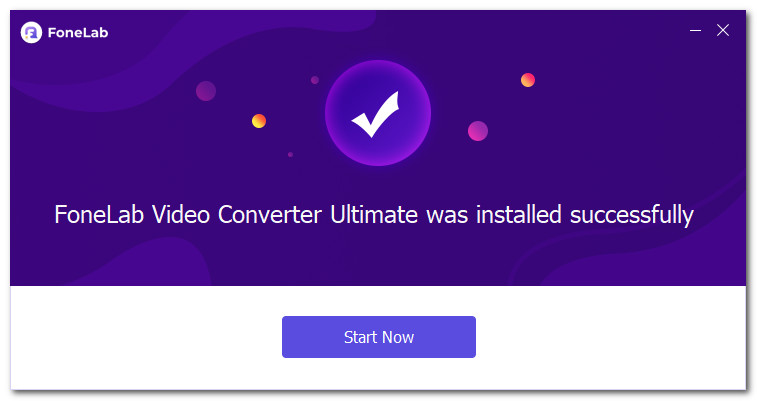
Étape 2Sur l'interface principale, voyez et cliquez sur le Boîte à outils panneau. Ensuite, sélectionnez le Fusion vidéo outil.
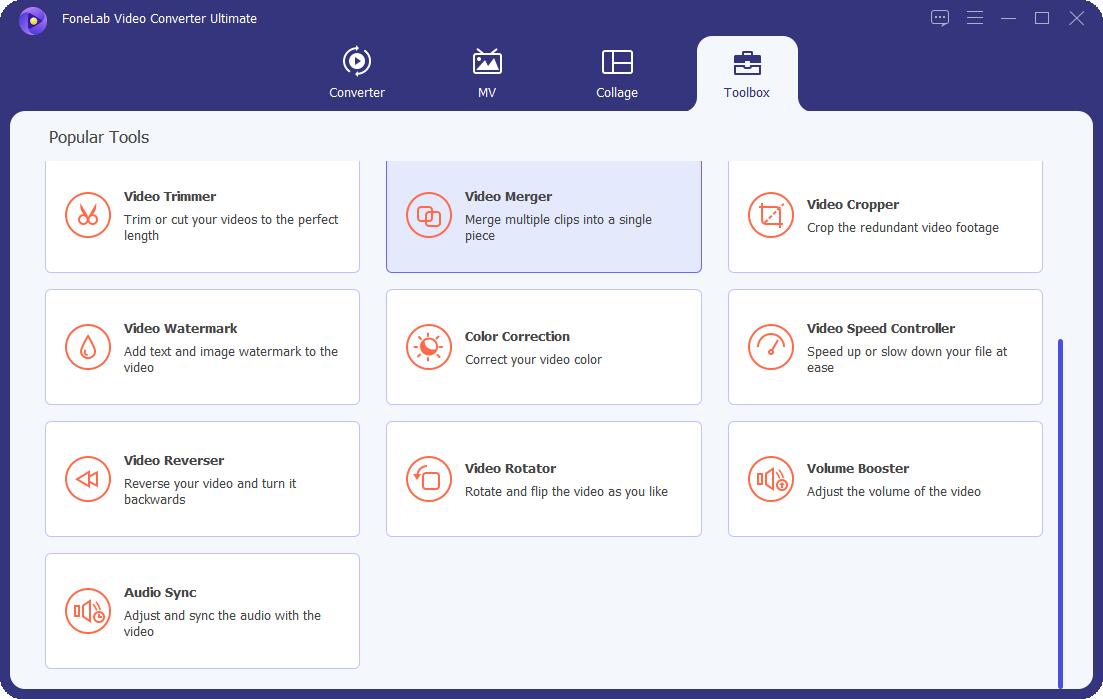
Étape 3Après cela, une fenêtre contextuelle apparaîtra avec un bouton signe plus (+) où ajouter ou faire glisser les clips vidéo que vous souhaitez fusionner.
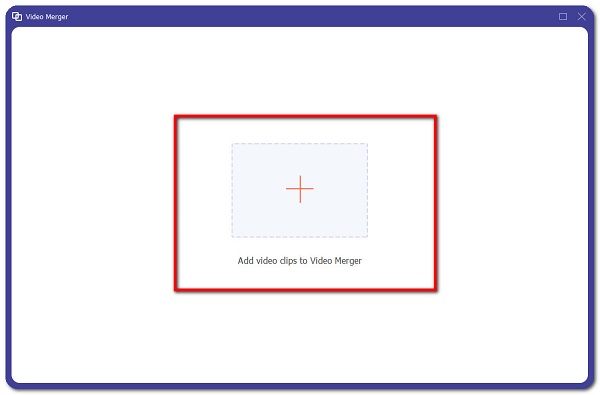
Étape 4Ajoutez ou faites glisser votre fichier à fusionner, puis organisez-les en fonction de la sortie souhaitée. Modifiez-les également à l'aide des outils d'édition si vous le souhaitez. Enfin, cliquez sur le Exportations et votre fichier vidéo fusionné sera enregistré sur votre ordinateur.
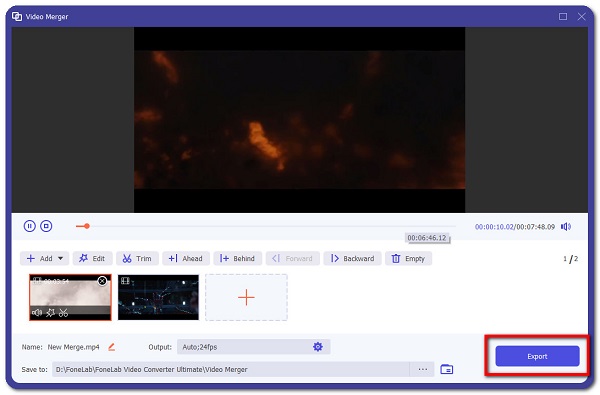
3. Comment fusionner des vidéos avec Adobe Spark
Adobe Spark est un logiciel spécialement conçu pour produire des graphiques et des créations avec des boutons faciles à utiliser qui vous permettent de modifier et de créer des sorties. Il peut également être utilisé pour éditer des fichiers vidéo, notamment pour les fusionner. En plus de cela, il vous permet de modifier, d'ajouter et de mettre à niveau le niveau de présentabilité de vos clips vidéo avant de les enregistrer. En outre, il fournit des services Internet pour tout appareil pouvant être utilisé pour éditer et fusionner des vidéos.
Étapes pour fusionner des vidéos avec Adobe Spark (logiciel) :
Étape 1Téléchargez et installez Adobe Spark sur votre ordinateur. Ensuite, ouvrez le logiciel pour voir son interface.
Étape 2Sur l'interface, téléchargez ou faites glisser toutes vos vidéos à fusionner, puis disposez-les dans la timeline.
Étape 3Ensuite, à l'aide de l'outil d'édition, éditez et personnalisez votre vidéo selon vos préférences. Après cela, cliquez simplement sur le Télécharger bouton, il sera automatiquement enregistré sur votre appareil en tant que fichier vidéo fusionné.
Étapes pour fusionner des vidéos à l'aide d'AdobeSpark (en ligne) :
Étape 1Accédez à spark.adobe.com. Pour l'utiliser, vous devez d'abord vous connecter. Après cela, cliquez sur le bouton signe plus (+) pour créer un projet.
Étape 2Puis cliquez sur le Projet de la vidéo et Commencer à partir de zéro. Ensuite, ajoutez vos fichiers vidéo en cliquant sur le bouton signe plus (+). Après avoir ajouté votre fichier vidéo, modifiez et personnalisez votre vidéo à l'aide des outils d'édition.
Étape 3Lorsque vous avez terminé, cliquez simplement sur le Télécharger bouton en haut au centre de l'interface et vous avez terminé et il sera automatiquement enregistré sur votre appareil en tant que fichier vidéo fusionné.
Comment fusionner des vidéos avec VLC Media Player
VLC Media Player est un lecteur multimédia multiplateforme open source qui s'exécute sur des systèmes d'exploitation multiples tels que Windows, Mac OSX et Linux. Il s'agit d'un logiciel gratuit qui offre un haut niveau de compatibilité avec de nombreux formats de fichiers différents et d'autres fonctionnalités telles que des captures d'écran et la création d'extraits de vidéos. De plus, il peut être utilisé pour fusionner deux vidéos.
Étape 1Téléchargez et installez VLC Media Player sur votre ordinateur. Sur son interface principale, cliquez sur l'onglet Médias, et dans le menu déroulant, sélectionnez Ouvrir plusieurs fichiers option.
Étape 2Dans la fenêtre contextuelle, sélectionnez le Déposez votre dernière attestation puis cliquez sur le signe plus (+) ou sur le bouton Ajouter pour ajouter les vidéos à fusionner.
Étape 3Après cela, ouvrez le menu déroulant à la Jouez menu puis sélectionnez le Convertir option située sur la partie inférieure de l'interface.
Étape 4Une nouvelle fenêtre s'ouvrira à partir de laquelle vous sélectionnez l'emplacement du bureau pour enregistrer le fichier fusionné. Enfin, appuyez sur le bouton Démarrer pour poursuivre le processus de fusion vidéo VLC.
Video Converter Ultimate est le meilleur logiciel de conversion vidéo et audio qui peut convertir MPG / MPEG en MP4 avec une vitesse rapide et une qualité d'image / son de sortie élevée.
- Convertissez n'importe quelle vidéo / audio comme MPG, MP4, MOV, AVI, FLV, MP3, etc.
- Prise en charge de la conversion vidéo HD 1080p / 720p et 4K UHD.
- Fonctions d'édition puissantes telles que Trim, Crop, Rotate, Effects, Enhance, 3D et plus.
2. Tableau de comparaison à grande échelle entre 4 outils de fusion vidéo
| FoneLab Video Converter Ultimate | Adobe Spark | VLC Media Player | |
| Interface facile à utiliser | Oui | Oui | Non |
| Vitesse de processus de fusion | Processus de fusion rapide | Processus de rendu/téléchargement lent | Processus de rendu/téléchargement lent |
| Prend en charge la sortie multi-format | Oui | Non | Oui |
| Prend en charge les outils d'édition | Oui | Oui | Non |
| Taille du fichier fusionné | Petite taille de fichier | Grande taille de fichier | Grande taille de fichier |
3. FAQ sur la fusion de vidéos
1. La fusion de vidéos augmente-t-elle la taille du fichier ?
Lorsque vous fusionnez des fichiers vidéo, leur taille augmentera certainement puisque vous avez combiné toutes vos vidéos dans un seul fichier. C'est pourquoi si vous souhaitez économiser du stockage, choisissez FoneLab Video Converter Ultimate car il peut fusionner des vidéos et les éditer avant de les enregistrer avec une taille de fichier raisonnable.
2. La fusion de vidéos réduit-elle la qualité ?
Fusionner des vidéos revient à les compresser en un seul fichier, la qualité des vidéos peut en souffrir. Lorsque les vidéos ne sont pas correctement combinées, l'audio des fichiers peut être affecté. Dans cet esprit, FoneLab Video Converter Ultimate est le logiciel que vous pouvez utiliser pour résoudre ces problèmes. Il peut combiner vos fichiers vidéo sans perte et de manière transparente.
3. Puis-je fusionner des vidéos avec différents formats de fichiers ?
La fusion de fichiers vidéo avec différents formats de fichiers peut être difficile car tous les logiciels de fusion vidéo ne le prennent pas en charge, mais FoneLab Video Converter Ultimate le fera. Il vous permet de combiner des fichiers vidéo de différents types.
Video Converter Ultimate est le meilleur logiciel de conversion vidéo et audio qui peut convertir MPG / MPEG en MP4 avec une vitesse rapide et une qualité d'image / son de sortie élevée.
- Convertissez n'importe quelle vidéo / audio comme MPG, MP4, MOV, AVI, FLV, MP3, etc.
- Prise en charge de la conversion vidéo HD 1080p / 720p et 4K UHD.
- Fonctions d'édition puissantes telles que Trim, Crop, Rotate, Effects, Enhance, 3D et plus.
En conséquence, la fusion de vidéos ne sera plus un défi. Les solutions énumérées ci-dessus devraient suffire pour vous guider dans le processus de fusion de vidéos en une seule. Tous les outils sont utiles et peuvent vous aider. Cependant, FoneLab Video Converter Ultimate est le meilleur outil que vous pouvez utiliser parmi tous.
