- Partie 1. Comment remettre Safari manquant sur l'écran d'accueil de l'iPhone via l'ajout d'une liste blanche
- Partie 2. Remettre Safari manquant sur l'écran d'accueil de l'iPhone en réinitialisant la disposition de l'écran d'accueil
- Partie 3. Comment remettre l'application Safari disparue sur l'écran d'accueil de l'iPhone par Spotlight Search
- Partie 4. Comment récupérer Safari sur iPhone s'il est supprimé via des pages d'écran d'accueil masquées
- Partie 5. Comment récupérer Safari sur l'écran d'accueil de l'iPhone avec FoneLab iOS System Recovery
- Partie 6. FAQ sur la façon de remettre Safari sur l'écran d'accueil
Comment remettre Safari sur l'écran d'accueil : 5 méthodes recommandées
 Mis à jour par Lisa Ou / 28 juin 2022 09:00
Mis à jour par Lisa Ou / 28 juin 2022 09:00 Les utilisateurs Apple connaissent l'application Safari. Il s'agit d'un navigateur Web intégré aux appareils Apple qui aide de nombreux utilisateurs à trouver et à rechercher les éléments dont ils ont besoin. Mais il y a des cas où cette application disparaît sur les écrans d'accueil des utilisateurs d'iPhone, et ils ne savent pas quoi faire à ce sujet. Cette erreur peut être due au fait que vous avez modifié vos paramètres ou que vous les avez accidentellement déplacés vers d'autres emplacements. Mais ne t'en fais pas ! Vous pouvez rapidement remettre cette application sur votre écran d'accueil avec les méthodes mentionnées dans cet article.
Voici les 5 excellentes façons de récupérer Safari sur l'écran d'accueil.
FoneLab vous permet de fixer l'iPhone / iPad / iPod du mode DFU, du mode de récupération, du logo Apple, du mode casque, etc. à un état normal sans perte de données.
- Résoudre les problèmes de système iOS désactivés.
- Extrayez les données des appareils iOS désactivés sans perte de données.
- C'est sûr et facile à utiliser.


Liste de guide
- Partie 1. Comment remettre Safari manquant sur l'écran d'accueil de l'iPhone via l'ajout d'une liste blanche
- Partie 2. Remettre Safari manquant sur l'écran d'accueil de l'iPhone en réinitialisant la disposition de l'écran d'accueil
- Partie 3. Comment remettre l'application Safari disparue sur l'écran d'accueil de l'iPhone par Spotlight Search
- Partie 4. Comment récupérer Safari sur iPhone s'il est supprimé via des pages d'écran d'accueil masquées
- Partie 5. Comment récupérer Safari sur l'écran d'accueil de l'iPhone avec FoneLab iOS System Recovery
- Partie 6. FAQ sur la façon de remettre Safari sur l'écran d'accueil
Partie 1. Comment remettre Safari manquant sur l'écran d'accueil de l'iPhone via l'ajout d'une liste blanche
Si une application est masquée par les mesures restrictives, vous ne pourrez pas la voir quoi que vous fassiez. Il est donc nécessaire de vérifier si l'application Safari est ajoutée à la liste blanche de la restriction de confidentialité est nécessaire. Voici les étapes que vous pouvez suivre pour ajouter l'application Safari à la liste blanche de restriction de confidentialité :
Étape 1Tout d'abord, dirigez-vous vers le Paramètres de votre iPhone. Ensuite, sélectionnez "Temps d'écran"..
Étape 2Sur le "Temps d'écran". section, appuyez sur Contenu et restrictions de confidentialité de la liste.
Étape 3Maintenant, sur la page suivante, accédez à Applications autorisées. Enfin, activez le bouton à bascule à côté du Safari option. C'est tout!
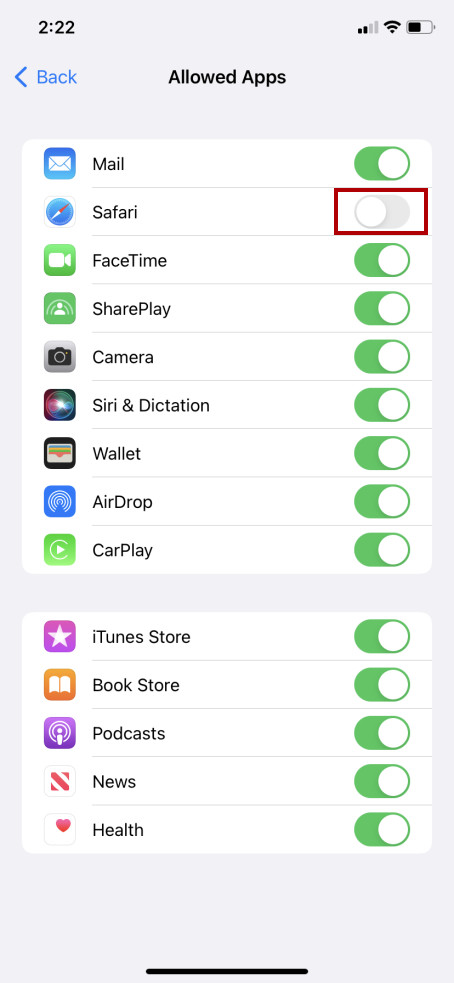
Lorsque vous faites cela, l'application Safari apparaîtra à nouveau sur l'écran d'accueil de votre iPhone. Si cette méthode n'a pas fonctionné pour vous, essayez la technique suivante dans la prochaine partie de cet article.
Partie 2. Remettre Safari manquant sur l'écran d'accueil de l'iPhone en réinitialisant la disposition de l'écran d'accueil
Pour restaurer la disposition et l'apparence de l'écran d'accueil de votre iPhone, vous devez le réinitialiser dans les paramètres. Il s'agit d'une autre méthode pour ramener l'application Safari sur l'écran d'accueil de votre appareil et la ramener à sa position par défaut, afin que vous puissiez la retrouver facilement. Pour ce faire, suivez les étapes indiquées ci-dessous :
FoneLab vous permet de fixer l'iPhone / iPad / iPod du mode DFU, du mode de récupération, du logo Apple, du mode casque, etc. à un état normal sans perte de données.
- Résoudre les problèmes de système iOS désactivés.
- Extrayez les données des appareils iOS désactivés sans perte de données.
- C'est sûr et facile à utiliser.
Étape 1Tout d'abord, allez au Paramètres app sur votre appareil iPhone.
Étape 2Ensuite, sélectionnez Général > Transférer ou réinitialiser l'iPhone.
Étape 3Ensuite, sélectionnez et appuyez sur le Réinitialiser option en bas de votre écran.
Étape 4Enfin, choisissez Réinitialiser l'écran d'accueil dans la liste déroulante qui apparaîtra.
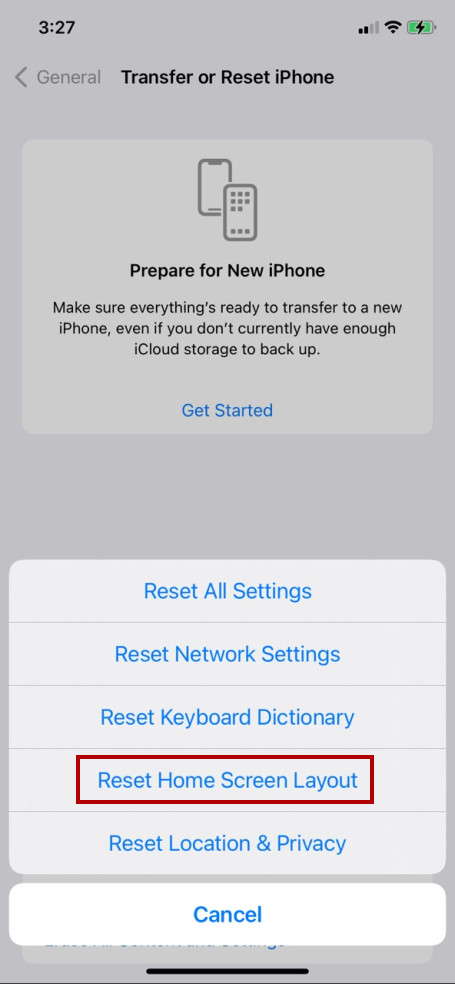
C'est ainsi que vous pouvez réinitialiser l'écran d'accueil de votre iPhone. Mais notez que cela réorganisera toutes vos applications et supprimera les widgets que vous avez configurés. Si vous ne voulez pas quelque chose comme ça, essayez la méthode suivante pour remettre Safari sur votre écran d'accueil via la recherche Spotlight.
Partie 3. Comment remettre l'application Safari disparue sur l'écran d'accueil de l'iPhone par Spotlight Search
Si vous ne trouvez pas votre application sur l'écran d'accueil de votre iPhone, vous pouvez essayer de la rechercher sur la recherche Spotlight. Cette fonctionnalité vous permet de rechercher des applications à partir de votre appareil. Si votre application Safari a disparu, recherchez-la et ajoutez-la à nouveau sur votre écran d'accueil ou à l'emplacement ou au dossier souhaité. Cette méthode fonctionne également sur la version iOS 13. Et voici comment l'utiliser :
Étape 1Tout d'abord, balayez vers le bas ou vers la gauche jusqu'à ce que vous voyiez le Recherche Spotlight .
Étape 2Après quoi, cherchez Safari depuis la barre de recherche. Et si vous le voyez, appuyez et maintenez-le.
Étape 3Ensuite, sélectionnez et appuyez sur Ajouter à l'écran d'accueil dans le menu déroulant, et il ramènera immédiatement votre application Safari sur votre appareil.
Si vous utilisez cette méthode, vous pouvez choisir où vous souhaitez déplacer l'application, que ce soit sur votre écran d'accueil ou dans le dossier de l'application. Mais, si cette approche n'a pas fonctionné, apprenez une autre méthode que vous pouvez essayer.
Partie 4. Comment récupérer Safari sur iPhone s'il est supprimé via des pages d'écran d'accueil masquées
Une chose louable à propos d'un iPhone est que vous pouvez configurer différentes pages et même en masquer certaines. Si vous ne pouvez pas voir votre application Safari à partir de la bibliothèque d'applications ou de la recherche Spotlight, il se peut qu'elle se trouve sur une page d'écran d'accueil que vous masquez. Mais ne vous inquiétez pas. Vous pouvez l'afficher pour accéder à nouveau à votre application Safari. Voici comment procéder :
Étape 1Tout d'abord, appuyez longuement sur une partie vide de la page de votre application ou de l'écran d'accueil.
Étape 2Ensuite, appuyez sur le Point de page dans l' Modifier la page au bas de votre écran.
Étape 3Maintenant, recherchez la page d'application cachée qui contient votre Safari application. La page qui n'a pas de coche est la page masquée.
Étape 4Ensuite, cliquez sur le cercle vide sous la page où le Safari l'application est localisée. Enfin, sélectionnez OK. C'est tout!
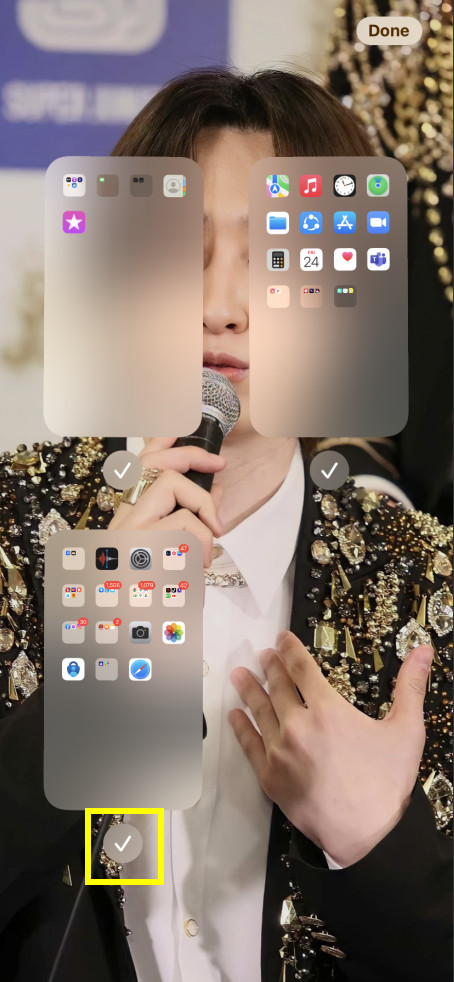
Maintenant, trouvez la page que vous avez ajoutée sur votre écran d'accueil. Si vous l'avez trouvé, vous l'avez masqué avec succès et pouvez maintenant utiliser votre application Safari. Mais, sinon, passez directement à une autre méthode que vous pouvez essayer.
Partie 5. Comment récupérer Safari sur l'écran d'accueil de l'iPhone avec FoneLab iOS System Recovery
Vous ne pouvez pas trouver ou afficher votre application Safari en raison de problèmes inconnus avec votre système iOS. Ainsi, l'outil ultime que vous pouvez utiliser pour le réparer et ramener l'application Safari sur votre écran d'accueil est FoneLab iOS System Recovery. Ce programme permet aux utilisateurs de résoudre efficacement et professionnellement les problèmes de votre système iOS. Vous disposez également de deux modes de réparation, où vous pouvez choisir entre le mode standard ou le mode avancé. Ne t'en fais pas. Il est facile à comprendre et à utiliser. Utilisez cet outil pour résoudre les problèmes sur votre système iOS et ramener votre Safari sur l'écran d'accueil de l'iPhone.
FoneLab vous permet de fixer l'iPhone / iPad / iPod du mode DFU, du mode de récupération, du logo Apple, du mode casque, etc. à un état normal sans perte de données.
- Résoudre les problèmes de système iOS désactivés.
- Extrayez les données des appareils iOS désactivés sans perte de données.
- C'est sûr et facile à utiliser.
Voici tout le processus pour savoir comment l'utiliser selon vos besoins :
Étape 1Tout d'abord, téléchargez et installez FoneLab iOS System Recovery. Après la procédure d'installation, il s'ouvrira immédiatement.
Étape 2Ensuite, sélectionnez Restauration de Système iOS à partir des fonctions de l'interface principale de l'outil.

Étape 3Par la suite, vous verrez tous les problèmes que vous pouvez résoudre en utilisant ce programme. Pour commencer, appuyez sur le bouton Accueil.

Étape 4Dans la fenêtre suivante, sélectionnez le type de réparation que vous souhaitez pour votre appareil iOS : Mode standard ou mode avancé.

Mais notez que le mode avancé effacera vos données sur votre appareil iOS.
Étape 5Maintenant, cliquez sur le Confirmer bouton pour vérifier votre décision. Suivez ensuite la procédure à l'écran qui apparaîtra pour terminer le processus. Et voilà !
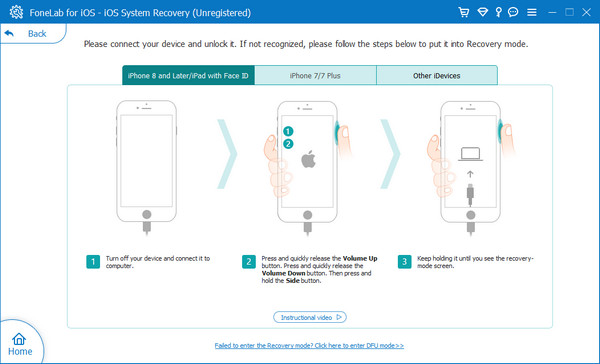
Il s'agit d'utiliser FoneLab iOS System Recovery pour remettre l'application Safari sur l'écran d'accueil de votre iPhone. Quels que soient les problèmes que vous rencontrez sur votre appareil iOS, tels que écran noir iPhone, iPad écran blanc, l'iPhone continue de redémarrer, etc., vous pouvez les réparer à l'aide de cet outil fiable. Alors essayez l'outil en le téléchargeant gratuitement !
Partie 6. FAQ sur la façon de remettre Safari sur l'écran d'accueil
1. Comment supprimer Safari de l'iPad ?
Pour supprimer le Safari depuis votre iPad, naviguez dans l'application. Ensuite, maintenez enfoncée la touche Safari application. Ensuite, dans le menu contextuel qui apparaît, sélectionnez Supprimer l'application. Enfin, un message apparaîtra sur votre écran pour confirmer votre décision et sélectionner Supprimer de l'écran d'accueil. C'est ça!
2. Comment désinstaller Safari sur iPhone ?
Malheureusement, vous ne pouvez pas désinstaller le Safari app sur votre iPhone car elle est profondément intégrée à iOS. Vous ne pourrez pas le trouver sur le App Store car il ne peut pas être entièrement supprimé et réinstallé. Pourtant, vous pouvez facilement le supprimer de votre écran d'accueil.
3. Comment puis-je ajouter Safari à l'écran d'accueil de mon iPhone à partir de la bibliothèque d'applications ?
Pour remettre Safari sur l'écran d'accueil de votre iPhone lorsque vous le voyez d'abord dans la bibliothèque d'applications, ouvrez le Bibliothèque d'applications, puis recherchez votre Safari à partir de celui-ci. Lorsque vous voyez l'application, maintenez-la enfoncée jusqu'à ce que le menu contextuel apparaisse. Enfin, sélectionnez Ajouter à l'écran d'accueil. Et l'application Safari sera immédiatement de retour sur votre écran d'accueil.
Pour conclure, voici les techniques fiables que vous pouvez utiliser pour remettre l'application Safari sur l'écran d'accueil de votre iPhone. Avec la garantie que ces méthodes sont toujours disponibles et fonctionnent. Et si vous rencontrez des problèmes avec votre système iOS, entraînant un mauvais fonctionnement et la disparition de certaines de vos applications, vous pouvez compter sur FoneLab iOS System Recovery. Nous recommandons fortement cet outil pour vos besoins.
Si vous avez des questions ou des suggestions, écrivez-les dans la section des commentaires ci-dessous. C'est un plaisir d'entendre quelque chose de vous.
FoneLab vous permet de fixer l'iPhone / iPad / iPod du mode DFU, du mode de récupération, du logo Apple, du mode casque, etc. à un état normal sans perte de données.
- Résoudre les problèmes de système iOS désactivés.
- Extrayez les données des appareils iOS désactivés sans perte de données.
- C'est sûr et facile à utiliser.
