- Partie 1. Puis-je enregistrer un appel FaceTime sur iPad
- Partie 2. Enregistrer un appel FaceTime sur iPad avec la fonction d'enregistrement d'écran
- Partie 3. Enregistrer un appel FaceTime sur iPad avec l'application tierce
- Partie 4. Enregistrer un appel FaceTime sur iPad avec l'enregistreur d'écran FoneLab
- Partie 5. FAQ sur l'enregistrement d'un appel FaceTime sur iPad
Capturez de la vidéo, de l'audio, des didacticiels en ligne, etc. sous Windows / Mac. Vous pourrez facilement personnaliser la taille, éditer la vidéo ou l'audio, etc.
- Screen Recorder
- Enregistreur vidéo Mac
- Enregistreur vidéo Windows
- Enregistreur audio Mac
- Enregistreur audio Windows
- Enregistreur Webcam
- Game Recorder
- Enregistreur de réunion
- Enregistreur d'appel Messenger
- Enregistreur Skype
- Enregistreur de cours
- Enregistreur de présentation
- Enregistreur de chrome
- Enregistreur Firefox
- Capture d'écran sous Windows
- Capture d'écran sur Mac
3 techniques de pointe pour enregistrer facilement FaceTime sur iPad
 Mis à jour par Somei Liam / 13 avril 2023 09:20
Mis à jour par Somei Liam / 13 avril 2023 09:20Mon collègue m'a appelé sur FaceTime pour discuter d'un projet important. J'ai besoin de tout noter, mais j'ai du mal à tout comprendre d'un coup. Ainsi, j'aimerais enregistrer notre conversation si possible. Puis-je enregistrer un appel FaceTime sur iPad ?
Si vous souhaitez enregistrer un appel sur FaceTime, vous êtes entré dans le bon poste. Dans cet article, vous découvrez comment il est possible d'enregistrer des appels audio ou vidéo sur FaceTime. Nous vous fournirons ensuite plus d'informations pour vous aider à mieux comprendre l'enregistrement. Après cela, les parties suivantes répertorient les 3 principales méthodes d'enregistrement d'écran. Vous pouvez suivre les directives pour chacun afin d'enregistrer votre FaceTime avec succès. Cela dit, vous pouvez maintenant commencer à apprendre le processus d'enregistrement FaceTime ci-dessous.
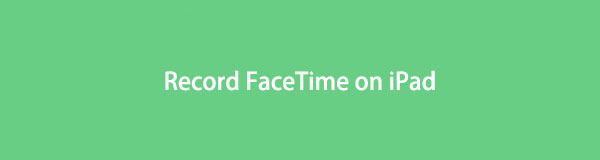

Liste de guide
- Partie 1. Puis-je enregistrer un appel FaceTime sur iPad
- Partie 2. Enregistrer un appel FaceTime sur iPad avec la fonction d'enregistrement d'écran
- Partie 3. Enregistrer un appel FaceTime sur iPad avec l'application tierce
- Partie 4. Enregistrer un appel FaceTime sur iPad avec l'enregistreur d'écran FoneLab
- Partie 5. FAQ sur l'enregistrement d'un appel FaceTime sur iPad
Partie 1. Puis-je enregistrer un appel FaceTime sur iPad
Une question que les gens posent souvent lors de l'utilisation de FaceTime est la suivante : "Pouvez-vous enregistrer un appel FaceTime sur iPad ?" La réponse simple à cette question est oui, vous le pouvez. Avec les bonnes méthodes et programmes d'enregistrement, vous pourrez enregistrer vos appels FaceTime en haute qualité.
FaceTime est une téléphonie vidéo sur les appareils Apple qui vous permet de vous connecter avec vos amis, votre famille, vos collègues, etc., via le chat audio ou vidéo. Avec l'aide du Wi-Fi ou des données cellulaires, vous pouvez passer des appels à tout moment. En attendant, si vous souhaitez améliorer vos appels en enregistrant votre conversation, malheureusement, FaceTime n'a pas de fonction d'enregistrement intégrée. Mais ne vous inquiétez pas; il existe encore différentes façons de le faire.
C'est pourquoi nous avons mentionné les méthodes d'enregistrement. Vous n'êtes peut-être pas autorisé à enregistrer directement sur l'application FaceTime, mais vous pouvez utiliser une application tierce, la fonction intégrée de votre iPad et un programme informatique tiers. Et vous pouvez commencer à les découvrir dans la partie suivante.
FoneLab Screen Recorder vous permet de capturer de la vidéo, de l'audio, des didacticiels en ligne, etc. sous Windows / Mac. Vous pouvez facilement personnaliser la taille, éditer la vidéo ou l'audio, etc.
- Enregistrez de la vidéo, de l'audio, de la webcam et faites des captures d'écran sous Windows / Mac.
- Prévisualisez les données avant de les enregistrer.
- C'est sûr et facile à utiliser.
Partie 2. Enregistrer un appel FaceTime sur iPad avec la fonction d'enregistrement d'écran
L'iPad, comme les autres appareils Apple, dispose d'un fonction d'enregistrement intégrée. Vous pouvez le trouver dans le Centre de contrôle parmi les autres fonctionnalités de l'iPad. Avec lui, vous pouvez enregistrer l'écran de votre appareil pendant des heures tant que vous disposez de suffisamment de stockage. Mais une fois que vous manquez d'espace, l'enregistrement s'arrête automatiquement. C'est aussi lorsqu'un problème d'appareil survient soudainement et interrompt l'enregistrement.
Faites attention aux instructions faciles à suivre ci-dessous pour enregistrer FaceTime sur iPad avec la fonction d'enregistrement d'écran de l'appareil :
Étape 1Déverrouillez votre iPad et faites glisser l'écran supérieur à droite pour accéder à la Control Center. Vous verrez différentes fonctionnalités à partir de là, y compris l'enregistrement d'écran, la capture d'écran, les icônes de lampe de poche, les ajusteurs de luminosité et de volume, et plus encore.
Étape 2Assurez-vous que votre appel FaceTime est prêt afin de pouvoir capturer immédiatement votre conversation une fois que vous avez lancé le processus d'enregistrement d'écran. Lorsque vous êtes prêt, appuyez sur le Enregistrement dans le Centre de contrôle, et un compte à rebours de trois secondes se produira. L'enregistrement commencera officiellement après le compte à rebours, alors quittez rapidement le centre de contrôle.
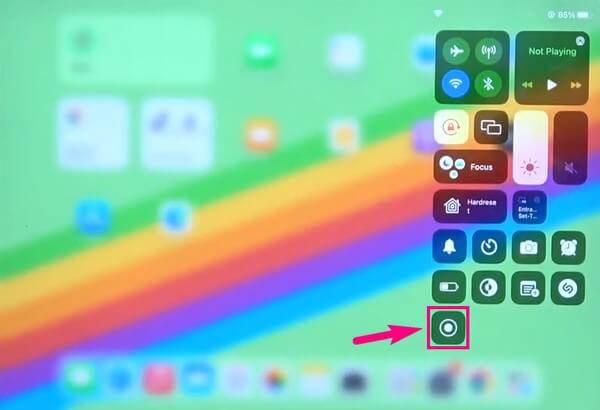
Étape 3Plus tard, appuyez sur le rouge Arrêter bouton en haut à droite de l'écran de votre iPad. Lorsqu'une boîte de dialogue vous demandant si vous souhaitez arrêter l'enregistrement apparaît, confirmez officiellement votre décision d'arrêter l'enregistrement de l'appel FaceTime sur votre écran. Vous trouverez ensuite le fichier d'enregistrement sur l'application Photos.
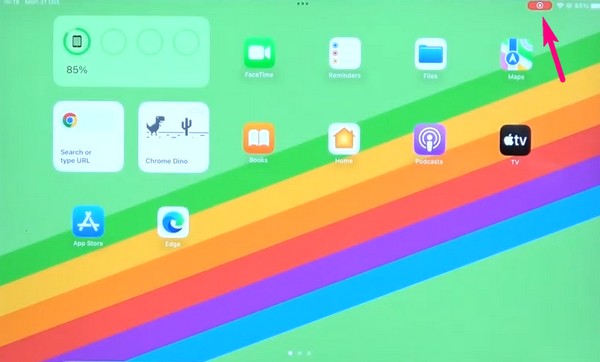
Si vous ne trouvez pas l'enregistrement d'écran intégré sur le centre de contrôle de votre iPad, c'est peut-être parce qu'il n'est pas encore activé dans les paramètres. Pour le configurer, vous devez accéder aux paramètres de votre appareil, puis appuyer sur l'option Centre de contrôle pour afficher les fonctionnalités que vous pouvez ajouter au centre de contrôle. Dans la liste, appuyez sur la fonction d'enregistrement d'écran pour l'activer.
FoneLab Screen Recorder vous permet de capturer de la vidéo, de l'audio, des didacticiels en ligne, etc. sous Windows / Mac. Vous pouvez facilement personnaliser la taille, éditer la vidéo ou l'audio, etc.
- Enregistrez de la vidéo, de l'audio, de la webcam et faites des captures d'écran sous Windows / Mac.
- Prévisualisez les données avant de les enregistrer.
- C'est sûr et facile à utiliser.
Partie 3. Enregistrer un appel FaceTime sur iPad avec l'application tierce
En attendant, vous pouvez également installer une application tierce sur votre iPad pour l'enregistrement FaceTime. L'App Store est l'endroit par défaut où vous pouvez trouver différentes applications d'enregistrement. Parmi eux se trouve Record it!: Screen Recorder, que de nombreuses personnes ont téléchargé au fil des ans. Cette application vous permet d'enregistrer des appels FaceTime, des jeux, des tutoriels, etc. De plus, elle permet d'ajouter des commentaires audio et des réactions après l'enregistrement.
Suivez les étapes simples ci-dessous pour apprendre à enregistrer un appel FaceTime sur iPad avec l'application tierce, Enregistrez-le ! : Enregistreur d'écran :
Étape 1Entrez dans l'App Store et obtenez le Record it! app à installer sur votre iPad. Une fois qu'il est installé avec succès, accédez d'abord à FaceTime et préparez l'appel que vous souhaitez enregistrer. Une fois que vous avez terminé la configuration, lancez l'application d'enregistrement et appuyez sur le gros Enregistrement bouton au centre de votre écran.
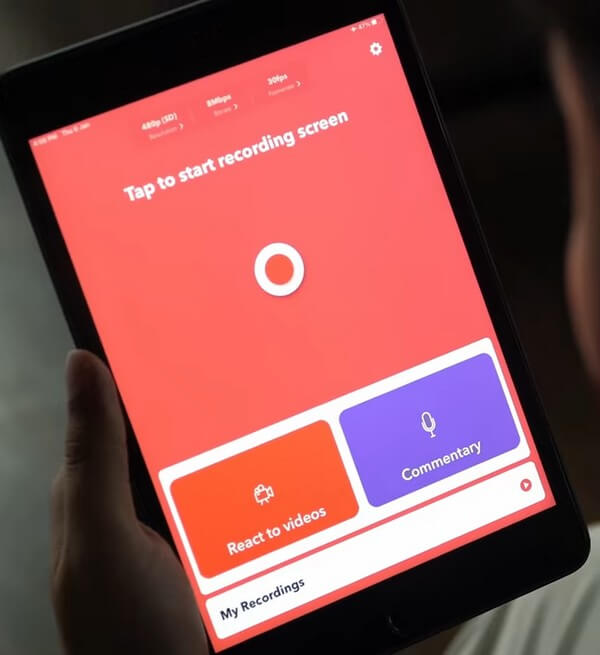
Étape 2Lorsque les options s'affichent, appuyez sur Enregistrez-le ! Capture pour le définir comme destination de votre enregistrement. Vous pouvez activer ou désactiver le microphone, selon vos préférences. Ensuite, vous pouvez cliquer sur l'onglet Démarrer la diffusion pour commencer l'enregistrement.
Étape 3Après l'appel FaceTime, cliquez sur la barre de progression rouge en haut et arrêtez l'enregistrement. Vous pouvez utiliser ses autres fonctionnalités, l'éditeur vidéo et la caméra faciale, si vous le souhaitez. Enfin, enregistrez les appels enregistrés sur votre appareil.
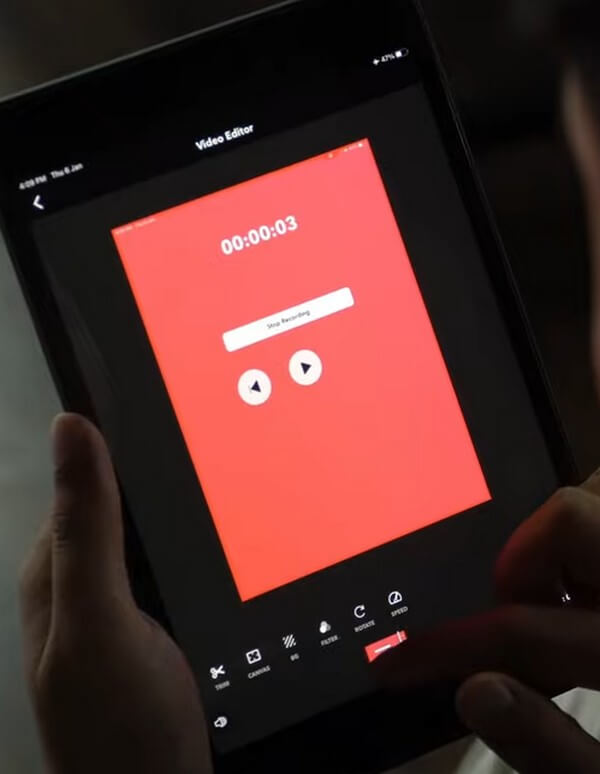
Enregistrez-le ! : Screen Recorder est un excellent enregistreur d'écran, mais certaines critiques indiquent qu'il y a des moments où il est en retard ou qu'il manque certaines des fonctionnalités dont ils ont besoin. Par conséquent, vous devez vous attendre à certaines limitations car il est moins flexible que les autres enregistreurs.
Partie 4. Enregistrer un appel FaceTime sur iPad avec l'enregistreur d'écran FoneLab
Si vous souhaitez utiliser un outil d'enregistrement d'écran professionnel qui produit des vidéos de haute qualité, voici Enregistreur d'écran Fonelab. Ce programme informatique tiers est efficace pour enregistrer n'importe quoi sur l'écran de votre iPad. Ceci comprend enregistrement de gameplay, didacticiel, vlog, films, etc. Quelle que soit l'activité que vous faites sur votre écran, FoneLab Screen Recorder peut l'enregistrer efficacement. Mais bien qu'il s'agisse d'un outil professionnel, attendez-vous à ce que vous ne rencontriez aucune difficulté à l'utiliser. Cet enregistreur ne nécessite que quelques étapes gérables pour terminer le processus. De plus, il vous permet d'enregistrer votre commentaire audio en direct pendant l'enregistrement.
FoneLab Screen Recorder vous permet de capturer de la vidéo, de l'audio, des didacticiels en ligne, etc. sous Windows / Mac. Vous pouvez facilement personnaliser la taille, éditer la vidéo ou l'audio, etc.
- Enregistrez de la vidéo, de l'audio, de la webcam et faites des captures d'écran sous Windows / Mac.
- Prévisualisez les données avant de les enregistrer.
- C'est sûr et facile à utiliser.
Voici un exemple d'instructions simples sur la façon d'enregistrer FaceTime avec le son sur iPad avec FoneLab Screen Recorder :
Étape 1Consultez le site Web de FoneLab Screen Recorder et obtenez son fichier d'installation. Une fois enregistré, ouvrez-le et autorisez-le à apporter des modifications à votre appareil. Sélectionnez l'onglet Installer lorsque la fenêtre du programme s'affiche. Vous pouvez personnaliser l'installation en choisissant la langue et le dossier de destination de l'outil. Après cela, exécutez et démarrez l'enregistreur sur votre ordinateur.
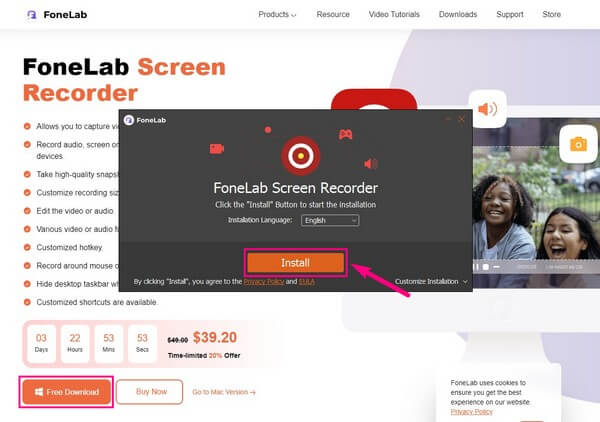
Étape 2L'interface principale de FoneLab Screen Recorder comprend divers enregistreurs, tels que Video, Audio et Game Recorder. Mais dans cette situation, regardez les mini-boîtes dans la section la plus à droite pour voir les icônes Fenêtre, Webcam, Téléphone et Plus dans chacune d'elles. Clique le Téléphone icône, puis choisissez Enregistreur iOS pour le type d'appareil de votre iPad.
Étape 3Pour les appareils iOS, y compris votre iPad, vous n'avez qu'une seule option pour vous connecter : le Wi-Fi. Votre iPad et votre ordinateur doivent se connecter au même WLAN, puis vous pouvez suivre le guide de mise en miroir d'écran sur l'interface. Assurez-vous d'activer les options requises pour connecter vos appareils avec succès. Des instructions supplémentaires sont également disponibles si vous rencontrez des difficultés.
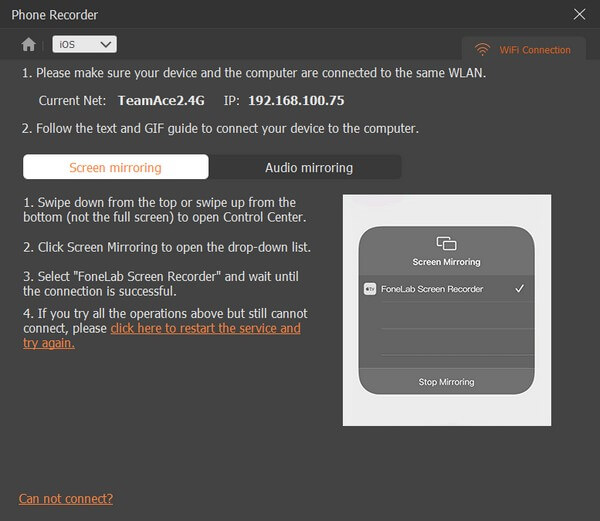
Étape 4Une fois que vous voyez l'écran de votre iPad sur l'interface du programme, accédez à FaceTime et démarrez l'appel que vous souhaitez enregistrer. Lorsque vous êtes prêt, cliquez sur le Enregistrement bouton en bas pour enregistrer votre écran pendant que l'appel FaceTime est en cours. Ensuite, arrêtez l'enregistrement et enregistrez la vidéo sur votre ordinateur.
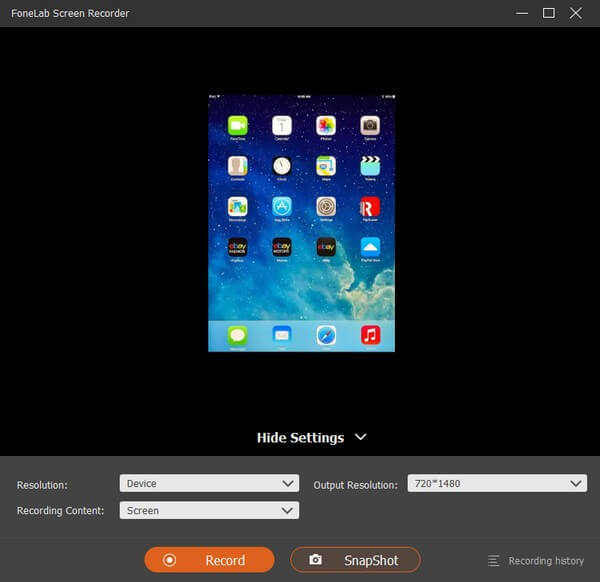
FoneLab Screen Recorder vous permet de capturer de la vidéo, de l'audio, des didacticiels en ligne, etc. sous Windows / Mac. Vous pouvez facilement personnaliser la taille, éditer la vidéo ou l'audio, etc.
- Enregistrez de la vidéo, de l'audio, de la webcam et faites des captures d'écran sous Windows / Mac.
- Prévisualisez les données avant de les enregistrer.
- C'est sûr et facile à utiliser.
Partie 5. FAQ sur l'enregistrement d'un appel FaceTime sur iPad
1. Pouvez-vous enregistrer des appels FaceTime sans que l'autre personne le sache ?
Oui, vous pouvez. FaceTime n'a pas de fonctionnalité qui avertit l'autre personne en ligne lorsque vous enregistrez. Ainsi, vous pouvez utiliser presque n’importe quel enregistreur ; la personne avec qui vous êtes en communication ne le saura pas. Mais il faut quand même être prudent dans le choix du bon outil d’enregistrement pour en être sûr. Pour vous aider, nous vous recommandons le Enregistreur d'écran Fonelab. Ce programme est l'un des plus sûrs pour enregistrer quoi que ce soit sur l'écran de votre iPad. Il n'affichera aucune notification ni aucun signe d'enregistrement, donc tout ira bien.
2. Pourquoi ne puis-je pas enregistrer FaceTime avec audio sur iPad ?
Si vous avez enregistré votre appel FaceTime et découvert que l'audio n'était pas inclus, plusieurs facteurs peuvent en être la cause. Peut-être que l'application ou le programme que vous avez utilisé pour enregistrer ne permet pas l'enregistrement audio. Ou vous avez peut-être oublié d'activer l'audio ou le microphone, de sorte que votre conversation audio n'a pas pu être enregistrée. Si vous souhaitez enregistrer avec du son sur FaceTime, essayez les méthodes ci-dessus, notamment la Enregistreur d'écran Fonelab, et voyez-le fonctionner efficacement.
Nous vous sommes éternellement reconnaissants de votre confiance en essayant les méthodes que nous recommandons dans l'article. Si vous avez besoin de plus d'aide avec les problèmes de votre appareil, explorez Enregistreur d'écran Fonelabsite de.
FoneLab Screen Recorder vous permet de capturer de la vidéo, de l'audio, des didacticiels en ligne, etc. sous Windows / Mac. Vous pouvez facilement personnaliser la taille, éditer la vidéo ou l'audio, etc.
- Enregistrez de la vidéo, de l'audio, de la webcam et faites des captures d'écran sous Windows / Mac.
- Prévisualisez les données avant de les enregistrer.
- C'est sûr et facile à utiliser.
