- Partie 1. Comment enregistrer FaceTime avec l'enregistreur d'écran FoneLab
- Partie 2. Comment filtrer l'enregistrement de FaceTime sur Mac avec QuickTime
- Partie 3. Comment filtrer l'enregistrement de FaceTime sur iPhone avec une fonctionnalité intégrée
- Partie 4. FAQ sur l'enregistrement d'écran FaceTime
- Screen Recorder
- Enregistreur vidéo Mac
- Enregistreur vidéo Windows
- Enregistreur audio Mac
- Enregistreur audio Windows
- Enregistreur Webcam
- Game Recorder
- Enregistreur de réunion
- Enregistreur d'appel Messenger
- Enregistreur Skype
- Enregistreur de cours
- Enregistreur de présentation
- Enregistreur de chrome
- Enregistreur Firefox
- Capture d'écran sous Windows
- Capture d'écran sur Mac
Top Picks Ways Comment filtrer l'enregistrement de FaceTime sur iPhone/Windows/Mac
 posté par Lisa Ou / 06 janv.2023 16:00
posté par Lisa Ou / 06 janv.2023 16:00L'appel vidéo est le meilleur moyen de communiquer lorsque votre être cher est à un autre endroit. Vous devez choisir une application ou un programme sûr à l'aide de votre Mac ou iPhone. Heureusement, ces appareils prennent en charge FaceTime. Cette application de chat vidéo vous permet de vous connecter avec vos proches n'importe où sur les appareils Apple. Il vous suffit de vous connecter à une connexion Internet ou de données. Savez-vous que vous pouvez enregistrer FaceTime sur écran ? Sinon, c'est votre chance d'apprendre à le faire ! Dans ce cas, vous pouvez enregistrer certaines réunions de famille en utilisant uniquement FaceTime si vous n'avez pas eu l'occasion d'y assister.
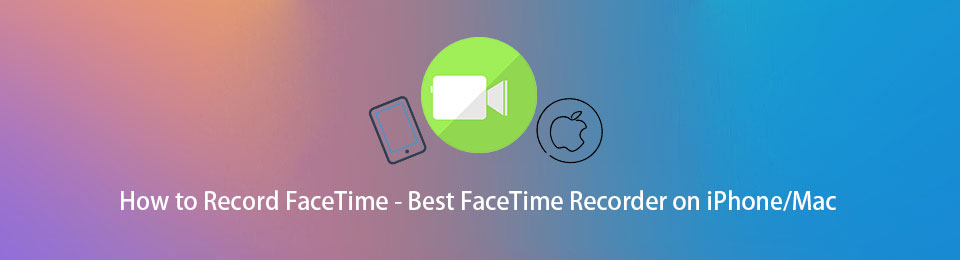
Vous pouvez vous référer et pratiquer les méthodes ci-dessous. Il comprend le meilleur enregistreur d'écran.

Liste de guide
- Partie 1. Comment enregistrer FaceTime avec l'enregistreur d'écran FoneLab
- Partie 2. Comment filtrer l'enregistrement de FaceTime sur Mac avec QuickTime
- Partie 3. Comment filtrer l'enregistrement de FaceTime sur iPhone avec une fonctionnalité intégrée
- Partie 4. FAQ sur l'enregistrement d'écran FaceTime
Partie 1. Comment enregistrer FaceTime avec l'enregistreur d'écran FoneLab
Lors de l'enregistrement de FaceTime, il est préférable d'utiliser des outils qui ne bloquent pas toute la partie de l'écran. Heureusement, Enregistreur d'écran Fonelab peut vous aider avec cela. Il a une fonctionnalité que vous pouvez utiliser pour minimiser l'outil pendant l'enregistrement. Une autre bonne chose à ce sujet est sa caractéristique unique pour prendre une capture d'écran. Par exemple, vous parlez actuellement avec vos proches et aimez prendre des photos. Vous pouvez le faire en un clin d'œil avec ce logiciel. Vous pouvez le faire pendant que vous enregistrez n'importe quelle application. Pour découvrir comment enregistrer un appel FaceTime et prendre des instantanés, passez aux étapes.
Étape 1Cliquez Téléchargement gratuit de FoneLab Screen Recorder pour le télécharger en quelques secondes. L'appareil téléchargera l'outil sur l'appareil et vous devrez le configurer instantanément. Installer > Lancer > Exécuter pour lancer la procédure d'enregistrement des sessions FaceTime.
FoneLab Screen Recorder vous permet de capturer de la vidéo, de l'audio, des didacticiels en ligne, etc. sous Windows / Mac. Vous pouvez facilement personnaliser la taille, éditer la vidéo ou l'audio, etc.
- Enregistrez de la vidéo, de l'audio, de la webcam et faites des captures d'écran sous Windows / Mac.
- Prévisualisez les données avant de les enregistrer.
- C'est sûr et facile à utiliser.
Remarque : Vous pouvez utiliser les différentes versions de cet outil que vous préférez en fonction de votre appareil.
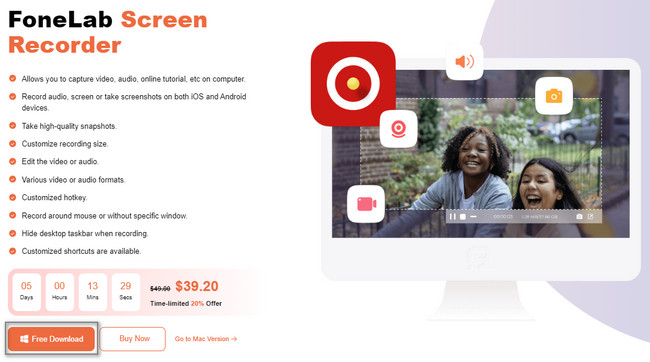
Étape 2Sur l'interface principale, l'outil apparaîtra sur votre écran. Il est maintenant temps d'utiliser FaceTime sur votre appareil. Si vous utilisez un iPhone, vous devez cliquer sur le Téléphone section à droite du logiciel pour mettre en miroir votre appareil sur votre ordinateur. Sélectionnez l' Enregistreur iOS, puis continuez.
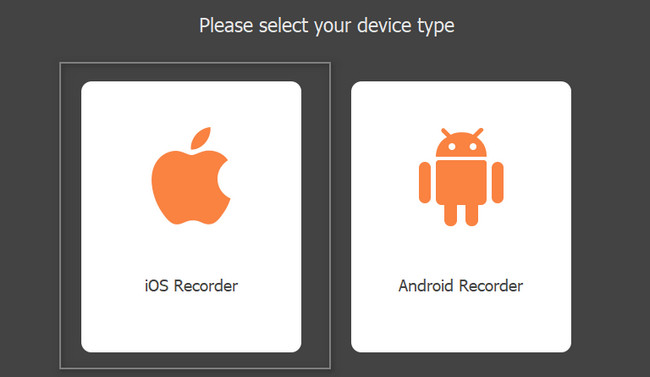
Étape 3Vous devez vous assurer que votre iPhone et votre ordinateur sont connectés au même WLAN. Sinon, cela ne fonctionnera pas. Ensuite, choisissez le écran miroir option sur l'outil sur votre ordinateur. Plus tard, faites glisser le Barre de notification sur votre iPhone et cliquez sur écran miroir, Puis sélectionnez Enregistreur d'écran FoneLab.
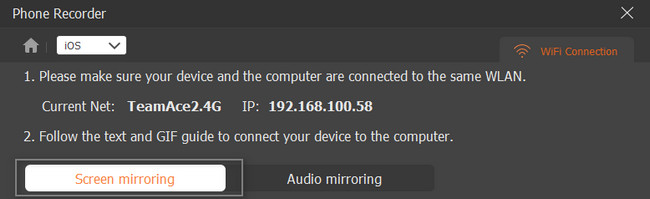
Étape 4Pour commencer à enregistrer votre écran, cliquez sur le Enregistrement bouton en bas de l'outil. Il vous montrera les secondes ou minutes actuelles de la vidéo. Une fois que vous voulez terminer l'enregistrement, cliquez sur le Arrêter bouton juste à côté du bouton Pause. Enfin, cliquez sur le OK bouton et enregistrez la vidéo sur votre appareil.
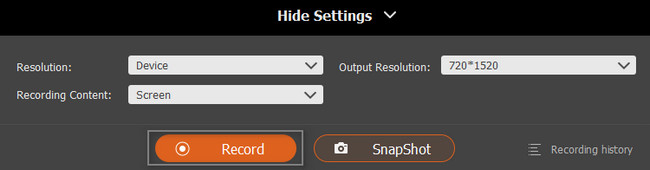
Enregistreur d'écran Fonelab vous apprend à filtrer l'enregistrement de FaceTime avec le son. Ce guide est disponible sur Windows et Mac. Cependant, vous pouvez parcourir plus dans cet article pour voir les méthodes d'enregistrement avec les outils Mac et les iPhones.
FoneLab Screen Recorder vous permet de capturer de la vidéo, de l'audio, des didacticiels en ligne, etc. sous Windows / Mac. Vous pouvez facilement personnaliser la taille, éditer la vidéo ou l'audio, etc.
- Enregistrez de la vidéo, de l'audio, de la webcam et faites des captures d'écran sous Windows / Mac.
- Prévisualisez les données avant de les enregistrer.
- C'est sûr et facile à utiliser.
Partie 2. Comment filtrer l'enregistrement de FaceTime sur Mac avec QuickTime
Quicktime est une plate-forme multimédia prise en charge par Mac. Il prend également en charge de nombreux formats de fichiers que vous pouvez convertir en l'utilisant. Par exemple, l'appareil que vous utilisez ne prend pas en charge le format de fichier de votre vidéo. Vous pouvez utiliser cet outil pour les rendre compatibles. Autre avantage, cet outil est flexible car il peut aussi enregistrer des vidéos ou appels FaceTime ! C'est l'un des outils les meilleurs et les plus accessibles pour Mac en matière d'enregistrement d'écran. Il possède de nombreuses fonctionnalités que vous pouvez utiliser pour enregistrer des films, des captures d'écran et bien plus encore ! Continuez ci-dessous pour les étapes de QuickTime pour l'enregistrement d'écran FaceTime.
Étape 1Localisez le Launchpad sur votre Mac. Recherchez sa barre de recherche. La plupart du temps, il se situe en haut de l'appareil. Une fois que vous l'avez trouvé, vous devez taper Quick Time. L'outil apparaîtra en un clin d'œil. Double-cliquez, puis l'appareil lancera l'outil de l'appareil instantanément.
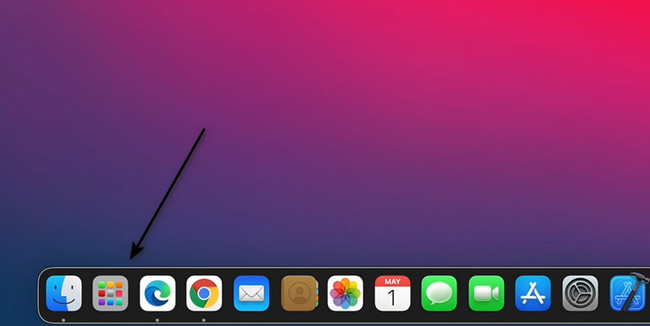
Étape 2Si vous lancez l'outil avec succès, vous verrez le lecteur QuickTime avec un Apple icône en haut de l'appareil si vous exécutez entièrement l'outil de l'appareil. Les Déposez votre dernière attestation , Modifier, Voir, Vitrineet d’aide les sections apparaîtront également en haut. Choisir la Déposez votre dernière attestation .
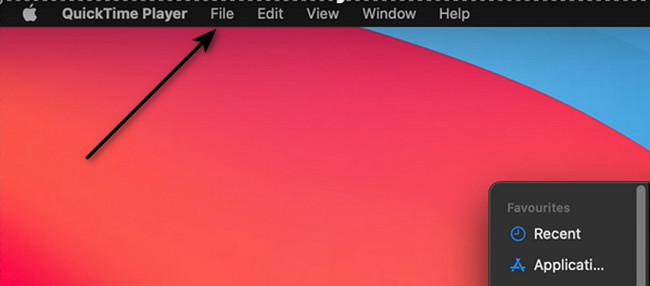
Étape 3Dans la section déroulante du Déposez votre dernière attestation bouton, sélectionnez Nouvel enregistrement d'écran .
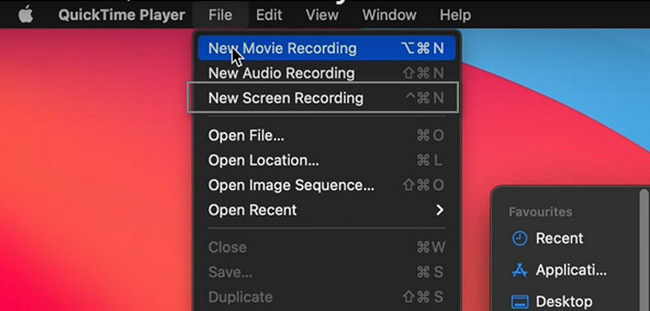
Étape 4Lancez la session FaceTime que vous souhaitez capturer. Au bas de l'écran de l'appareil, vous verrez les fonctionnalités de QuickTime dans l'enregistrement. Vous devez sélectionner le mode d'enregistrement que vous voulez, comme le Capturez tout l'écran or Capturer un écran spécifique option. Une fois l'écran prêt, cliquez sur le Enregistrement .
Remarque : Si vous souhaitez arrêter la session d'enregistrement FaceTime, cliquez sur le Arrêter bouton en haut de votre Mac.
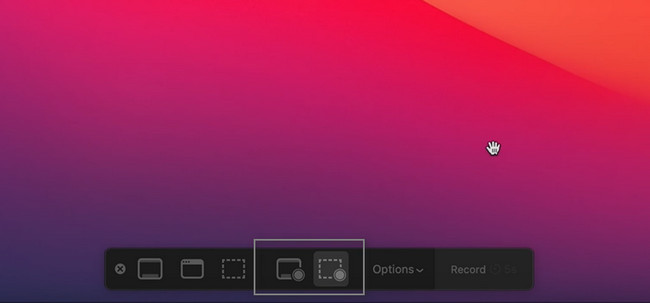
Partie 3. Comment filtrer l'enregistrement de FaceTime sur iPhone avec une fonctionnalité intégrée
iPhone est bien connu pour la qualité de ses photos et vidéos. Si vous souhaitez enregistrer des sessions FaceTime, il n'y a aucun problème. Cet appareil est doté d'un enregistreur d'écran cela ne causera aucune perte de qualité. Cependant, si vous ne voyez pas l'outil intégré sur votre appareil, vous devez d'abord l'activer. Il est facile à réaliser car il vous suffit de l'ajouter à la barre de notification. Beaucoup de gens ne savent pas comment enregistrer FaceTime avec le son sur iPhone. Une fois que vous démarrez l'enregistrement, il inclura automatiquement le son ou votre voix. Pour voir la procédure, lisez la suite !
Étape 1Accédez à l'icône Paramètres ou Gear de votre iPhone. Après cela, localisez le Control Center > Personnaliser le contrôle et chercher le Enregistrement d'écran outil. Tout ce que vous avez à faire est de le faire glisser vers le Tuiles actives du dispositif.
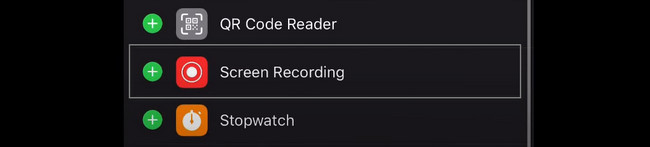
Étape 2Lancez FaceTime sur votre appareil. Pour activer le microphone sur l'enregistrement, vous devez appuyer longuement sur le bouton Enregistrer après avoir fait glisser le Notification Bar. Ensuite, choisissez le Microphone activé section. Pour commencer à enregistrer l'écran de l'iPhone, appuyez sur la touche Enregistrement icône dans la barre de notification.
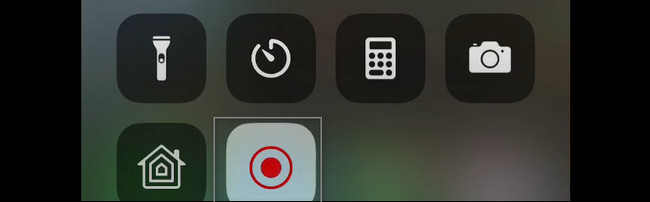
FoneLab Screen Recorder vous permet de capturer de la vidéo, de l'audio, des didacticiels en ligne, etc. sous Windows / Mac. Vous pouvez facilement personnaliser la taille, éditer la vidéo ou l'audio, etc.
- Enregistrez de la vidéo, de l'audio, de la webcam et faites des captures d'écran sous Windows / Mac.
- Prévisualisez les données avant de les enregistrer.
- C'est sûr et facile à utiliser.
Partie 4. FAQ sur l'enregistrement d'écran FaceTime
1. Comment enregistrer un FaceTime sur Windows avec Game Bar ?
Pour enregistrer FaceTime sous Windows à l'aide de la barre de jeu, appuyez sur la touche Windows et G boutons clés de votre clavier. Ensuite, lancez FaceTime et cliquez sur le Point bouton sur la Barre de jeu pour démarrer l'enregistrement.
2. Comment éditer des vidéos FaceTime sur Mac ?
Vous pouvez utiliser le Enregistreur d'écran Fonelab pour éditer vos vidéos FaceTime. Vous pouvez le faire avant d'enregistrer la vidéo sur votre appareil. Pour en faire l'expérience, téléchargez-le maintenant sur votre Mac.
Il existe de nombreuses façons d'enregistrer des sessions FaceTime. Cela dépend de l'appareil que vous utilisez. Cependant, Enregistreur d'écran Fonelab est le leader parmi tous les logiciels d'enregistrement d'écran. Pour en savoir plus sur ses fonctionnalités, téléchargez-le maintenant, en fonction du système d'exploitation de votre appareil.
FoneLab Screen Recorder vous permet de capturer de la vidéo, de l'audio, des didacticiels en ligne, etc. sous Windows / Mac. Vous pouvez facilement personnaliser la taille, éditer la vidéo ou l'audio, etc.
- Enregistrez de la vidéo, de l'audio, de la webcam et faites des captures d'écran sous Windows / Mac.
- Prévisualisez les données avant de les enregistrer.
- C'est sûr et facile à utiliser.
