- Screen Recorder
- Enregistreur vidéo Mac
- Enregistreur vidéo Windows
- Enregistreur audio Mac
- Enregistreur audio Windows
- Enregistreur Webcam
- Game Recorder
- Enregistreur de réunion
- Enregistreur d'appel Messenger
- Enregistreur Skype
- Enregistreur de cours
- Enregistreur de présentation
- Enregistreur de chrome
- Enregistreur Firefox
- Capture d'écran sous Windows
- Capture d'écran sur Mac
Comment enregistrer un gameplay sur Steam en utilisant des méthodes sans tracas
 posté par Lisa Ou / 09 févr.2023 16:00
posté par Lisa Ou / 09 févr.2023 16:00Steam est une plateforme de distribution de jeux numériques développée par Valve. C'est là que les gens viennent jouer, discuter et créer des jeux en se connectant à leurs comptes Steam. Vous pouvez télécharger le programme gratuitement, et comme il s'agit d'une vitrine, il vous permet d'acheter des jeux informatiques à tout moment. L'avantage de l'avoir est qu'une fois que vous avez acheté un jeu, vous pouvez l'installer sur n'importe quel appareil compatible avec votre compte Steam. Par conséquent, ce programme vous permet d'acheter et de jouer à différents jeux que vous souhaitez. De nombreux joueurs utilisent cette plate-forme pour enregistrer le gameplay et l'utiliser comme vlog sur YouTube et d'autres plates-formes de streaming. Êtes-vous également intéressé par l'enregistrement du gameplay de Steam ?

Heureusement, l'enregistrement vidéo Steam est en train de devenir un passe-temps normal pour plusieurs joueurs. Ainsi, d'excellents enregistreurs vidéo ont déjà été découverts au fil des années. Pour cette raison, vous n'aurez plus de difficulté à rechercher d'excellentes méthodes d'enregistrement d'écran. Mais le fait est que les enregistreurs vidéo d'aujourd'hui ne sont pas en concurrence uniquement pour être utiles. Si vous voulez améliorer votre jeu, vous devez trouver un enregistreur qui soit plus qu'utile. Vos enregistrements seraient beaucoup plus spéciaux si vous trouviez le meilleur enregistreur de jeu avec des fonctionnalités et une qualité incroyables. Et cet article vous donnera exactement cela. Continuez à lire pour découvrir les meilleurs.

Liste de guide
Partie 1. Enregistrement vidéo Steam avec l'enregistreur d'écran FoneLab
Quand on parle du meilleur enregistreur vidéo ou de jeu, Enregistreur d'écran FoneLab vient automatiquement à l'esprit de nombreux joueurs. Ils disent qu'une fois que vous essayez cet outil, vous ne trouverez jamais rien de mieux pour enregistrer des jeux sur ordinateur. Il possède d'excellentes fonctionnalités qui se spécialisent dans tout type d'enregistrement que vous souhaitez. Comme l'enregistreur de jeu qui vous permet d'enregistrer le jeu seul même avec de nombreux programmes exécutés en arrière-plan. De cette façon, vous éviterez d'interrompre l'enregistrement du jeu malgré l'affichage d'autres fenêtres sur votre ordinateur entre les deux. Non seulement que. Vous devriez également voir la haute résolution que ce programme peut offrir et ses autres fonctionnalités.
FoneLab Screen Recorder vous permet de capturer de la vidéo, de l'audio, des didacticiels en ligne, etc. sous Windows / Mac. Vous pouvez facilement personnaliser la taille, éditer la vidéo ou l'audio, etc.
- Enregistrez de la vidéo, de l'audio, de la webcam et faites des captures d'écran sous Windows / Mac.
- Prévisualisez les données avant de les enregistrer.
- C'est sûr et facile à utiliser.
Faites attention aux instructions sans problème ci-dessous pour la capture vidéo Steam avec FoneLab Screen Recorder :
Étape 1Effectuez le processus de téléchargement du fichier FoneLab Screen Recorder à partir de son site officiel. Une fois terminé, autorisez le programme à apporter des modifications à votre appareil. Appuyez sur le bouton Installer lorsqu'une fenêtre apparaît pour commencer le processus d'installation. Commencez ensuite à exécuter le programme sur votre ordinateur.
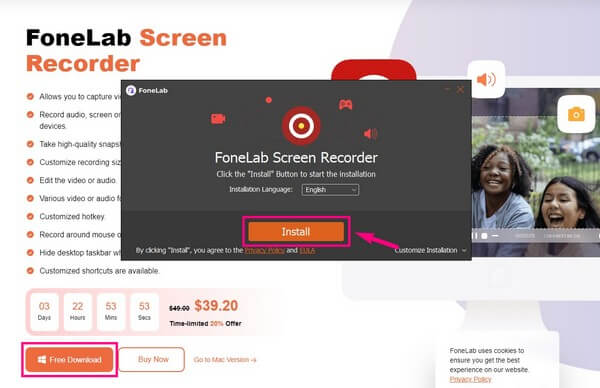
Étape 2L'interface principale de FoneLab Screen Recorder vous montrera ses principales fonctionnalités. Parmi eux, choisissez le Game Recorder fonctionnalité. Cette fonction nécessite des privilèges d'administrateur, assurez-vous donc d'exécuter le programme en tant qu'administrateur.
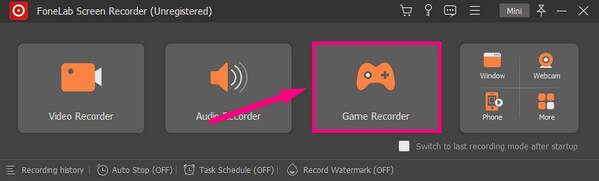
Étape 3Lorsque vous entrez pour la première fois dans cette fonctionnalité, elle vous accueillera avec Conseils d'enregistrement de jeu vous pouvez noter pour un processus réussi. Ensuite, modifiez les options selon vos préférences. Cela inclut les curseurs de volume, la webcam, etc.
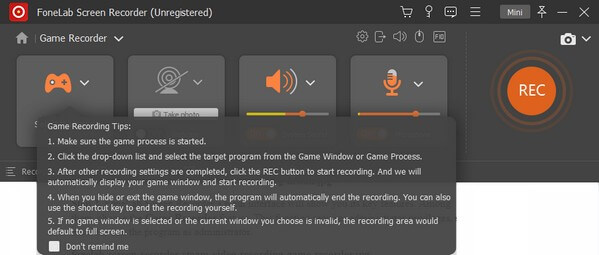
Étape 4Démarrez le jeu que vous souhaitez enregistrer et cliquez sur l'icône du contrôleur de jeu dans le programme. Les jeux et fenêtres actifs seront alors affichés. Choisir la Jeu en streaming, puis frappez le REC bouton sur la partie droite pour enregistrer le jeu.
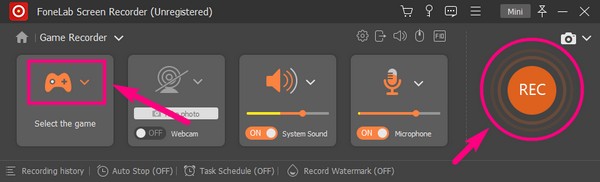
Étape 5Vous pouvez arrêter l'enregistrement du jeu à tout moment et enregistrer le fichier vidéo sur votre ordinateur.
FoneLab Screen Recorder vous permet de capturer de la vidéo, de l'audio, des didacticiels en ligne, etc. sous Windows / Mac. Vous pouvez facilement personnaliser la taille, éditer la vidéo ou l'audio, etc.
- Enregistrez de la vidéo, de l'audio, de la webcam et faites des captures d'écran sous Windows / Mac.
- Prévisualisez les données avant de les enregistrer.
- C'est sûr et facile à utiliser.
Partie 2. Enregistrement vidéo Steam via la barre de jeu
Game Bar est une fonction intégrée sur Windows 10 et les versions ultérieures. Il est destiné à capturer des extraits de jeu et d'autres activités sur votre ordinateur. Cependant, ce n'est peut-être pas l'outil approprié si vous envisagez d'enregistrer un gameplay complet. En effet, il ne peut enregistrer que pendant une durée limitée.
Faites attention aux instructions suivantes ci-dessous pour enregistrer le jeu Steam sur Windows 10 et d'autres versions via Game Bar :
Étape 1Activez la barre de jeu sur Paramètres pour l'utiliser sur votre ordinateur. Vous pouvez le faire en tapant "xbox" dans la barre de recherche. Lorsque les suggestions ci-dessous apparaissent, cliquez sur Activer la barre de jeu Xbox.
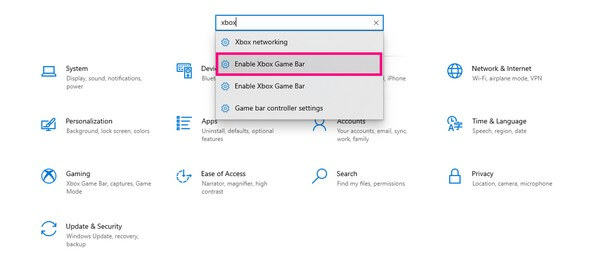
Étape 2Une fois activé, appuyez sur le Logo Windows + touches G pour afficher la fonction. Clique le équipement icône à la fin de la barre pour configurer le Paramètres de la barre de jeu.
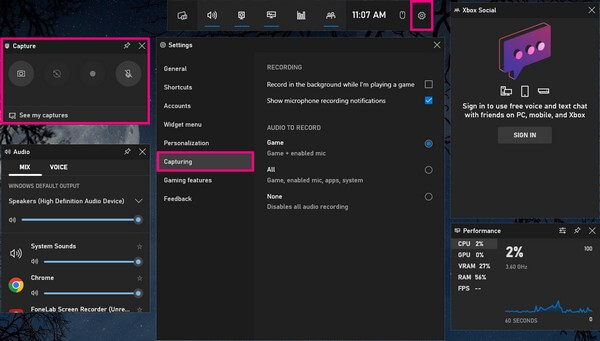
Étape 3Accéder au Capturer section sur la colonne de gauche, puis activez les options dont vous avez besoin pour l'enregistrement. Après cela, vous pouvez commencer l'enregistrement du jeu en cliquant sur le record .
Partie 3. Enregistrement vidéo Steam avec Bandicam
Un autre outil tiers disponible pour enregistrer des vidéos Steam est Bandicam. L'enregistrement de jeu est l'une de ses principales fonctionnalités. Il vous permet d'entrer en mode Jeu, ce qui vous permet de commencer l'enregistrement direct sur Steam. Mais notez que la version gratuite de ce programme n'enregistre que jusqu'à 10 minutes à chaque fois que vous enregistrez.
Faites attention aux instructions suivantes ci-dessous pour l'enregistrement vidéo Steam à l'aide de Bandicam :
Étape 1Installez Bandicam Game Recorder sur votre ordinateur. Avant de commencer, configurez l'audio et la webcam selon vos préférences en cliquant sur les icônes de webcam, de volume et de microphone.
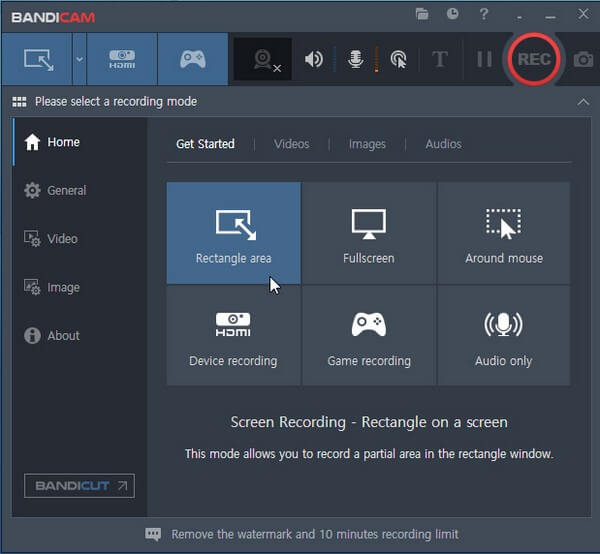
Étape 2Cliquez une manette icône des modes d'enregistrement en haut. Ensuite, lancez le jeu Steam pour que le programme cible le jeu. Une fois que tout est configuré, appuyez sur le REC dans le coin supérieur droit pour commencer l'enregistrement.
FoneLab Screen Recorder vous permet de capturer de la vidéo, de l'audio, des didacticiels en ligne, etc. sous Windows / Mac. Vous pouvez facilement personnaliser la taille, éditer la vidéo ou l'audio, etc.
- Enregistrez de la vidéo, de l'audio, de la webcam et faites des captures d'écran sous Windows / Mac.
- Prévisualisez les données avant de les enregistrer.
- C'est sûr et facile à utiliser.
Partie 4. Comment publier un enregistrement vidéo Steam
Lorsque vous avez terminé d'enregistrer votre jeu en utilisant l'une des méthodes ci-dessus, il est temps de le télécharger sur Steam. Malheureusement, la plate-forme ne permet pas aux utilisateurs de télécharger des vidéos directement sur Steam. Par conséquent, ce que vous pouvez faire, c'est utiliser YouTube comme moyen de le publier.
Faites attention aux instructions ci-dessous pour le téléchargement de vidéos Steam :
Étape 1Téléchargez votre jeu enregistré sur le site Web du studio YouTube à l'aide de votre compte. Assurez-vous de suivre les politiques d'utilisation de YouTube pour éviter les anomalies.
Étape 2Connectez-vous à votre compte sur Steam et sélectionnez le Vidéos option sur votre profil. Après cela, associez votre compte Youtube à celui-ci.
Étape 3Cliquez Accédez à vos vidéos YouTube, puis suivez les instructions qui suivent pour télécharger votre jeu enregistré sur Steam.
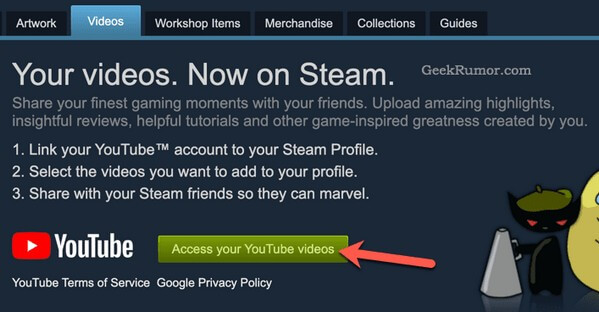
Partie 5. FAQ sur les enregistreurs vidéo Steam
Bandicam est-il disponible sur Mac ?
Non, ce n'est pas le cas. Malheureusement, Bandicam ne fonctionne que sur Windows. Mais ne vous inquiétez pas puisque vous avez une autre option, Enregistreur d'écran FoneLab. Cet outil est compatible avec les appareils Mac, Windows, Android et iOS, vous pouvez donc enregistrer presque n'importe quoi.
Une autre méthode est recommandée aux personnes qui souhaitent une meilleure qualité de capture d'écran Steam. Il vous suffit d'ouvrir FoneLab Screen Recorder et d'utiliser le raccourci clavier Ctrl + Alt + C pour faire une capture d'écran de l'écran Steam.
Puis-je m'inclure dans l'enregistrement vidéo Steam ?
Oui, vous pouvez. Cependant, seuls quelques programmes offrent cette fonction d'enregistrement. Mais si vous choisissez le bon enregistreur, vous pourrez vous enregistrer avec le jeu. Le programme hautement recommandé pour y parvenir est Enregistreur d'écran FoneLab. Pour ce faire, il vous suffit d'activer la webcam et la fonction audio du système.
L'enregistreur d'écran FoneLab capture-t-il l'audio interne ?
Oui, c'est vrai. Enregistreur d'écran FoneLab peut enregistrer le son du système, et vous pouvez même l'ajuster si vous le souhaitez. En attendant, vous pouvez désactiver le microphone si vous ne voulez pas de bruits de fond gênants sur votre enregistrement. Mais si vous en avez besoin, un suppression de bruit fonction est disponible pour éliminer les sons inutiles.
C'est tout pour filmer le gameplay d'enregistrement sur Steam. Si vous souhaitez enregistrer davantage d'activités sur votre ordinateur, vous pouvez toujours compter sur Enregistreur d'écran FoneLab pour répondre à vos besoins d'enregistrement.
FoneLab Screen Recorder vous permet de capturer de la vidéo, de l'audio, des didacticiels en ligne, etc. sous Windows / Mac. Vous pouvez facilement personnaliser la taille, éditer la vidéo ou l'audio, etc.
- Enregistrez de la vidéo, de l'audio, de la webcam et faites des captures d'écran sous Windows / Mac.
- Prévisualisez les données avant de les enregistrer.
- C'est sûr et facile à utiliser.
