- Partie 1. Comment enregistrer l'écran de l'iPhone à l'aide de la fonction intégrée
- Partie 2. Comment enregistrer l'écran de l'iPhone avec un ordinateur avec l'enregistreur d'écran FoneLab
- Partie 3. Comment enregistrer l'écran de l'iPhone via QuickTime
- Partie 4. FAQ sur l'enregistrement de l'écran de l'iPhone
- Screen Recorder
- Enregistreur vidéo Mac
- Enregistreur vidéo Windows
- Enregistreur audio Mac
- Enregistreur audio Windows
- Enregistreur Webcam
- Game Recorder
- Enregistreur de réunion
- Enregistreur d'appel Messenger
- Enregistreur Skype
- Enregistreur de cours
- Enregistreur de présentation
- Enregistreur de chrome
- Enregistreur Firefox
- Capture d'écran sous Windows
- Capture d'écran sur Mac
3 méthodes fiables Comment enregistrer l'écran de l'iPhone sur PC
 posté par Lisa Ou / 30 janv.2023 16:00
posté par Lisa Ou / 30 janv.2023 16:00Il existe des tutoriels tendance sur les plateformes de médias sociaux comme YouTube et Facebook. Ils expliquent comment réparer des appareils tels que les iPhones, Android, Mac ou PC. Pour cette raison, ils peuvent gagner de l'argent pour leurs opinions en aidant les autres à résoudre leurs problèmes ou leurs problèmes. Par exemple, vous créez des tutoriels sur l'iPhone. Le problème est que vous ne savez pas comment montrer à vos téléspectateurs comment le faire. Vous ne savez pas comment enregistrer l'écran de votre iPhone sur un PC. Si vous recherchez un outil d'enregistrement d'écran, FoneLab Screen Recorder est le bon logiciel ! Continuez à lire cet article pour explorer ses étapes et d'autres outils intégrés pour l'enregistrement.


Liste de guide
- Partie 1. Comment enregistrer l'écran de l'iPhone à l'aide de la fonction intégrée
- Partie 2. Comment enregistrer l'écran de l'iPhone avec un ordinateur avec l'enregistreur d'écran FoneLab
- Partie 3. Comment enregistrer l'écran de l'iPhone via QuickTime
- Partie 4. FAQ sur l'enregistrement de l'écran de l'iPhone
Partie 1. Comment enregistrer l'écran de l'iPhone à l'aide de la fonction intégrée
Avant de plonger dans les programmes informatiques, vous pouvez utiliser votre iPhone et sa fonction intégrée. Tout ce que vous devez faire est de l'activer sur votre appareil tout le temps. Vous ne passerez plus de temps à le configurer chaque fois que vous en aurez besoin enregistrer l'écran de votre iPhone. Pour cette raison, vous n'aurez pas besoin de télécharger des applications sur votre téléphone. En dehors de cela, vous n'effectuerez que des étapes faciles sans l'aide de personne. Si vous souhaitez utiliser les fonctionnalités intégrées de l'enregistreur d'écran de votre iPhone, suivez les étapes ci-dessous.
Étape 1Accédez au Centre de contrôle de votre téléphone. Cherchez le Screen Recorder icône, puis ajoutez-la à vos tuiles actives.
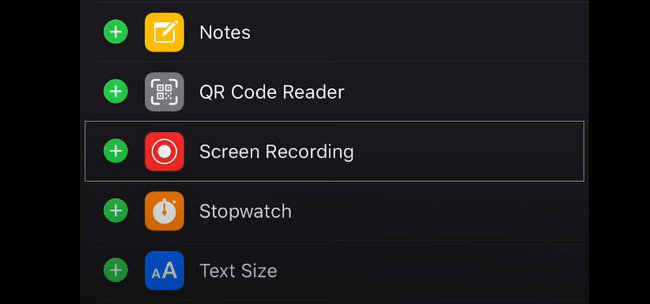
Étape 2Cliquez Enregistrement bouton pour démarrer l'enregistrement. Pour terminer la session d'enregistrement, cliquez sur le Arrêter icône.
Partie 2. Comment enregistrer l'écran de l'iPhone avec un ordinateur avec l'enregistreur d'écran FoneLab
En connectant votre iPhone à l'ordinateur, vous apprendrez à enregistrer l'écran de votre iPhone sur Windows ou Mac. Vous devez uniquement vous assurer que l'iPhone et l'ordinateur sont connectés sur le même WLAN et la même adresse IP. Vous saurez bientôt comment connecter les appareils une fois que vous aurez lu cet article. Une autre bonne chose à propos de cet outil est que vous pouvez éditer la vidéo avant de l'enregistrer dans le dossier de l'appareil. Pendant l'enregistrement, vous ne rencontrerez pas de décalage sur l'iPhone et l'ordinateur. Dans ce cas, cela ne gâchera pas la qualité de votre vidéo. Êtes-vous intéressé et prêt à utiliser cet outil? Lisez le guide ci-dessous pour obtenir les meilleurs résultats pour votre vidéo.
FoneLab Screen Recorder vous permet de capturer de la vidéo, de l'audio, des didacticiels en ligne, etc. sous Windows / Mac. Vous pouvez facilement personnaliser la taille, éditer la vidéo ou l'audio, etc.
- Enregistrez de la vidéo, de l'audio, de la webcam et faites des captures d'écran sous Windows / Mac.
- Prévisualisez les données avant de les enregistrer.
- C'est sûr et facile à utiliser.
Étape 1Obtenez Enregistreur d'écran FoneLab en cliquant sur le bouton Téléchargement gratuit sur le côté gauche de l'interface principale de votre écran. Après cela, vous attendrez au moins quelques secondes pour le processus de téléchargement. Plus tard, cliquez sur le fichier téléchargé, puis configurez le logiciel. Installez-le, lancez-le sur l'ordinateur et exécutez-le pour lancer la personnalisation du logiciel d'enregistrement d'écran.
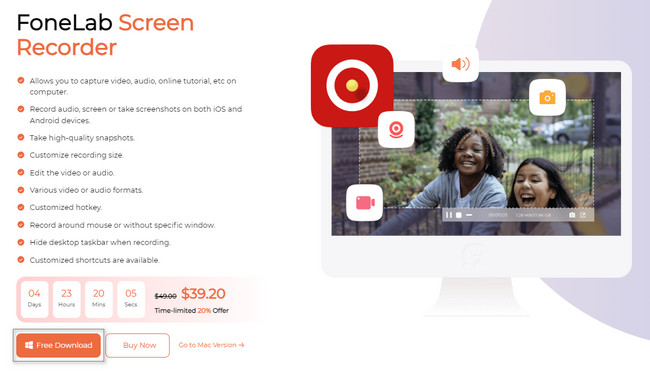
Étape 2Le logiciel vous montrera le choix de l'enregistrement. Il serait préférable que vous choisissiez l'icône du téléphone car vous refléterez l'iPhone sur l'ordinateur. Dans ce cas, l'outil d'enregistrement d'écran vous donnera des fonctionnalités liées au mode d'enregistrement que vous sélectionnez.
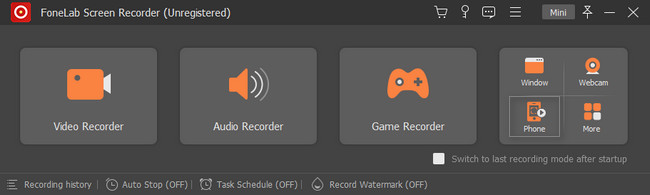
Étape 3Sélectionnez le type d'appareil ou le système d'exploitation que vous utiliserez. Dans ce cas, vous devez cliquer sur le Enregistreur iOS, puis le logiciel connectera l'ordinateur à votre iOS. Avant cela, vous devez configurer l'outil sur votre appareil.
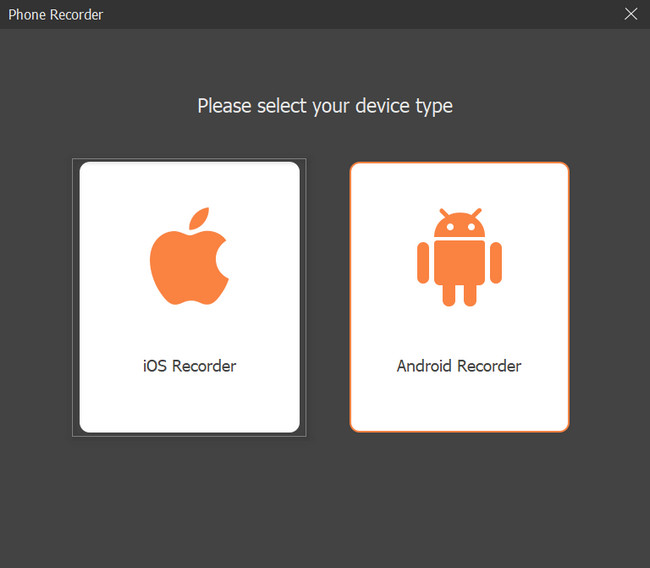
Étape 4L'outil d'enregistrement d'écran vous demandera de connecter votre iPhone à la même adresse WLAN et IP de l'ordinateur. Plus tard, choisissez le écran miroir icône sur les options. Le logiciel vous guidera pour connecter votre téléphone au PC pour la duplication d'écran.
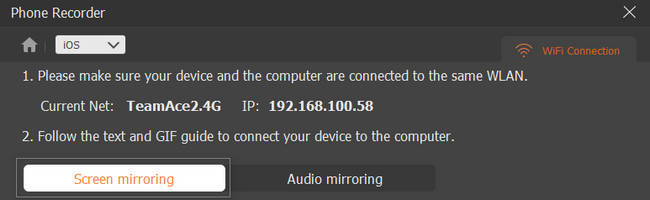
Étape 5Pour localiser l'outil d'enregistrement d'écran, accédez aux paramètres de votre iPhone. Après cela, recherchez le Control Center > Personnaliser les contrôles. Recherchez le écran miroir section, puis choisissez l'enregistreur d'écran FoneLab parmi les choix. Dans ce cas, l'écran de l'iPhone apparaîtra sur l'ordinateur.
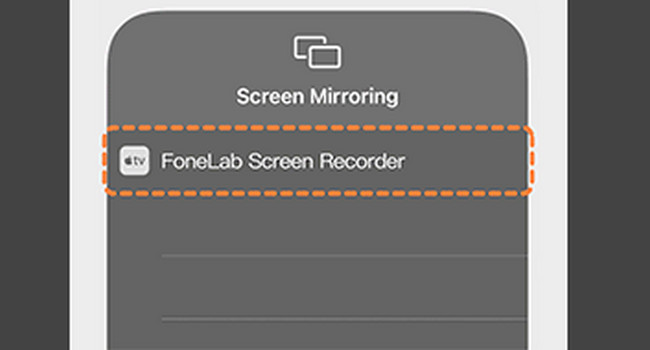
Étape 6Pour démarrer l'enregistrement, cliquez sur le Enregistrement bouton de l'outil sur l'interface principale. Après la session d'enregistrement, cliquez sur le Arrêter la mise en miroir bouton pour terminer l'enregistrement de l'écran de votre iPhone. Dans ce cas, l'ordinateur enregistrera automatiquement la vidéo dans l'un de ses dossiers.
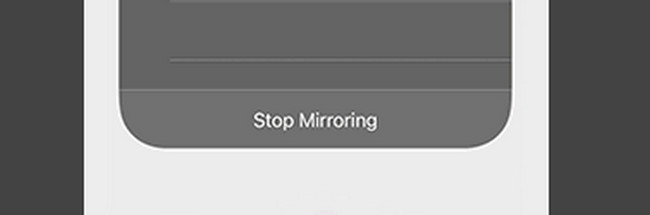
FoneLab Screen Recorder est un excellent outil pour enregistrer des écrans iOS sur un PC ou un Mac. Néanmoins, il existe des enregistreurs d'écran intégrés et des outils en ligne que vous pouvez utiliser comme alternative. Cependant, ils sont délicats une fois que vous les utilisez. Si vous voulez les connaître et les explorer, passez votre chemin.
FoneLab Screen Recorder vous permet de capturer de la vidéo, de l'audio, des didacticiels en ligne, etc. sous Windows / Mac. Vous pouvez facilement personnaliser la taille, éditer la vidéo ou l'audio, etc.
- Enregistrez de la vidéo, de l'audio, de la webcam et faites des captures d'écran sous Windows / Mac.
- Prévisualisez les données avant de les enregistrer.
- C'est sûr et facile à utiliser.
Partie 3. Comment enregistrer l'écran de l'iPhone via QuickTime
En plus d'enregistrer un écran d'iPhone avec un PC, vous devriez également apprendre quelque chose sur la façon de capturer sur Mac. Quick Time est l'un des outils intégrés les plus utiles sur Mac. Si vous envisagez d'utiliser cet outil pour enregistrer votre écran sur votre iPhone, cela peut également vous aider rapidement. La bonne chose à propos de cet outil est qu'une fois que vous avez capturé l'écran de l'iPhone, vous pouvez le modifier par la suite. Vous n'avez pas besoin de télécharger un outil d'édition tiers. Dans ce cas, vous économiserez de l'espace de stockage sur votre Mac. Vous pouvez en savoir plus sur cet outil si vous l'utilisez maintenant. Voici les étapes ci-dessous pour enregistrer l'écran de votre iPhone.
Étape 1À l'aide du Finder sur votre Mac, saisissez QuickTime Player dans la barre de recherche. Dans ce cas, l'appareil vous montrera le résultat sur l'interface principale. Choisir la Quick Time Player, puis lancez-le instantanément.
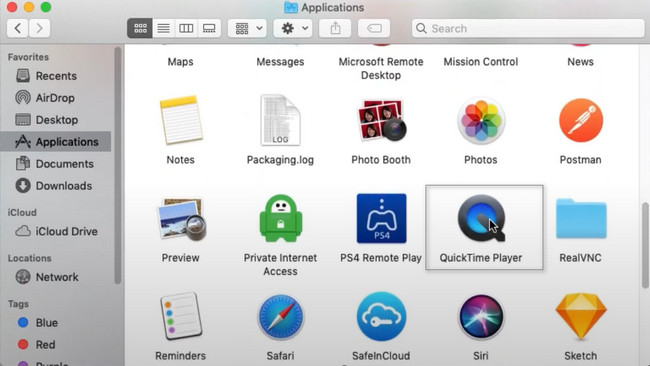
Étape 2Une fois que vous voyez le lecteur QuickTime avec un Apple icône, vous lancez l'outil avec succès pour enregistrer l'écran de votre iPhone. Sur le côté droit de cette section, cliquez sur le Déposez votre dernière attestation puis le bouton Nouvel enregistrement Movie sur son bouton déroulant. Après cela, une petite fenêtre apparaîtra sur l'écran pour l'enregistrement vidéo.
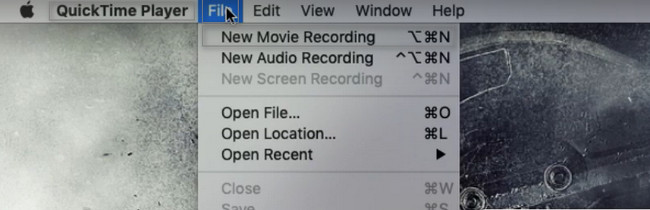
Étape 3Activez le miroir de l'iPhone, puis cliquez sur le enregistrement icône au centre de l'outil. Après cela, l'enregistrement démarrera automatiquement. Pour couronner l'enregistrement de l'écran de votre iPhone, cliquez sur le Arrêter icône.
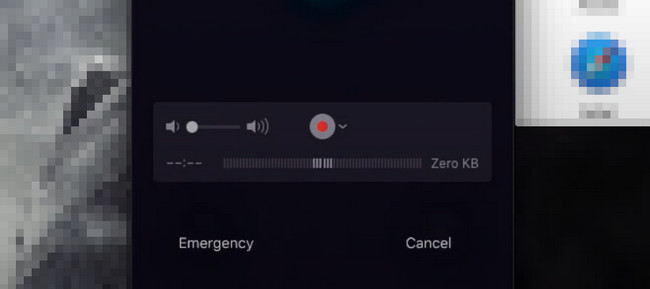
Partie 4. FAQ sur l'enregistrement de l'écran de l'iPhone
1. Comment affichez-vous les signes tactiles pendant l'enregistrement sur votre iPhone ?
Sur votre iPhone, localisez l'icône Paramètres sur l'interface principale. Après cela, lancez l'outil, puis choisissez le Accessibilité section. Cherchez le Physique et moteur. Après cela, appuyez sur le tactile icône. À l'intérieur de celui-ci, vous devez sélectionner le Contact Assistance zone. Enfin, basculez le Contact Assistance à la position de marche.
2. Comment puis-je enregistrer l'écran et la diffusion de mon iPhone ?
À l'aide de votre iPhone, recherchez le équipement icône sur l'application de votre appareil. À l'intérieur de Paramètres section, recherchez la Control Center, puis Personnaliser les contrôles. Cherchez le Enregistrement d'écran icône. Appuyez sur le "Plus" bouton de signature et faites-le glisser sur les tuiles actives. Pour démarrer l'enregistrement, faites glisser le Barre de notification et appuyez sur le Enregistrement .
FoneLab Screen Recorder vous permet de capturer de la vidéo, de l'audio, des didacticiels en ligne, etc. sous Windows / Mac. Vous pouvez facilement personnaliser la taille, éditer la vidéo ou l'audio, etc.
- Enregistrez de la vidéo, de l'audio, de la webcam et faites des captures d'écran sous Windows / Mac.
- Prévisualisez les données avant de les enregistrer.
- C'est sûr et facile à utiliser.
Voici les meilleures façons d'apprendre à enregistrer un écran d'iPhone sur un PC, un Mac ou un iPhone lui-même. Il comprend le logiciel d'enregistrement d'écran unique avec toutes les fonctionnalités que vous souhaitez. Enregistreur d'écran FoneLab vous donnera le meilleur résultat parmi tous les enregistreurs d'écran, en ligne ou hors ligne. Téléchargez-le maintenant !
