- Partie 1 : Que se passe-t-il lorsque vous restaurez à partir d'iCloud
- Partie 2 : Comment restaurer à partir d'iCloud après la réinitialisation
- Partie 3 : Comment restaurer à partir d'une sauvegarde iCloud sans réinitialisation par FoneLab pour iOS
- Partie 4 : FAQ sur la restauration à partir d'iCloud
Meilleures façons de restaurer à partir d'iCloud avec et sans réinitialisation [2023]
 Mis à jour par Boey Wong / 17 nov. 2021 09:40
Mis à jour par Boey Wong / 17 nov. 2021 09:40Avez-vous un nouvel iPhone ou avez-vous besoin de restaurer des données de sauvegarde afin de pouvoir les enregistrer sur votre iPhone actuel ? Il est maintenant temps de restaurer vos données iCloud.
Avant tout, iCloud est un service de stockage et de calcul cloud Apple principalement utilisé pour sauvegarder les données iOS. Par conséquent, lorsque les consommateurs ont besoin de récupérer des sauvegardes de données, ils se tournent vers iCloud. Continuez à lire si vous voulez comprendre comment restaurer depuis iCloud avec ou sans réinitialisation de votre iPhone puisque nous avons compilé une liste de solutions simples pour vous.
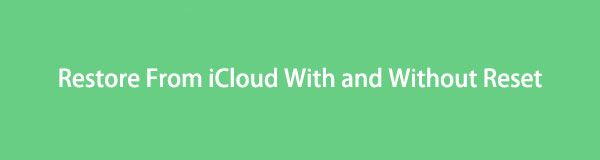

Liste de guide
- Partie 1 : Que se passe-t-il lorsque vous restaurez à partir d'iCloud
- Partie 2 : Comment restaurer à partir d'iCloud après la réinitialisation
- Partie 3 : Comment restaurer à partir d'une sauvegarde iCloud sans réinitialisation par FoneLab pour iOS
- Partie 4 : FAQ sur la restauration à partir d'iCloud
Que se passe-t-il lorsque vous restaurez à partir d'iCloud
Par défaut, vous devez d'abord réinitialiser votre appareil avant de restaurer depuis iCloud en utilisant votre appareil seul ou avec un ordinateur. La restauration réelle à partir du processus iCloud, en revanche, récupérera toutes vos données et fichiers de sauvegarde et les enregistrera localement sur votre iPhone. En termes simples, la restauration à partir d'iCloud effacera toutes vos données existantes et les remplacera par vos données de sauvegarde.
D'autre part, il existe également une méthode pour restaurer à partir d'une sauvegarde iCloud sans réinitialiser votre iPhone. Ainsi, ne rien perdre, en plus de pouvoir restaurer les données de sauvegarde avec FoneLab pour iOS de manière sélective et sûre.
Continuez à lire pour découvrir la méthode la plus acceptable et la plus efficace pour restaurer les données depuis iCloud.
Comment restaurer à partir d'iCloud après la réinitialisation
Avant de commencer à réinitialiser votre iPhone, gardez les points suivants à l'esprit :
- Assurez-vous que vous utilisez la version la plus récente ou mise à jour d'iOS sur votre appareil. La version iOS se trouve dans la section Général de l'application Paramètres de votre iPhone sous Mise à jour logicielle.
- Assurez-vous d'avoir récemment sauvegardé votre iPhone pour garantir que vous disposez d'une copie de tout ce que vous avez enregistré dessus. Vous pouvez vérifier si vos sauvegardes ont été mises à jour en accédant à Sauvegardes dans l'option Gérer le stockage de l'application iCloudSettings.
Les services iCloud d'Apple sont accessibles et gérables via vos appareils iOS, tels que votre iPhone. À ce sujet, vous pouvez sûrement restaurer des sauvegardes iCloud directement depuis votre iPhone, même si vous n'avez pas accès à un ordinateur. Mais avant de procéder à la restauration à partir d'iCloud, vous devez d'abord réinitialiser ou effacer toutes les données de votre iPhone.
Comment restaurer à partir de la sauvegarde iCloud sur iPhone
Étape 1Sélectionnez Général dans l'application Paramètres sur votre iPhone.
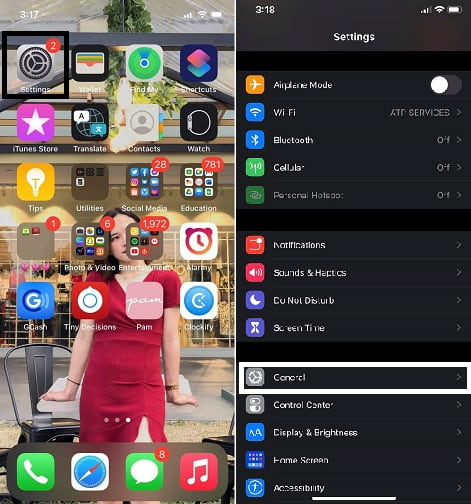
Étape 2La réinitialisation peut être trouvée en faisant défiler vers le bas et en appuyant sur le Réinitialiser bouton. Dans la liste des sélections de réinitialisation, choisissez de Effacer contenu et réglages. Après cela, allumez votre iPhone.
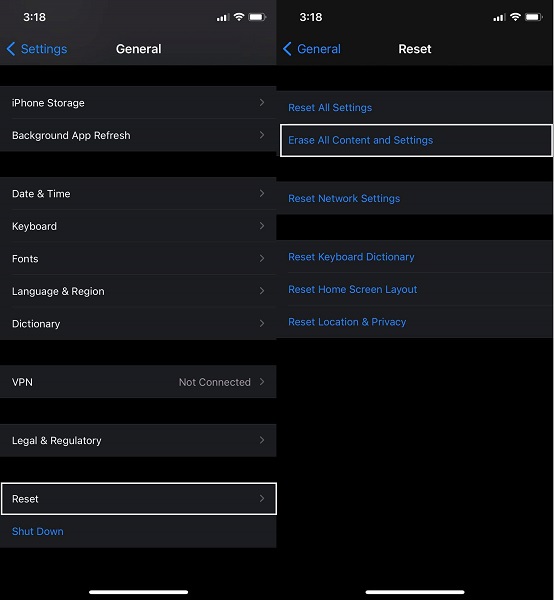
Étape 3Ensuite, jusqu'à ce que vous atteigniez le Données d'application l'écran, suivez les instructions à l'écran pour configurer votre smartphone. Sélectionner Restaurer à partir d'iCloud Backup Dans le menu déroulant.
Étape 4Entrez votre identifiant Apple et votre mot de passe pour vous connecter à votre iCloud. Ensuite, votre iPhone commencera à restaurer toutes les données précédemment sauvegardées, y compris les applications, la musique, les photos et vidéos, les contacts, etc.
Remarque : attendez qu'une barre de progression s'affiche et se termine tout en restant connecté au Wi-Fi. La barre de progression peut prendre quelques minutes à une heure pour se terminer en fonction de la taille et de la vitesse du réseau. Le processus s'arrêtera si vous vous déconnectez trop tôt du Wi-Fi.
Comment restaurer à partir de la sauvegarde iCloud sur votre ordinateur
Vous pouvez également restaurer les données de l'iPhone sur votre PC via iCloud.com à partir de votre navigateur.
Étape 1. Accédez au navigateur Web de votre ordinateur et recherchez le site Web officiel d'iCloud. Connectez-vous avec votre identifiant Apple et votre mot de passe. connectez-vous à icloud.jpg
Étape 2Ensuite, sélectionnez le Paramètres icônedu menu. Cliquez sur Restaurer Fichiers dans le menu Avancé en bas.
Étape 3Une liste des fichiers de sauvegarde disponibles apparaîtra, sélectionnez les données que vous souhaitez restaurer, puis cliquez sur le Restaurer .
Cependant, l'accès aux données de sauvegarde avec cette méthode est extrêmement imparfait. Il est fort possible que certaines formes de données telles que les pièces jointes WhatsApp, les SMS, les MMS, les iMessages, les mémos vocaux et les photos n'apparaissent pas dans la liste des sauvegardes.
De plus, il sera plus idéal de récupérer les sauvegardes iCloud de manière sélective et sans réinitialiser ni effacer toutes les données de votre iPhone et la liberté de récupérer toutes les données de sauvegarde. De cette façon, c'est beaucoup plus sûr et meilleur car vous ne risquez aucune donnée. Ce sera plus rapide car vous restaurez ce qui est nécessaire, ce qui est en effet un moyen plus innovant de restaurer à partir d'iCloud.
Comment restaurer à partir d'une sauvegarde iCloud sans réinitialisation par FoneLab pour iOS
FoneLab iPhone Récupération De Données est un outil de récupération remarquable car il vous permet de récupérer de manière sélective des données, des fichiers et des informations à partir d'une sauvegarde iCloud. Vous pouvez récupérer toutes ces données sans réinitialiser votre appareil iOS. En quelques étapes simples, vous pouvez accéder aux sauvegardes iCloud accessibles et lire leur contenu. Apprenez à restaurer de manière efficace et efficiente à partir d'une sauvegarde iCloud sans réinitialisation.
Étape 1Pour commencer, téléchargez et installez FoneLab pour iOS sur votre ordinateur. FoneLab pour iOS est compatible avec Mac et Windows.

Appuyez sur Trust sur votre iPhone une fois qu'une notification apparaît sur votre écran.
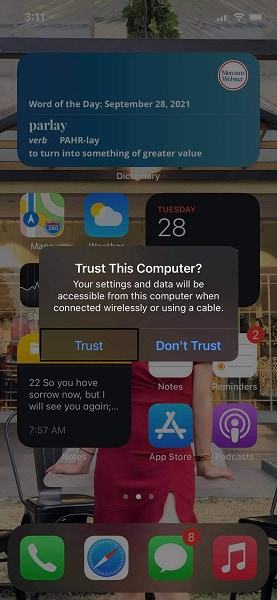
Étape 2Deuxièmement, à partir de l'interface principale du programme, sélectionnez Récupération de Données iPhone.

Étape 3Enfin, choisissez Récupérer à partir du fichier de sauvegarde iCloud parmi les trois options de récupération. Connectez-vous à votre compte iCloud en utilisant votre identifiant Apple et votre mot de passe à partir de là.
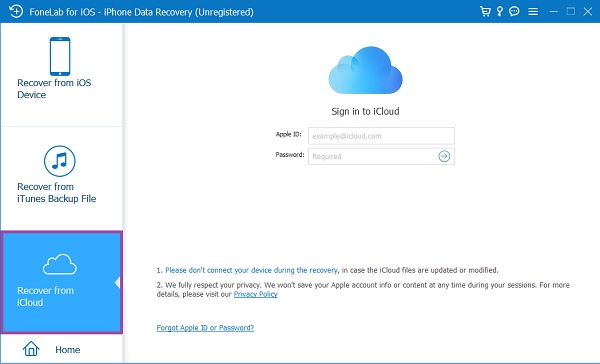
Étape 4Enfin, FoneLab pour iOS vous montrera tous les fichiers de sauvegarde iCloud disponibles dans chaque catégorie. Sélectionnez le fichier de sauvegarde que vous souhaitez restaurer de manière sélective et en conséquence.
FAQ sur la restauration à partir d'iCloud
Avec FoneLab pour iOS, vous récupérerez les données perdues / supprimées de l'iPhone, y compris les photos, contacts, vidéos, fichiers, WhatsApp, Kik, Snapchat, WeChat et plus de données à partir de votre sauvegarde ou de votre appareil iCloud ou iTunes.
- Récupérez des photos, des vidéos, des contacts, WhatsApp et plus de données en toute simplicité.
- Prévisualiser les données avant la récupération.
- iPhone, iPad et iPod touch sont disponibles.
Comment utiliser iCloud pour récupérer vos sauvegardes iPhone sur un Mac
Étape 1Sur votre Mac, ouvrez Préférences de système dans le menu sous l'icône Apple.
Étape 2Sélectionnez iCloud dans le menu déroulant. Après cela, choisissez Gérer.
Étape 3Après cela, allez à sauvegardes pour voir vos sauvegardes iCloud pour votre iPhone.
Comment puis-je voir à quand remonte ma dernière sauvegarde iCloud ?
Étape 1Ouvert Paramètres sur votre iPhone et appuyez sur Apple ID, qui est votre nom.
Étape 2Après cela, appuyez sur iCloud sauvegarde puis choisissez iCloud. Votre dernière date de sauvegarde sur iCloud est là.
Pour résumer, voici les étapes simplifiées pour chaque solution dont l'efficacité est garantie. Cependant, une méthode s'élève au-dessus de toutes les méthodes. FoneLab pour iOS est l'outil le plus recommandé car il vous permet de restaurer à partir d'une sauvegarde iCloud sans réinitialiser et de réinitialiser juste ce qui est nécessaire. À ce stade, vous pouvez dire que c'est en effet la meilleure option que vous puissiez faire car elle vous évite le processus de suppression de tout puis de restauration de tous les fichiers de sauvegarde, ce qui nécessite beaucoup plus de temps.
