- Partie 1. Comment faire pivoter une vidéo avec Premiere
- Partie 2. Comment faire pivoter une vidéo avec FoneLab Video Converter Ultimate
- Partie 3. Comment faire pivoter une vidéo en ligne
- Partie 4. Comment faire pivoter une vidéo avec iMovie
- Partie 5. Comment faire pivoter une vidéo via VLC
- Partie 6. FAQ sur la rotation des vidéos sur Premiere et les alternatives
convertir MPG / MPEG en MP4 avec une vitesse rapide et une qualité d'image / son de sortie élevée.
- Convertir AVCHD en MP4
- Convertir MP4 en WAV
- Convertir MP4 en WebM
- Convertir MPG en MP4
- Conversion de SWF en MP4
- Convertir MP4 en OGG
- Convertir VOB en MP4
- Convertir M3U8 en MP4
- Convertir MP4 en MPEG
- Intégrer des sous-titres dans MP4
- Répartiteurs MP4
- Supprimer l'audio de MP4
- Convertir des vidéos 3GP en MP4
- Modifier des fichiers MP4
- Convertir AVI en MP4
- Convertir MOD en MP4
- Convertir MP4 en MKV
- Convertir WMA en MP4
- Convertir MP4 en WMV
Meilleures alternatives pour Premiere Pro - Faites pivoter la vidéo sans effort
 Mis à jour par Lisa Ou / 27 févr.2023 19:00
Mis à jour par Lisa Ou / 27 févr.2023 19:00La vidéo que j'ai postée sur les réseaux sociaux tourne de côté. Je l'ai supprimé afin de pouvoir corriger l'orientation de l'écran avant de re-télécharger. J'ai entendu dire que vous pouviez faire pivoter la vidéo dans Adobe Premiere, mais je ne sais pas comment l'utiliser. Y a-t-il quelqu'un qui peut m'aider?
Adobe Premiere Pro est un outil d'édition développé par Adobe Inc. Il contient des fonctionnalités d'édition incroyables, notamment la rotation vidéo, le découpage, les ajustements des ombres et des hautes lumières, la compression, etc. Ce programme est un éditeur efficace utilisé par plusieurs professionnels. Cependant, certains ont du mal à le faire fonctionner car certaines pièces sont techniques. D'un autre côté, la rotation d'une vidéo est l'un des processus les plus simples du montage. Le problème est que les outils de montage comme Premiere Pro peuvent être difficiles à utiliser, surtout s'ils nécessitent des connaissances techniques ou de base. Heureusement, il existe des alternatives.
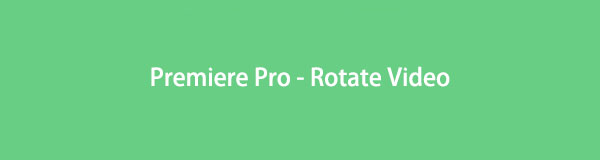
Si vous avez besoin d'un outil pour faire pivoter une vidéo mais que vous n'avez que des connaissances de base en montage, cet article est destiné. Au fur et à mesure que vous plongerez dans chaque partie de cet article, vous acquerrez la maîtrise de vidéos tournantes en utilisant différentes méthodes. Si vous souhaitez vous en tenir à Adobe Premiere Pro, pas de soucis. Les étapes de rotation des vidéos dans ce programme seront fournies. En outre, divers programmes tiers, en ligne et intégrés sont répertoriés ci-dessous afin que vous puissiez choisir la méthode la plus confortable pour vous. Chaque partie contient des étapes détaillées pour vous aider tout au long du processus de rotation vidéo. Découvrez-les maintenant en procédant à la première partie.

Liste de guide
- Partie 1. Comment faire pivoter une vidéo avec Premiere
- Partie 2. Comment faire pivoter une vidéo avec FoneLab Video Converter Ultimate
- Partie 3. Comment faire pivoter une vidéo en ligne
- Partie 4. Comment faire pivoter une vidéo avec iMovie
- Partie 5. Comment faire pivoter une vidéo via VLC
- Partie 6. FAQ sur la rotation des vidéos sur Premiere et les alternatives
Partie 1. Comment faire pivoter une vidéo avec Premiere
Comme mentionné ci-dessus, Adobe Premiere est un programme décent avec d'excellentes fonctionnalités d'édition. Mais en plus de son interface complexe, certains avantages incluent une utilisation élevée de la RAM et des spécifications informatiques solides. Pour que ce programme fonctionne correctement, votre ordinateur a besoin d'un système puissant et de suffisamment de RAM pour éviter les plantages.
Suivez les instructions simples ci-dessous pour assimiler les connaissances sur la façon de faire pivoter un clip dans Premiere :
Étape 1Téléchargez le fichier du logiciel de Premiere pour l'installer sur votre ordinateur. Une fois lancé, cliquez sur le Déposez votre dernière attestation onglet et sélectionnez L’ dans la liste déroulante.
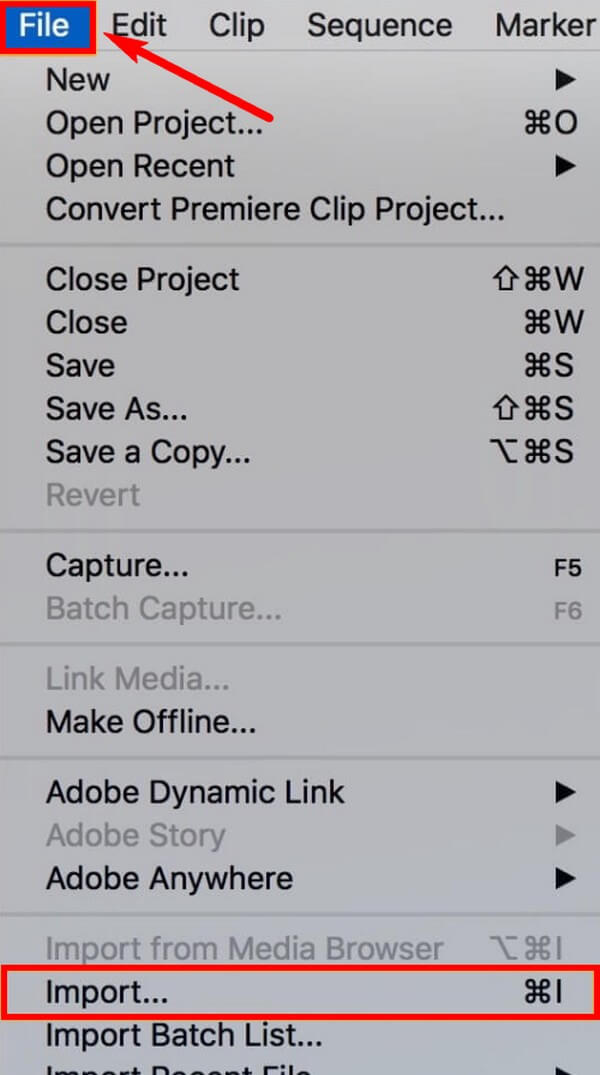
Étape 2Sélectionnez la vidéo que vous souhaitez faire pivoter à partir de votre navigateur de fichiers pour l'importer dans le programme Projet panneau. Après cela, faites-le glisser pour passer dans le Timeline panneau de l'interface.
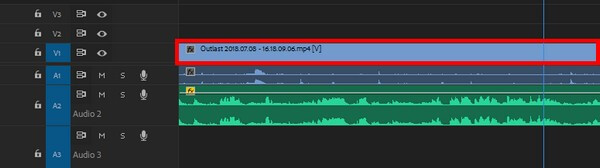
Étape 3Cliquez sur la vidéo et appuyez sur le Commandes d'effet onglet pour voir les options vidéo. Puis clique Mouvement pour afficher le de mot de passe fonction. Ajustez le nombre aligné dessus pour faire pivoter la vidéo en fonction des degrés souhaités. Enfin, terminez le processus et enregistrez la vidéo pivotée sur votre ordinateur.
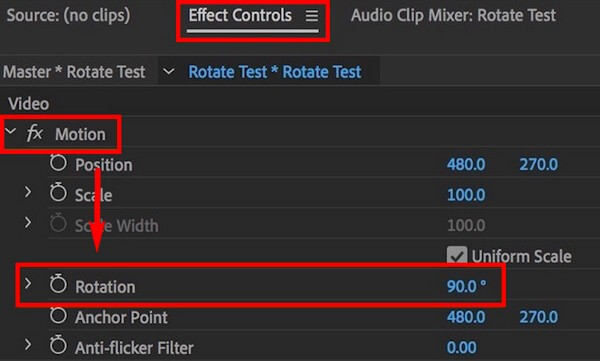
Partie 2. Comment faire pivoter une vidéo avec FoneLab Video Converter Ultimate
Si vous avez besoin d'un processus plus simple pour faire pivoter des vidéos, essayez le FoneLab Video Converter Ultimate. Cet outil a une interface compréhensible, ce qui rend la procédure de rotation vidéo facile à comprendre. Vous n'avez pas non plus à vous soucier des détails techniques, car ses fonctionnalités ne nécessitent que des compétences de base en lecture et en édition. Si vous avez remarqué, ce programme se présente comme un convertisseur, mais notez qu'il s'agit d'un outil tout-en-un. Il peut faire pivoter votre vidéo en quelques minutes seulement. De plus, vous pouvez utiliser ses autres fonctionnalités d'édition, y compris le tondeuse vidéo, inverseur, régulateur de vitesse, etc., pour aller plus loin améliorer votre vidéo. Il est disponible sur Windows et Mac, alors installez-le maintenant pour voir plus de fonctionnalités.
Video Converter Ultimate est le meilleur logiciel de conversion vidéo et audio qui peut convertir MPG / MPEG en MP4 avec une vitesse rapide et une qualité d'image / son de sortie élevée.
- Convertissez n'importe quelle vidéo / audio comme MPG, MP4, MOV, AVI, FLV, MP3, etc.
- Prise en charge de la conversion vidéo HD 1080p / 720p et 4K UHD.
- Fonctions d'édition puissantes telles que Trim, Crop, Rotate, Effects, Enhance, 3D et plus.
Suivez les instructions simples ci-dessous pour faire pivoter la vidéo sur l'alternative de Premiere Pro, FoneLab Video Converter Ultimate:
Étape 1Appuyez sur la touche Téléchargement gratuit en explorant le site Web de FoneLab Video Converter Ultimate. Une fois que vous avez téléchargé une copie du fichier logiciel du programme, vous pouvez commencer l'installation. Il se déroulera pendant une minute jusqu'à ce que le Commencez maintenant fenêtre apparaît. Par conséquent, appuyez sur le bouton pour exécuter le programme sur votre ordinateur.
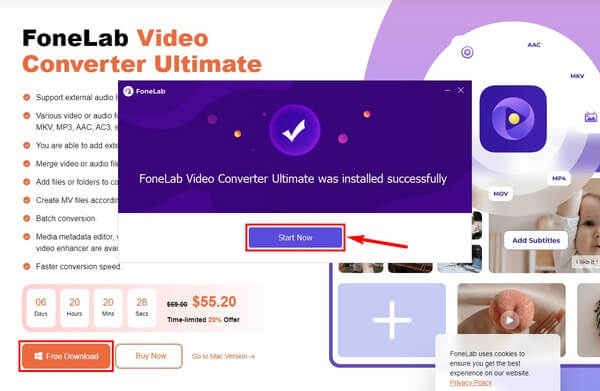
Étape 2L'interface principale sera sur le Convertisseur section par défaut. Vous pourrez l'utiliser plus tard, mais pour l'instant, cliquez sur le Boîte à outils dans le menu de la partie supérieure. Cela vous mènera aux autres fonctionnalités, principalement les fonctions d'édition du programme.
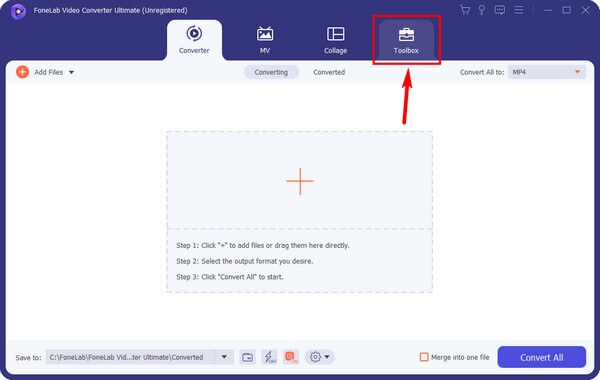
Étape 3Une fois dans le Boîte à outils section, faites défiler jusqu'aux fonctionnalités en bas. L'un d'eux est le Rotateur vidéo. Cliquez dessus pour voir l'interface suivante. Au centre, cliquez sur le "+" symbole à l'intérieur de la boîte. Choisissez ensuite le fichier que vous souhaitez faire pivoter à partir de votre dossier de fichiers pour l'importer dans le programme.
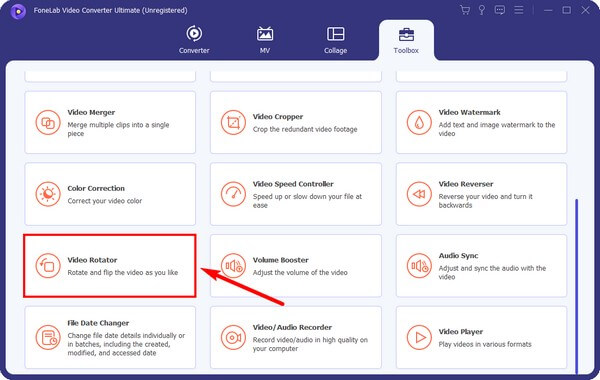
Étape 4Cliquez sur le bon de mot de passe sous l'aperçu de gauche pour redresser la vidéo. Vous pouvez le faire pivoter ou le retourner jusqu'à ce que vous obteniez l'orientation correcte de l'écran. Une fois terminé, appuyez sur Exportations pour appliquer les modifications et enregistrer la vidéo modifiée sur votre ordinateur.
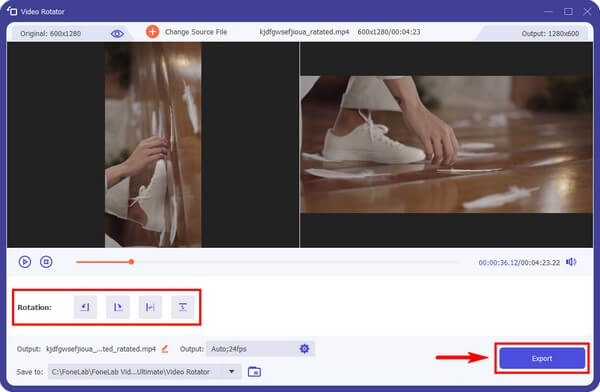
Video Converter Ultimate est le meilleur logiciel de conversion vidéo et audio qui peut convertir MPG / MPEG en MP4 avec une vitesse rapide et une qualité d'image / son de sortie élevée.
- Convertissez n'importe quelle vidéo / audio comme MPG, MP4, MOV, AVI, FLV, MP3, etc.
- Prise en charge de la conversion vidéo HD 1080p / 720p et 4K UHD.
- Fonctions d'édition puissantes telles que Trim, Crop, Rotate, Effects, Enhance, 3D et plus.
Partie 3. Comment faire pivoter une vidéo en ligne
Lorsque vous recherchez un rotateur vidéo en ligne, Ezgif est l'un des programmes qui apparaîtra immédiatement. Cet outil vous permet de faire pivoter des vidéos à 90, 180 et 270 degrés. Vous pouvez également les retourner horizontalement et verticalement. Et la meilleure chose à ce sujet est qu'il est gratuit et facile à utiliser. Cependant, cette méthode nécessite une connexion Internet pour l'ensemble du processus. Ainsi, votre réseau doit être stable pour éviter toute perturbation.
Suivez les instructions simples ci-dessous pour faire pivoter la vidéo sur l'alternative en ligne de Premiere, Ezgif :
Étape 1Recherchez le site Web d'Ezgif et accédez à sa page de rotation vidéo. Sur le Télécharger le fichier vidéo boîte, cliquez sur la Choisissez Fichier et ouvrez la vidéo à partir du navigateur de fichiers pour l'importer dans la page. Une fois choisi, cliquez sur Télécharger la vidéo !
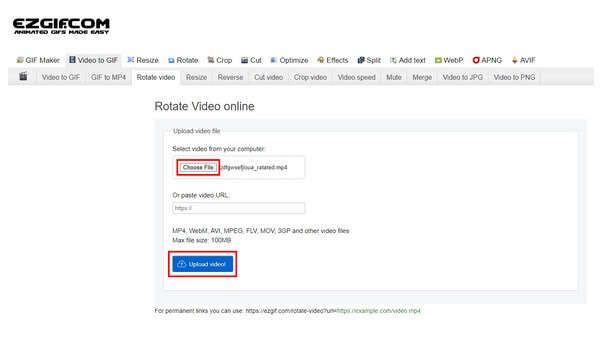
Étape 2Utilisez les options de la page pour faire pivoter votre vidéo dans la bonne orientation de l'écran. Une fois terminé, vous pouvez enfin enregistrer les modifications et télécharger le fichier pivoté sur votre ordinateur.
Partie 4. Comment faire pivoter une vidéo avec iMovie
Si vous utilisez Mac ou d'autres appareils Apple, iMovie est l'un des meilleurs choix pour la rotation vidéo. Il s'agit d'un programme préinstallé sur les ordinateurs Mac, vous n'avez donc plus besoin de télécharger ou d'installer quoi que ce soit pour éditer la vidéo. De plus, son interface conviviale ne nécessite pas que vous soyez un expert en technologie pour comprendre le processus de rotation. Mais comme d'autres programmes, iMovie a encore quelques inconvénients qui peuvent causer des difficultés. L'un d'eux est les grands résultats du produit. Lorsque vous exportez une vidéo de base sur iMovie, cela produit généralement un fichier de 1 Go, ce qui prend beaucoup de stockage. Cet inconvénient à lui seul peut ralentir les performances et retarder votre Mac si vous manquez d'espace.
Suivez les instructions simples ci-dessous pour faire pivoter la vidéo sur l'alternative d'Adobe Premiere, iMovie :
Étape 1Exécutez le programme iMovie sur votre Mac. Téléchargez la vidéo que vous souhaitez faire pivoter à partir de votre navigateur de fichiers sur l'interface principale. Une fois dans le programme, faites glisser le fichier sur le Timeline pour commencer le processus d'édition.
Étape 2Vous verrez plusieurs options en haut de l'aperçu vidéo sur le côté droit de l'interface. Choisir la Recadrage icône pour révéler les autres options d'édition sous recadrage. En haut à droite de l'aperçu se trouvent les deux boutons de rotation. Cliquez dessus en conséquence pour faire pivoter votre vidéo dans le bon sens.
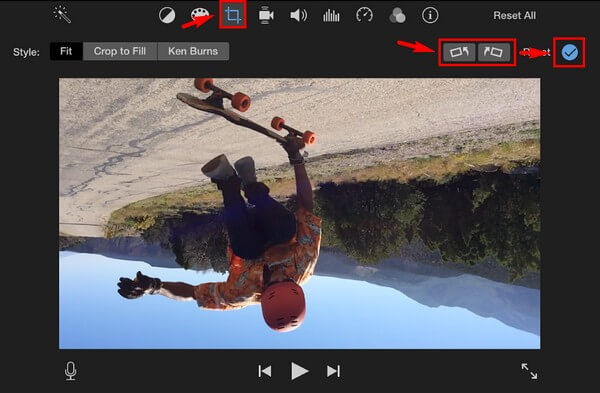
Étape 3Ensuite, appuyez sur le coche icône près des boutons pour appliquer les modifications. Vous pouvez également essayer les autres options d'édition avant d'enregistrer le fichier modifié sur votre ordinateur.
Partie 5. Comment faire pivoter une vidéo via VLC
Quand on parle de VLC, la première chose qui vient à l'esprit des gens, c'est qu'il s'agit d'un lecteur multimédia. Cependant, vous pouvez faire pivoter vos fichiers vidéo avec ce programme. Grâce à sa fonction Outils et Effets vidéo, y parvenir est possible. Cependant, certaines personnes peuvent trouver le processus traînant car il faut plusieurs clics avant de pouvoir faire pivoter une vidéo avec succès. De plus, il faut un peu de connaissances techniques pour comprendre le fonctionnement de la procédure. De plus, VLC n'est pas le meilleur programme pour le montage vidéo, donc cette méthode n'est recommandée que si vous n'avez déjà plus de choix. Vous pouvez essayer les autres outils de cet article si vous avez besoin d'éditeurs simples mais efficaces.
Suivez les instructions simples ci-dessous pour apprendre comment faire pivoter une vidéo sur l'alternative d'Adobe Premiere, VLC Media Player :
Étape 1Installez VLC Media Player sur votre ordinateur si vous ne l'avez pas encore fait. Une fois qu'il est en cours d'exécution, ouvrez la vidéo que vous souhaitez faire pivoter sur le lecteur. Dans le menu ci-dessus, cliquez sur le Outils onglet, puis choisissez Effets et filtres.
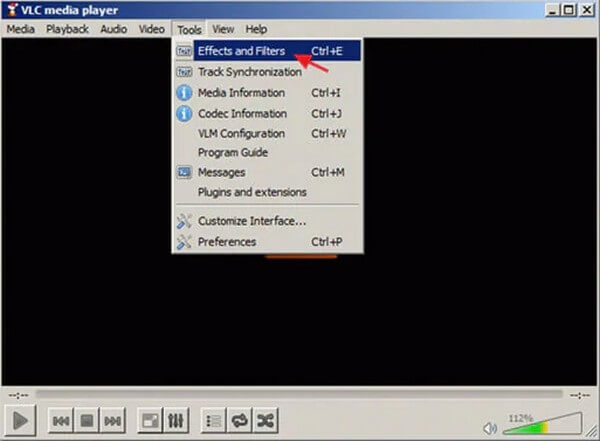
Étape 2La fenêtre Réglages et effets s'affiche alors. Clique le Video Effects onglet, et après c'est Géométrie. Une fois dans le Géométrie section, cochez la Transformer case à cocher, puis choisissez Rotation de 90 degrés ou les degrés dont votre vidéo a besoin pour atteindre l'orientation correcte sur la barre déroulante. Cliquez sur Fermer après.
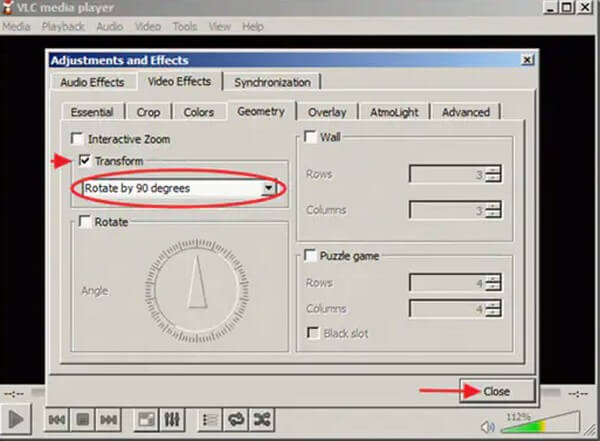
Video Converter Ultimate est le meilleur logiciel de conversion vidéo et audio qui peut convertir MPG / MPEG en MP4 avec une vitesse rapide et une qualité d'image / son de sortie élevée.
- Convertissez n'importe quelle vidéo / audio comme MPG, MP4, MOV, AVI, FLV, MP3, etc.
- Prise en charge de la conversion vidéo HD 1080p / 720p et 4K UHD.
- Fonctions d'édition puissantes telles que Trim, Crop, Rotate, Effects, Enhance, 3D et plus.
Partie 6. FAQ sur la rotation des vidéos sur Premiere et les alternatives
Windows Movie Maker est-il toujours disponible pour faire pivoter les vidéos ?
Malheureusement, il n'est plus disponible officiellement. Windows Movie Maker est maintenant un programme d'édition abandonné, car Microsoft n'a pas vu le succès qu'il attendait de l'outil. Vous pouvez trouver des moyens de l'installer sur votre ordinateur, mais il est recommandé de ne pas perdre votre temps. Cela ne vous causera des problèmes que lorsque vous pourrez installer des programmes actifs tels que FoneLab Video Converter Ultimate plutôt. D'autant plus que ce programme offre la même commodité que Movie Maker.
FoneLab Video Converter Ultimate compresse-t-il les vidéos après la rotation ?
Il ne se comprime pas automatiquement, mais vous pouvez utiliser la fonction de compression à tout moment. Que vous souhaitiez compresser avant ou après la rotation de la vidéo, ce n'est pas un problème. Avec FoneLab Video Converter Ultimate, vous pourrez non seulement modifier votre fichier, mais également réduire sa taille.
Adobe Premiere Pro est-il gratuit pour la rotation des vidéos ?
Non, ce n'est pas gratuit. Adobe Premiere Pro est un programme payant. Vous pouvez choisir un abonnement mensuel ou annuel, selon vos besoins. Ainsi, ce serait un gaspillage d'argent si vous n'aviez besoin de l'utiliser qu'une seule fois pour faire pivoter une vidéo. Au lieu de cela, vous pouvez essayer d'autres alternatives comme FoneLab Video Converter Ultimate. Ce programme offre plus qu'une simple édition. Vous pouvez également l'utiliser comme convertisseur vidéo, compresseur, lecteur vidéo, etc. L'installation en vaudra donc la peine.
C'est tout pour faire tourner les vidéos sur Adobe Premiere et ses alternatives. Si vous avez besoin de plus de fonctions d'édition, comme le rognage, le recadrage, etc., vous pouvez utiliser certains des outils ci-dessus pour vos vidéos. Merci de votre lecture et vous pouvez visiter le FoneLab Video Converter Ultimate site Web si vous avez besoin de plus de techniques et d'assistance pour vos fichiers multimédias et vos problèmes d'appareil.
Video Converter Ultimate est le meilleur logiciel de conversion vidéo et audio qui peut convertir MPG / MPEG en MP4 avec une vitesse rapide et une qualité d'image / son de sortie élevée.
- Convertissez n'importe quelle vidéo / audio comme MPG, MP4, MOV, AVI, FLV, MP3, etc.
- Prise en charge de la conversion vidéo HD 1080p / 720p et 4K UHD.
- Fonctions d'édition puissantes telles que Trim, Crop, Rotate, Effects, Enhance, 3D et plus.
