convertir MPG / MPEG en MP4 avec une vitesse rapide et une qualité d'image / son de sortie élevée.
- Convertir AVCHD en MP4
- Convertir MP4 en WAV
- Convertir MP4 en WebM
- Convertir MPG en MP4
- Conversion de SWF en MP4
- Convertir MP4 en OGG
- Convertir VOB en MP4
- Convertir M3U8 en MP4
- Convertir MP4 en MPEG
- Intégrer des sous-titres dans MP4
- Répartiteurs MP4
- Supprimer l'audio de MP4
- Convertir des vidéos 3GP en MP4
- Modifier des fichiers MP4
- Convertir AVI en MP4
- Convertir MOD en MP4
- Convertir MP4 en MKV
- Convertir WMA en MP4
- Convertir MP4 en WMV
Comment faire pivoter une vidéo sur iPhone en utilisant les méthodes les plus efficaces
 Mis à jour par Lisa Ou / 04 janv.2023 16:30
Mis à jour par Lisa Ou / 04 janv.2023 16:30Comment faire pivoter une vidéo depuis l'iPhone ? J'ai pris une vidéo lors d'un événement en utilisant mon téléphone et je n'ai pas remarqué que je filmais dans le mauvais sens. Je veux le publier sur les réseaux sociaux, mais je dois le corriger avant de le faire. Quelqu'un peut-il m'aider à faire pivoter la vidéo ?
De nombreuses personnes ont souvent l'expérience de filmer dans le mauvais sens sur leur iPhone. Et cela les amène à essayer de trouver des solutions pour faire pivoter leurs vidéos afin qu'elles soient présentées de manière appropriée. Si vous faites partie de ces personnes, considérez-vous chanceux, car vous êtes maintenant au bon endroit. Il doit être inconfortable de regarder une vidéo pendant que vous inclinez la tête, car elle n'est pas dans la bonne orientation de l'écran. Ce n'est pas confortable, surtout lorsque la rotation automatique est activée sur votre iPhone. Peu importe comment vous placez votre iPhone, il se déplace automatiquement lorsque la vidéo ne correspond pas à l'orientation de l'écran de l'appareil.
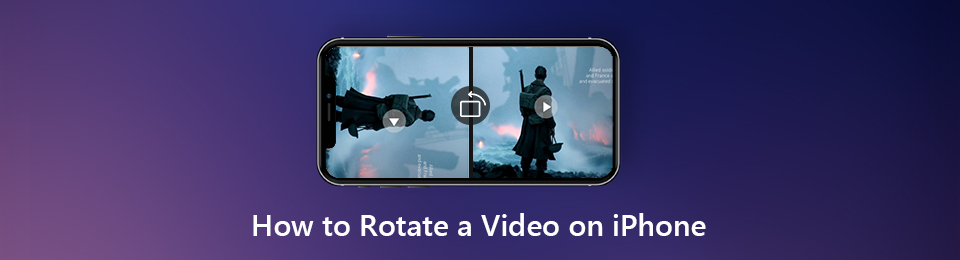
Heureusement, il existe plusieurs façons de régler ce problème sur la bonne voie. Voulez-vous faire pivoter la vidéo sur votre iPhone ? Ou êtes-vous plus à l'aise pour éditer des vidéos sur Mac ? Et sur Windows ? Ce n'est pas du tout un problème. Cet article abordera les différentes méthodes de rotation d'une vidéo iPhone sur tous ces appareils. Vous recevrez des étapes simples et des processus réussis tant que vous suivez correctement les instructions. Lisez plus bas pour commencer.

Liste de guide
Partie 1. Comment faire pivoter une vidéo sur iPhone
Si vous n'avez pas d'ordinateur Mac ou Windows, vous pouvez utiliser les ressources d'édition de votre appareil iPhone lui-même. iPhone a des éditeurs vidéo intégrés développés pour la commodité de ses utilisateurs.
Video Converter Ultimate est le meilleur logiciel de conversion vidéo et audio qui peut convertir MPG / MPEG en MP4 avec une vitesse rapide et une qualité d'image / son de sortie élevée.
- Convertissez n'importe quelle vidéo / audio comme MPG, MP4, MOV, AVI, FLV, MP3, etc.
- Prise en charge de la conversion vidéo HD 1080p / 720p et 4K UHD.
- Fonctions d'édition puissantes telles que Trim, Crop, Rotate, Effects, Enhance, 3D et plus.
Option 1. Utiliser l'application Photos
L'application Photos de l'iPhone est similaire à Google Photos, où vous pouvez gérer les fichiers multimédias sur votre appareil. Avec la mise à jour d'iOS 13, vous pouvez faire pivoter des vidéos directement depuis cette application. De plus, il possède des fonctionnalités d'édition de base que vous pouvez utiliser pour améliorer la qualité de vos vidéos et photos.
Laissez-vous guider par les instructions ci-dessous pour faire pivoter la vidéo sur iPhone à l'aide de l'application Photos.
Étape 1Ouvrez l'application Photos sur votre iPhone. Sur le Albums option, touchez le Vidéos dossier sous le Type de support section. Faites défiler, puis sélectionnez la vidéo que vous souhaitez faire pivoter. Appuyez sur le Modifier l'onglet que vous voyez en haut à gauche de l'écran.
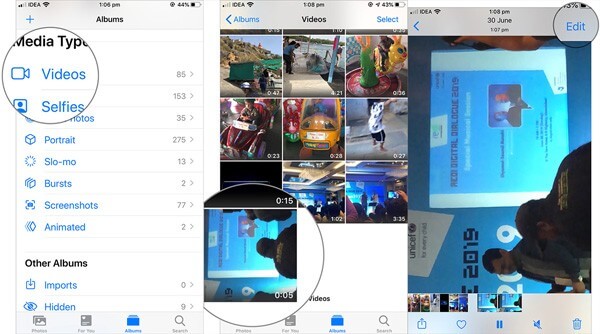
Étape 2Une fois sur l'écran d'édition, choisissez le tourner fonction parmi les icônes ci-dessous. Utilisez ensuite l'icône carrée avec le symbole de flèche pour faire pivoter la vidéo en fonction de vos besoins.

Étape 3Enfin, appuyez sur le OK dans le coin inférieur droit de l'écran de votre iPhone pour enregistrer la vidéo nouvellement éditée sur votre appareil.
Option 2. Utiliser iMovie
iMovie est une application de montage préinstallée sur les iPhones. Si vous utilisez encore des versions iOS inférieures à 13, cette application peut vous aider. Contrairement à Photos, cette application sert à éditer des vidéos plutôt qu'à gérer des fichiers.
Laissez-vous guider par les instructions ci-dessous pour apprendre à faire pivoter une vidéo sur iMovie sur iPhone :
Étape 1Réinstallez l'application iMovie sur votre iPhone si vous l'avez désinstallée. Après cela, lancez l'application sur votre iPhone. Appuyez sur le Créer un projet option sous la Projets section. Une popup apparaîtra alors. Choisir la Créer un film, puis choisissez la vidéo que vous souhaitez faire pivoter à partir de vos fichiers multimédias.
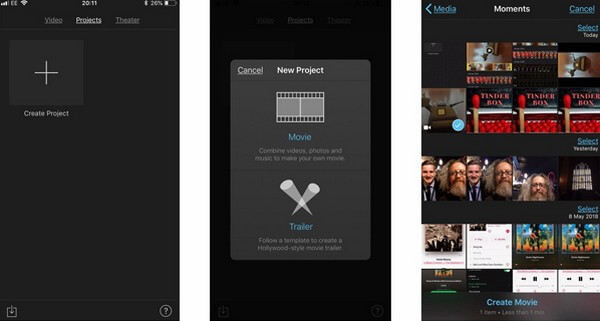
Étape 2Lorsque la vidéo est importée sur iMovie, vous pouvez commencer l'édition. Pour faire pivoter la vidéo, touchez l'écran avec deux doigts. Faites-le ensuite pivoter manuellement vers la gauche ou vers la droite jusqu'à ce qu'il atteigne l'orientation correcte de l'écran.
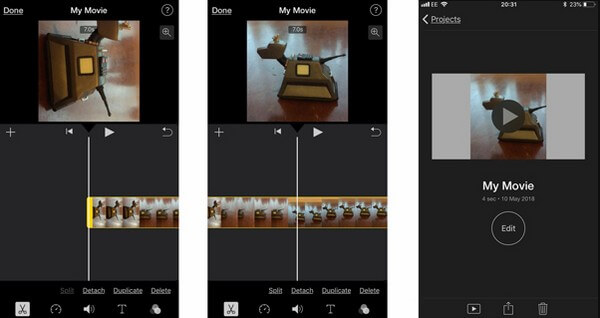
Étape 3Une fois terminé, sélectionnez OK en haut à gauche de l'écran. Ensuite, exportez-le pour enregistrer la vidéo sur la pellicule de votre iPhone. Vous pouvez également le télécharger en ligne en cliquant sur le bouton Partager.
Partie 2. Comment faire pivoter une vidéo sur iPhone sur Mac
Passant à la rotation des vidéos sur iPhone sur Mac, voici les trois meilleurs programmes que vous pouvez utiliser. Il existe un outil professionnel que vous pouvez installer et des programmes développés pour les appareils iOS.
Méthode 1. Essayez FoneLab Video Converter Ultimate
La FoneLab Video Converter Ultimate est un outil flexible qui vous permet de faire pivoter des vidéos à partir de plusieurs appareils, y compris l'iPhone. Son nom suggère que ce logiciel est un convertisseur, mais en réalité, c'est aussi un outil d'édition avec de nombreuses fonctionnalités intéressantes. Vous pouvez l'utiliser pour créer des MV de haute qualité avec plusieurs thèmes disponibles parmi lesquels vous pouvez choisir. Avec cela, vous pouvez créer des MV sur le thème chic, soignés, heureux, simples, réveillon de Noël, romantiques, voyages, mode, etc. De plus, créer des collages n'a jamais été facile avec ce programme. Installez-le maintenant pour en savoir plus.
Video Converter Ultimate est le meilleur logiciel de conversion vidéo et audio qui peut convertir MPG / MPEG en MP4 avec une vitesse rapide et une qualité d'image / son de sortie élevée.
- Convertissez n'importe quelle vidéo / audio comme MPG, MP4, MOV, AVI, FLV, MP3, etc.
- Prise en charge de la conversion vidéo HD 1080p / 720p et 4K UHD.
- Fonctions d'édition puissantes telles que Trim, Crop, Rotate, Effects, Enhance, 3D et plus.
Laissez-vous guider par les instructions suivantes ci-dessous pour la rotation vidéo de l'iPhone avec le FoneLab Video Converter Ultimate:
Étape 1Accédez au site Web de FoneLab Video Converter Ultimate. Vous verrez le Téléchargement gratuit bouton avec le logo Windows en bas à gauche. Vous devez cliquer sur le Aller à la version Mac possibilité de transformer le logo en Apple. Une fois que c'est le cas, cliquez dessus pour télécharger le fichier du logiciel. Ensuite, faites-le glisser dans le dossier Applications et lancez le programme sur votre Mac.
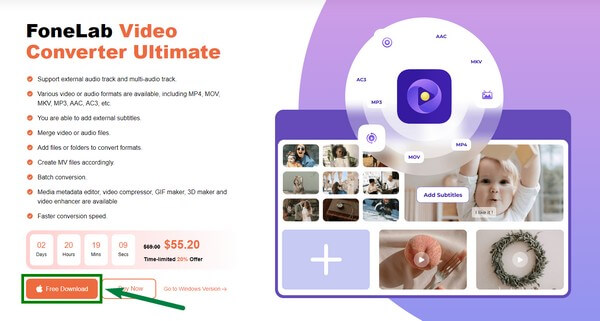
Étape 2Connectez votre iPhone avec un câble USB sur votre Mac, puis transférez la vidéo que vous souhaitez faire pivoter. Sur l'interface principale du programme, choisissez l'icône Boîte à outils parmi les options que vous voyez dans la partie supérieure. Vous pouvez utiliser le convertisseur si vous en avez besoin à l'avenir.
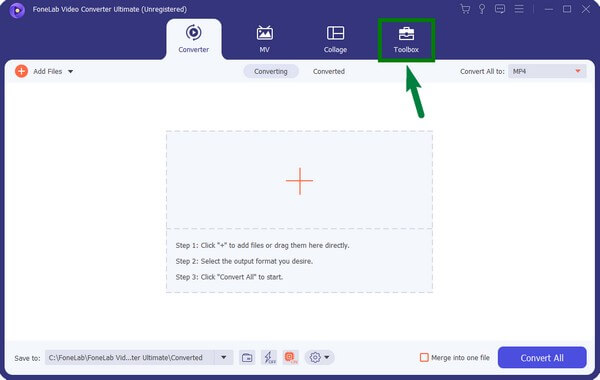
Étape 3Vous verrez la liste des fonctionnalités d'édition du programme. Faites défiler vers le bas jusqu'à ce que vous voyiez le Rotateur vidéo une fonction. Cliquez dessus, puis téléchargez la vidéo que vous souhaitez faire pivoter en cliquant sur la case avec le plus signe.
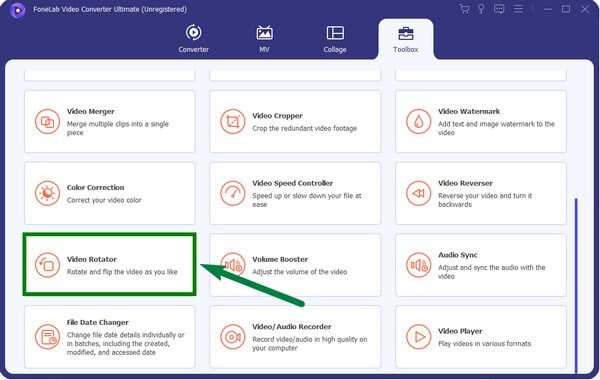
Étape 4Une fois la vidéo importée dans le programme, choisissez le type de rotation que vous souhaitez parmi les options. Vous pouvez également retourner la vidéo si vous le souhaitez. Il vous suffit de cliquer sur le tourner boutons pour visualiser la vidéo correctement.
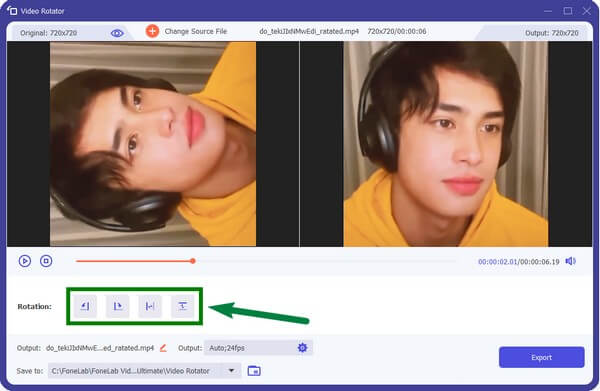
Étape 5Enfin, frappez le Exportations onglet dans le coin inférieur droit de l'interface. La vidéo sera alors automatiquement enregistrée dans le dossier désigné de votre choix sur votre Mac.
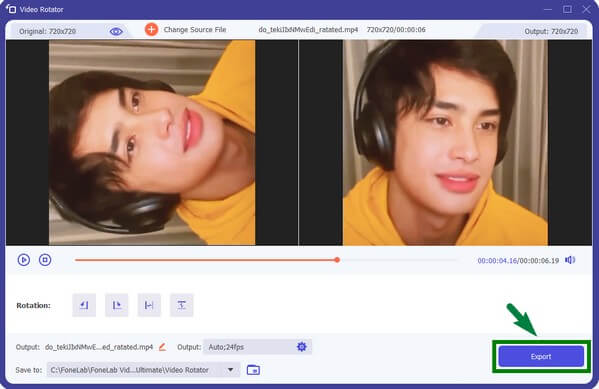
Video Converter Ultimate est le meilleur logiciel de conversion vidéo et audio qui peut convertir MPG / MPEG en MP4 avec une vitesse rapide et une qualité d'image / son de sortie élevée.
- Convertissez n'importe quelle vidéo / audio comme MPG, MP4, MOV, AVI, FLV, MP3, etc.
- Prise en charge de la conversion vidéo HD 1080p / 720p et 4K UHD.
- Fonctions d'édition puissantes telles que Trim, Crop, Rotate, Effects, Enhance, 3D et plus.
Méthode 2. Lancer QuickTime
QuickTime Player est un programme intégré sur Mac où vous pouvez faire beaucoup de choses, comme faire pivoter des vidéos. Il gère les vidéos, les photos, les images panoramiques, le son, etc., sur votre ordinateur Mac. Cependant, ce programme ne prend pas en charge les formats courants tels que AVI, MKV, FLV, etc. Par conséquent, vous devez convertir ces types de formats avant de pouvoir les lire sur QuickTime.
Laissez-vous guider par les instructions ci-dessous pour apprendre à faire pivoter une vidéo iPhone avec QuickTime :
Étape 1Transférez la vidéo de l'iPhone sur votre Mac à l'aide d'un câble USB. Lancez ensuite le Quick Time depuis le dossier Applications. Si la vidéo ne s'importe pas automatiquement dans le programme, faites un clic droit dessus, puis choisissez Ouvrir avec QuickTime.
Étape 2Une fois que vous voyez la vidéo sur QuickTime, cliquez sur le Modifier dans la barre de menus Apple dans la partie supérieure de l'écran. Dans la liste déroulante des options d'édition, sélectionnez l'option Rotation qui corrigera l'orientation de la vidéo.
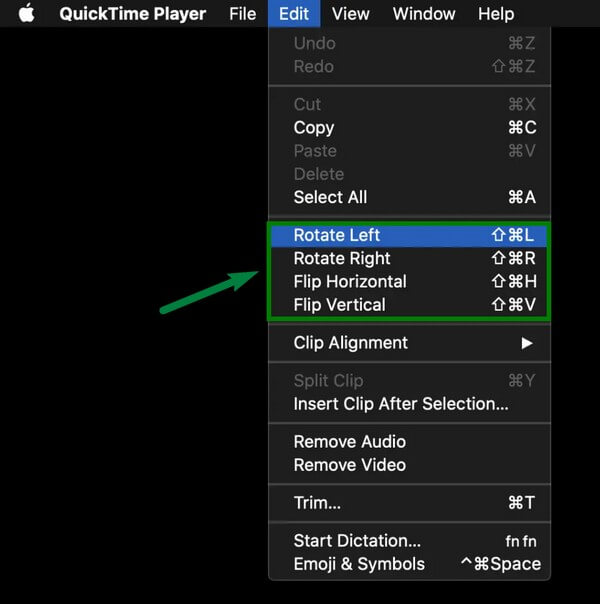
Étape 3Enfin, cliquez sur le OK pour enregistrer la vidéo récemment pivotée sur le Mac. Ensuite, vous pouvez le transférer sur votre iPhone.
Méthode 3. Utiliser iMovie
Semblable aux iPhones, iMovie est également disponible pour les ordinateurs Mac. Vous n'avez pas besoin de télécharger cet éditeur, car il est préinstallé sur Mac. Il est développé pour les appareils macOS, iPadOS et iOS. L'inconvénient de ce programme est qu'il ralentit lors de la manipulation de gros fichiers de données. De plus, il nécessite beaucoup d'espace de stockage.
Laissez-vous guider par les instructions ci-dessous pour apprendre à faire pivoter un film sur iPhone à l'aide d'iMovie sur Mac :
Étape 1Transférez le fichier vidéo sur votre ordinateur Mac. Lancer iMovie, puis importez la vidéo dans le programme. Clique le culture symbole sur la liste des icônes sur la partie supérieure de l'interface.
Étape 2Une fois que les commandes de recadrage apparaissent, il est temps de faire pivoter la vidéo. Vous verrez les deux boutons de rotation. L'un est dans le sens horaireet l'autre est dans le sens antihoraire. Cliquez sur le bouton dont vous avez besoin pour visionner la vidéo dans le bon sens.
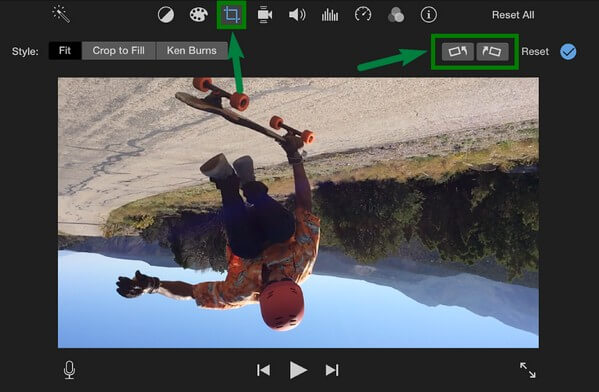
Étape 3Après cela, appuyez sur le coche bleue bouton pour appliquer les modifications à la vidéo. Enfin, enregistrez le fichier vidéo pivoté sur vos appareils Mac et iPhone.
Partie 3. Comment faire pivoter une vidéo sur iPhone sous Windows
Vous pouvez utiliser votre ordinateur Windows si vous avez un iPhone mais pas un Mac. Ou la vidéo de l'iPhone ne vous est transférée que par un ami qui est un utilisateur d'iPhone. Maintenant, vous devez le faire pivoter même si vous n'avez pas d'appareil iOS. Ne vous inquiétez pas car nous avons la solution parfaite pour cela. Le FoneLab Video Converter Ultimate vous sera d'une grande aide.
FoneLab Video Converter Ultimate a une version Windows. Il n'est similaire qu'à la version Mac. Par conséquent, vous pouvez utiliser les fonctionnalités incroyables du programme, que vous utilisiez un ordinateur Mac ou Windows. En plus des fonctionnalités mentionnées de FoneLab Video Converter Ultimate, il dispose également d'un rogneur vidéo, d'une fusion vidéo, d'un amplificateur vidéo, d'un rogneur vidéo, etc. Les étapes pour faire pivoter une vidéo avec ce programme ne sont similaires qu'aux étapes de la version Mac. Ainsi, suivez-les en conséquence.
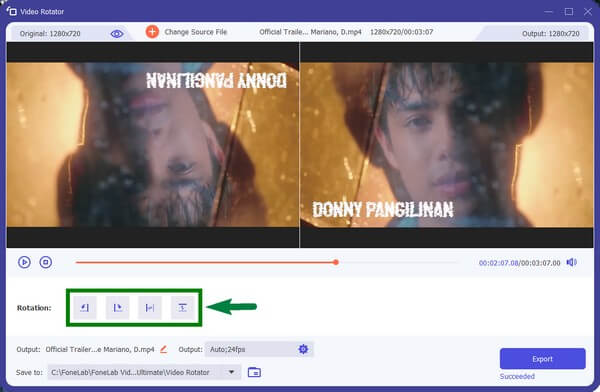
Avec FoneTrans pour iOS, vous profiterez de la liberté de transférer vos données d'un iPhone à un ordinateur. Vous pouvez non seulement transférer des messages texte iPhone sur un ordinateur, mais vous pouvez également transférer facilement des photos, des vidéos et des contacts sur un PC.
- Transférez des photos, des vidéos, des contacts, WhatsApp et plus de données en toute simplicité.
- Prévisualiser les données avant de transférer.
- iPhone, iPad et iPod touch sont disponibles.
Partie 4. FAQ sur la façon de faire pivoter une vidéo sur iPhone
1. Puis-je faire pivoter une vidéo sur mon iPhone en utilisant Windows Media Player ?
Malheureusement, vous ne pouvez pas. Windows Media Player n'a pas de fonction pour faire pivoter ou même éditer des vidéos. Si l'ordinateur Windows est tout ce dont vous avez besoin pour faire pivoter une vidéo sur iPhone, vous pouvez installer un outil tiers comme FoneLab Video Converter Ultimate. Cet outil fonctionne à la fois sur les ordinateurs Mac et Windows, vous pouvez donc profiter des fonctionnalités offertes par ce programme sur Mac, même avec votre ordinateur Windows.
2. Pouvez-vous faire pivoter des vidéos sur Android à l'aide d'un ordinateur ?
Oui c'est le cas. Il vous suffit de déplacer ou de transférer le fichier vidéo que vous souhaitez faire pivoter sur votre ordinateur. Ensuite, vous pouvez installer un logiciel d'édition comme FoneLab Video Converter Ultimate pour faire pivoter la vidéo. Vous pouvez également le convertir en différents formats. Ainsi, vous n'avez pas à vous soucier de la compatibilité.
3. Quelles versions Mac sont prises en charge par FoneLab Video Converter Ultimate ?
FoneLab Video Converter Ultimate prend en charge les versions Mac OS X 10.7 et supérieures, y compris macOS Big Sur et macOS Monterey. Pendant ce temps, il prend également en charge Windows 11/10/8/8.1/7/Vista et Windows XP (SP2 et versions ultérieures).
Avec FoneTrans pour iOS, vous profiterez de la liberté de transférer vos données d'un iPhone à un ordinateur. Vous pouvez non seulement transférer des messages texte iPhone sur un ordinateur, mais vous pouvez également transférer facilement des photos, des vidéos et des contacts sur un PC.
- Transférez des photos, des vidéos, des contacts, WhatsApp et plus de données en toute simplicité.
- Prévisualiser les données avant de transférer.
- iPhone, iPad et iPod touch sont disponibles.
C'est tout pour faire tourner les vidéos iPhone sur différentes plates-formes. Lorsqu'il s'agit d'éditer et de convertir des vidéos, vous pouvez toujours compter sur le FoneLab Video Converter Ultimate à toute heure. Son efficacité est prouvée, alors n'hésitez pas à l'installer dès maintenant !
