- Partie 1 : Comment filtrer l'enregistrement sur un ordinateur portable Lenovo avec la barre de jeu
- Partie 2 : Comment enregistrer un écran sur un ordinateur portable Lenovo avec l'enregistreur d'écran Fonelab
- Partie 3 : Comment filtrer l'enregistrement sur un ordinateur portable Lenovo avec le programme PowerPoint
- Partie 4 : Comment filtrer l'enregistrement sur un ordinateur portable Lenovo en ligne
- Partie 5. FAQ sur la façon de filtrer l'enregistrement sur un ordinateur portable Lenovo
- Screen Recorder
- Enregistreur vidéo Mac
- Enregistreur vidéo Windows
- Enregistreur audio Mac
- Enregistreur audio Windows
- Enregistreur Webcam
- Game Recorder
- Enregistreur de réunion
- Enregistreur d'appel Messenger
- Enregistreur Skype
- Enregistreur de cours
- Enregistreur de présentation
- Enregistreur de chrome
- Enregistreur Firefox
- Capture d'écran sous Windows
- Capture d'écran sur Mac
Comment filtrer l'enregistrement sur un ordinateur portable Lenovo : 4 méthodes recommandées
 posté par Lisa Ou / 22 févr.2022 16:00
posté par Lisa Ou / 22 févr.2022 16:00Les ordinateurs portables Lenovo sont l'un des appareils les plus utilisés dans le monde. Il était largement utilisé comme ordinateur, comme Yoga, ThinkPad, etc. Mais vous êtes-vous déjà demandé si vous pouviez enregistrer votre écran Lenovo pour créer un didacticiel vidéo, une procédure d'instruction, des leçons ou enregistrer des réunions, des conférences, des appels vidéo et bien d'autres ? Bien sur, c'est possible! Il existe de nombreux enregistreurs d'écran que vous pouvez utiliser, surtout de nos jours. Vous avez juste besoin de trouver de bonnes méthodes qui fonctionnent toujours. Dans cet article, nous sommes heureux de pouvoir partager 4 recommandations sur la façon d'enregistrer l'écran sur un ordinateur portable Lenovo.
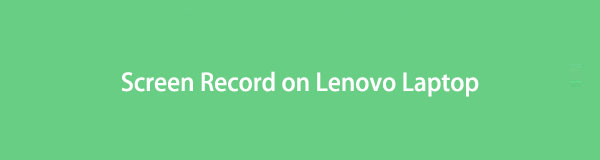

Liste de guide
- Partie 1 : Comment filtrer l'enregistrement sur un ordinateur portable Lenovo avec la barre de jeu
- Partie 2 : Comment enregistrer un écran sur un ordinateur portable Lenovo avec l'enregistreur d'écran Fonelab
- Partie 3 : Comment filtrer l'enregistrement sur un ordinateur portable Lenovo avec le programme PowerPoint
- Partie 4 : Comment filtrer l'enregistrement sur un ordinateur portable Lenovo en ligne
- Partie 5. FAQ sur la façon de filtrer l'enregistrement sur un ordinateur portable Lenovo
1. Comment filtrer l'enregistrement sur un ordinateur portable Lenovo avec la barre de jeu
Lors de l'enregistrement de l'écran de votre ordinateur portable Lenovo, vous pouvez utiliser l'enregistreur d'écran intégré, la Xbox Game Bar. C'est l'un des moyens les plus pratiques et les plus accessibles d'enregistrer une partie de l'écran de votre ordinateur portable ou en plein écran selon vos besoins. Il possède également des fonctionnalités telles qu'un outil d'instantané si vous avez besoin de prendre une capture d'écran de quelque chose à partir de votre ordinateur. Mais, vous devez noter que cette barre de jeu n'est disponible que pour Windows 10 et versions ultérieures. Étant donné que cela ne fonctionnera pas avec les systèmes d'exploitation Windows antérieurs, assurez-vous que votre ordinateur portable est à jour si vous souhaitez utiliser cette méthode.
Étapes pour enregistrer sur l'écran d'un ordinateur portable Lenovo avec la barre de jeu :
Étape 1Tout d'abord, lancez n'importe quel écran dont la barre de jeu Xbox pourra enregistrer.
Étape 2Ensuite, appuyez sur le Win + G touches simultanément pour ouvrir la barre de jeu sur votre ordinateur portable Lenovo.
Étape 3Ensuite, pour démarrer l'enregistrement d'écran, cliquez sur le Démarrer l'enregistrement icône. Ou appuyez simplement sur les touches Gagner + Alt + R en même temps.
Étape 4Après avoir enregistré l'écran que vous souhaitez capturer, cochez la case Arrêter Bouton d'enregistrement sous le État de la capture .
Étape 5Enfin, vous serez averti que vous avez enregistré avec succès. Et le clip que vous avez enregistré sera automatiquement enregistré sur votre ordinateur portable Lenovo.

Le seul inconvénient de cet enregistreur est ses limites. Il ne peut vous donner que des outils et des fonctionnalités de base sur un système d'exploitation pris en charge limité sur l'ordinateur. Mais ne vous inquiétez pas. Il existe un outil alternatif qui aidera votre problème. Voir la partie suivante de ce post.
FoneLab Screen Recorder vous permet de capturer de la vidéo, de l'audio, des didacticiels en ligne, etc. sous Windows / Mac. Vous pouvez facilement personnaliser la taille, éditer la vidéo ou l'audio, etc.
- Enregistrez de la vidéo, de l'audio, de la webcam et faites des captures d'écran sous Windows / Mac.
- Prévisualisez les données avant de les enregistrer.
- C'est sûr et facile à utiliser.
2. Comment enregistrer un écran sur un ordinateur portable Lenovo avec l'enregistreur d'écran Fonelab
Êtes-vous à la recherche d'un partenaire idéal pour filmer un enregistrement sur un ordinateur portable Lenovo ? Bien, Enregistreur d'écran FoneLab est l'outil que vous recherchiez peut-être. C'est l'un des outils les plus puissants et les plus fiables pour enregistrer de la vidéo, de l'audio, des écrans d'ordinateur, des didacticiels en ligne et bien plus encore. Le programme vous permet également de personnaliser la taille de l'enregistrement et des fonctionnalités telles que l'édition de la vidéo enregistrée. Et bien sûr, si cet outil fonctionne sur votre ordinateur portable Lenovo et sur tous les systèmes d'exploitation Windows et Mac que vous possédez, vous pouvez enregistrer n'importe quelle application et partie d'écran de votre ordinateur. Vous trouverez ci-dessous les étapes que vous pouvez suivre.
Étapes à suivre pour enregistrer un écran sur un ordinateur portable Lenovo avec l'enregistreur d'écran FoneLab :
Étape 1Tout d'abord, rendez-vous sur le site officiel de FoneLab Screen Recorder pour le télécharger et l'installer sur votre ordinateur portable Lenovo.

Étape 2Après cela, ouvrez une application ou accédez à l'écran dont vous souhaitez enregistrer l'écran. Ensuite, cliquez sur le Enregistreur vidéo option sur la mini interface principale de l'outil.

Étape 3Ensuite, vous pourrez voir les fonctionnalités d'édition de la vidéo : taille de l'enregistrement, Webcam, Sonorisationet Microphone. Personnalisez selon vos préférences.

Étape 4Ensuite, cliquez sur le REC bouton pour démarrer l'enregistrement de l'écran de votre ordinateur portable Lenovo. Après avoir capturé l'écran dont vous avez besoin, terminez l'enregistrement en cliquant sur le Arrêter icône.

Étape 5Ensuite, une vignette apparaîtra sur le, sélectionnez entre Réenregistrer ou Enregistrer la vidéo enregistrée.

Étape 6Enfin, vous pouvez modifier le nom du fichier de la vidéo enregistrée à l'écran et même choisir l'emplacement ou le dossier où le fichier sera enregistré. Et c'est tout!
Voilà! Sans vous soucier si cela ne s'applique qu'à des applications spécifiques, enregistrez librement l'écran de votre ordinateur portable Lenovo en toute simplicité à l'aide de FoneLab Screen Recorder. Et nous recommandons fortement cet outil en raison de ses performances exceptionnelles et de ses fonctionnalités dont vous pouvez certainement profiter.
FoneLab Screen Recorder vous permet de capturer de la vidéo, de l'audio, des didacticiels en ligne, etc. sous Windows / Mac. Vous pouvez facilement personnaliser la taille, éditer la vidéo ou l'audio, etc.
- Enregistrez de la vidéo, de l'audio, de la webcam et faites des captures d'écran sous Windows / Mac.
- Prévisualisez les données avant de les enregistrer.
- C'est sûr et facile à utiliser.
3. Comment filtrer l'enregistrement sur un ordinateur portable Lenovo avec le programme PowerPoint
Avez-vous déjà essayé d'enregistrer votre écran avec Microsoft PowerPoint ? Mais est-ce même possible ? Nous ne savions pas que l'outil que nous utilisons pour créer PowerPoint pour les présentations et les discussions a une fonction où vous pouvez enregistrer votre écran. Si Microsoft PowerPoint est installé sur votre ordinateur portable Lenovo, vous pouvez suivre les étapes ci-dessous pour enregistrement d'écran sur ordinateur portable.
Étapes à suivre pour filtrer l'enregistrement sur un ordinateur portable Lenovo avec le programme PowerPoint :
Étape 1Pour commencer, lancez le programme PowerPoint sur votre ordinateur portable Lenovo.
Étape 2Ensuite, sélectionnez une présentation ou créez-en une nouvelle en cliquant sur la présentation vierge.
Étape 3Après cela, cliquez sur Insérer dans la barre de menus. Puis sur le Médias section, voir et cliquer sur le Enregistrement d'écran .
Étape 4Ensuite, vous pouvez sélectionner la partie sur votre écran que vous souhaitez enregistrer. Et vous verrez le bar, qui a une option Enregistrement bouton. Cliquez dessus. Ensuite, la barre disparaîtra pendant un moment.
Étape 5Après avoir enregistré l'écran dont vous avez besoin, pointez le curseur de votre souris en haut de votre écran et la barre réapparaîtra. Enfin, cliquez sur le Arrêter icône pour terminer l'enregistrement.
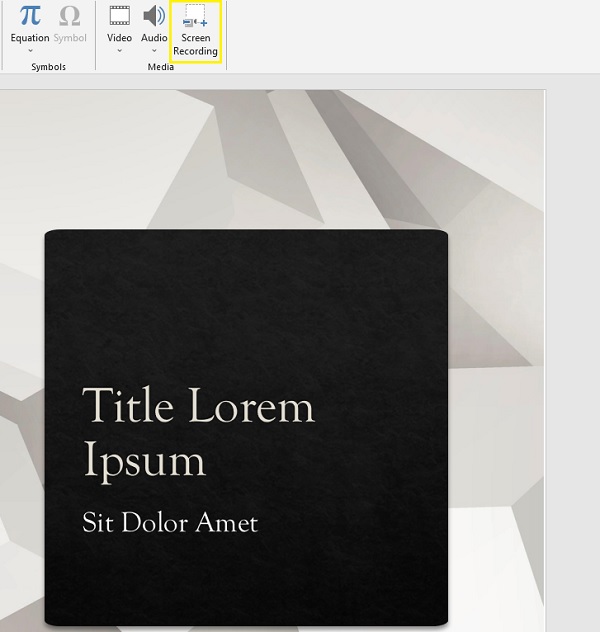
Le seul inconvénient de cette méthode est qu'elle produit une qualité vidéo inférieure. Ainsi, si vous devez enregistrer des lettres minuscules, elles deviennent compliquées à lire. Il existe un autre moyen d'enregistrer votre écran à l'aide d'un outil en ligne.
FoneLab Screen Recorder vous permet de capturer de la vidéo, de l'audio, des didacticiels en ligne, etc. sous Windows / Mac. Vous pouvez facilement personnaliser la taille, éditer la vidéo ou l'audio, etc.
- Enregistrez de la vidéo, de l'audio, de la webcam et faites des captures d'écran sous Windows / Mac.
- Prévisualisez les données avant de les enregistrer.
- C'est sûr et facile à utiliser.
4. Comment filtrer l'enregistrement sur un ordinateur portable Lenovo en ligne
L'un des outils en ligne que vous pouvez utiliser pour enregistrer votre écran est l'enregistreur d'écran en ligne gratuit. Comme son nom l'indique, il s'agit d'un outil en ligne gratuit, ce qui signifie que sans rien payer ni vous connecter, vous pouvez enregistrer l'écran de votre ordinateur portable Lenovo en l'utilisant. Vous voulez savoir comment ? Voir les étapes suivantes ci-dessous.
Étapes à suivre pour filtrer l'enregistrement sur un ordinateur portable Lenovo :
Étape 1Tout d'abord, ouvrez n'importe quel navigateur, recherchez et accédez au site officiel de Free Online Screen Recorder par Capture d'écran.
Étape 2Ensuite, cliquez sur le Démarrer l'enregistrement bouton. Choisissez ensuite l'écran que vous souhaitez enregistrer. Sélectionnez parmi les Écran entier, Windowsou Chrome Onglet sur la fenêtre qui apparaîtra.
Étape 3Lorsque vous avez capturé tout ce que vous souhaitez enregistrer, revenez à la page principale et cliquez sur le Arrêter l'enregistrement bouton pour le finir.
Étape 4Enfin, vous aurez la possibilité de le télécharger et de l'enregistrer sur votre ordinateur. Ou faire Nouvel enregistrement.
C'est tout.
5. FAQ sur la façon de filtrer l'enregistrement sur un ordinateur portable Lenovo
1. L'enregistreur d'écran de l'ordinateur portable Lenovo dispose-t-il d'un enregistreur de son système ?
Absolument oui! Si vous utilisez l'enregistreur d'écran intégré, la Xbox Game Bar, vous pouvez enregistrer le son système de votre ordinateur portable Lenovo. Non seulement cela, vous pouvez également enregistrer votre voix en activant le microphone.
2. Combien de temps pouvez-vous enregistrer votre écran à l'aide de la Xbox Game Bar sur votre ordinateur portable Lenovo ?
À l'aide de la barre de jeu intégrée, vous pouvez enregistrer gratuitement votre écran Windows 10 à l'aide de la barre de jeu intégrée jusqu'à 4 heures, une application à la fois. Cependant, vous pouvez toujours le régler sur 30 minutes, une heure, deux heures, etc.
Pour conclure, vous avez maintenant appris comment enregistrer l'écran de votre ordinateur portable Lenovo. Avec la garantie que ces méthodes fonctionnent toutes et sont effectivement fiables. Pourtant, parmi ceux-ci, Enregistreur d'écran FoneLab se démarque le plus, et nous vous le recommandons vivement lorsque vous souhaitez enregistrer tout ce qui se trouve sur votre écran. Mais, c'est toujours votre décision.
FoneLab Screen Recorder vous permet de capturer de la vidéo, de l'audio, des didacticiels en ligne, etc. sous Windows / Mac. Vous pouvez facilement personnaliser la taille, éditer la vidéo ou l'audio, etc.
- Enregistrez de la vidéo, de l'audio, de la webcam et faites des captures d'écran sous Windows / Mac.
- Prévisualisez les données avant de les enregistrer.
- C'est sûr et facile à utiliser.
