- Partie 1 : Comment faire une capture d'écran sur iPhone 12 avec les boutons de l'appareil
- Partie 2 : Comment faire une capture d'écran sur iPhone 12 avec des raccourcis
- Partie 3 : Comment faire une capture d'écran sur iPhone 12 avec Assistive Touch
- Partie 4 : Comment faire une capture d'écran sur iPhone 12 avec Siri
- Partie 5 : FAQ sur la capture d'écran sur iPhone 12
- Screen Recorder
- Enregistreur vidéo Mac
- Enregistreur vidéo Windows
- Enregistreur audio Mac
- Enregistreur audio Windows
- Enregistreur Webcam
- Game Recorder
- Enregistreur de réunion
- Enregistreur d'appel Messenger
- Enregistreur Skype
- Enregistreur de cours
- Enregistreur de présentation
- Enregistreur de chrome
- Enregistreur Firefox
- Capture d'écran sous Windows
- Capture d'écran sur Mac
Comment faire une capture d'écran sur un iPhone 12 : un guide étape par étape
 posté par Lisa Ou / 27 oct. 2021 16:00
posté par Lisa Ou / 27 oct. 2021 16:00Nous prenons des captures d'écran pour diverses raisons, notamment le partage ou la peur de manquer quelque chose. Tout comme lorsque vous êtes pressé et que vous essayez de trier de nombreuses informations sur l'écran de votre iPhone, vous aurez peut-être du mal à regarder chaque élément un par un, ou lorsque vous parcourez des sites de médias sociaux et tombez sur quelque chose d'intéressant mais n'ayant aucun moyen de l'enregistrer, la possibilité de prendre une capture d'écran est une bonne option pour ces scénarios. Prendre une capture d'écran via le bouton de votre iPhone, l'application Raccourcis, la fonction tactile d'assistance, Siri et d'autres méthodes ne prend qu'une minute ou deux, ce qui vous donnera certainement une sortie de qualité. Dans cet esprit, cet article vous guidera tout au long du processus de capture d'écran sur iPhone 12.
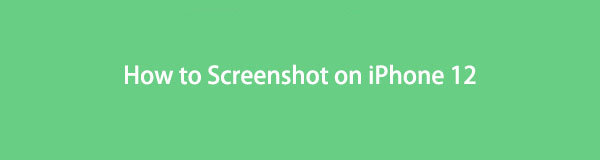

Liste de guide
- Partie 1 : Comment faire une capture d'écran sur iPhone 12 avec les boutons de l'appareil
- Partie 2 : Comment faire une capture d'écran sur iPhone 12 avec des raccourcis
- Partie 3 : Comment faire une capture d'écran sur iPhone 12 avec Assistive Touch
- Partie 4 : Comment faire une capture d'écran sur iPhone 12 avec Siri
- Partie 5 : FAQ sur la capture d'écran sur iPhone 12
1. Comment faire une capture d'écran sur iPhone 12 avec les boutons de l'appareil
La façon la plus simple de prendre une capture d'écran sur iPhone 12 est à l'aide de ses boutons situés spécifiquement sur le côté de l'appareil. Supposons que vous souhaitiez prendre une capture d'écran mais que votre écran soit à la traîne ou ait un problème pour répondre à votre pression, la meilleure approche consiste à utiliser le bouton de l'appareil pour prendre la capture d'écran. Cependant, faire une capture d'écran sur iPhone peut différer selon la version que vous possédez.
Étapes à suivre pour effectuer une capture d'écran sur iPhone 12 via les boutons de l'appareil :
Pour les versions iPhone X, XS Max, XR, 11, 12 et 13 :
Étape 1Pour prendre une capture d'écran, accédez à l'écran que vous souhaitez capturer.
Étape 2Localisez le bouton latéral de votre iPhone, puis le Augmenter le volume Bouton. Appuyez et maintenez-les enfoncés en même temps pour inviter l'appareil à prendre une capture d'écran.
Étape 3Lorsque l'écran est capturé, un son de capture se fera entendre, indiquant que l'instantané est terminé. Allez maintenant au Photos app et recherchez la capture d'écran dans l'album de capture d'écran.
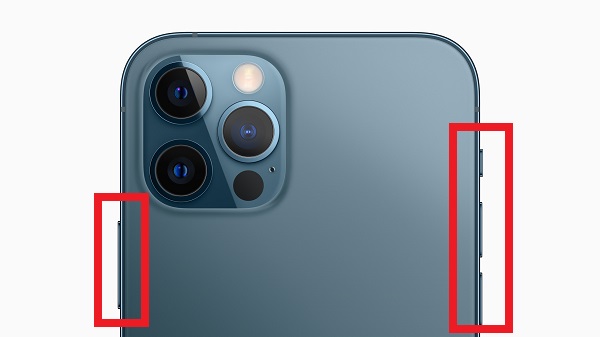
Pour iPhone 8 et versions ultérieures :
Étape 1Accédez à l'écran que vous souhaitez capturer sur votre iPhone. Ensuite, appuyez et relâchez rapidement les deux Sommeil / réveil Bouton également appelé le Côté Bouton et Accueil Bouton sur votre iPhone.
Étape 2Lorsque l'indicateur de capture d'écran de la bordure blanche apparaît autour de l'écran et qu'il émet un son de capture, cela indique que la capture d'écran est prise. Après cela, vous pouvez voir l'aperçu de la capture d'écran en bas à gauche de l'écran.
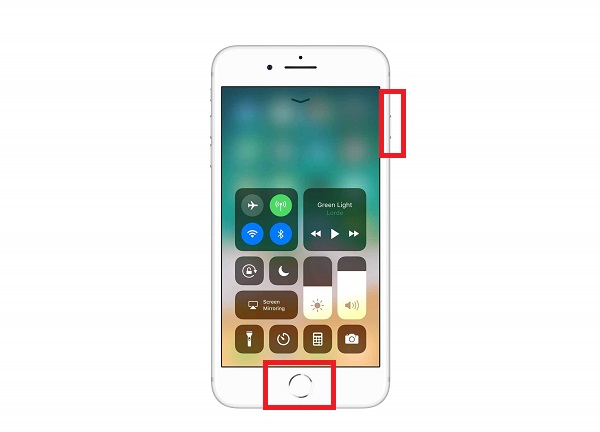
FoneLab Screen Recorder vous permet de capturer de la vidéo, de l'audio, des didacticiels en ligne, etc. sous Windows / Mac. Vous pouvez facilement personnaliser la taille, éditer la vidéo ou l'audio, etc.
- Enregistrez de la vidéo, de l'audio, de la webcam et faites des captures d'écran sous Windows / Mac.
- Prévisualisez les données avant de les enregistrer.
- C'est sûr et facile à utiliser.
2. Comment faire une capture d'écran sur iPhone 12 avec des raccourcis
iOS 12 et les versions ultérieures de l'iPhone ont une fonctionnalité appelée Raccourcis qui vous permet d'obtenir un moyen rapide d'effectuer une ou plusieurs tâches avec vos applications. D'un simple clic, vous pouvez créer vos propres raccourcis avec plusieurs étapes en même temps, vous permettant de les combiner sur plusieurs applications pour créer rapidement de puissants raccourcis automatisés en fonction de vos besoins d'une simple pression sur une icône de raccourci ou une commande vocale Siri que vous pouvez utiliser pour prendre une capture d'écran sur iPhone 12.
Étape sur la capture d'écran sur iPhone 12 avec l'application de raccourcis :
Étape 1Obtenez des raccourcis depuis l'écran d'accueil ou sur l'App Store, puis ouvrez-le et appuyez sur le Gallerie onglet sur le panneau du menu principal en bas. Ajouter Prendre une capture d'écran à cette liste, puis accédez à l'onglet et exécutez ce raccourci une fois.
Étape 2Sur votre iPhone, accédez à Paramètres, puis appuyez sur Raccourcis suivie par Autoriser les raccourcis non approuvés et activez le commutateur à bascule pour l'autoriser. Pour ajouter le raccourci à votre bibliothèque, faites défiler vers le bas et appuyez sur Ajouter un raccourci non approuvé.
Étape 3Dans le Raccourcis app, allez dans le menu Mes raccourcis et sélectionnez Prendre une capture d'écran. Cela exécutera le raccourci et affichera quelques fenêtres contextuelles. Sélectionnez un emplacement pour enregistrer la longue capture d'écran en appuyant sur OK. Vous pouvez même l'envoyer directement à d'autres applications.
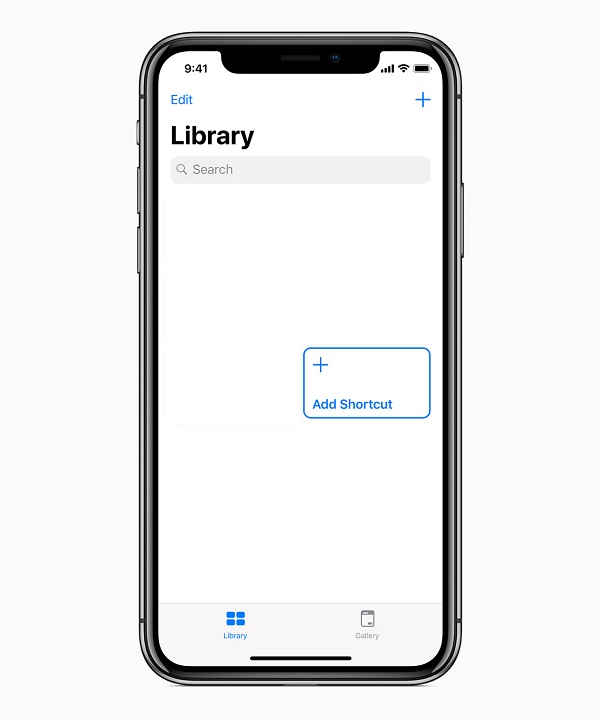
3. Comment faire une capture d'écran sur iPhone 12 avec Assistive Touch
AssistiveTouch est une fonctionnalité d'accessibilité intégrée à l'iPhone qui peut aider les personnes ayant des troubles de la motricité à tirer le meilleur parti du meilleur iPhone ou même iPad. Par exemple, Assistive Touch fonctionne comme une alternative aux boutons de l'appareil. Avec AssistiveTouch activé, vous pourrez effectuer des actions comme accéder au centre de notifications, au centre de contrôle, à la maison et régler les paramètres de l'appareil comme le volume, la sourdine et la rotation de l'écran que vous pouvez utiliser pour faire une capture d'écran de l'iPhone 12.
Étapes à suivre pour effectuer une capture d'écran sur iPhone 12 avec AssistiveTouch :
Étape 1Autoriser Contact Assistance, sur votre iPhone, accédez à Paramètres puis faites défiler vers le bas et appuyez sur Accessibilité.
Étape 2Dans le menu Accessibilité, appuyez sur le Touch puis basculez sur le bouton Toggle-Switch pour l'activer. Après cela, un bouton circulaire apparaîtra à l'écran où vous pourrez le faire glisser vers n'importe quel bord de l'écran, où il restera jusqu'à ce que vous le déplaciez à nouveau. Par défaut, appuyer une fois sur le bouton ouvrira le Contact Assistance menu. Appuyez une fois n'importe où en dehors du menu pour le fermer.
Étape 3Accédez à l'écran avec lequel vous souhaitez capturer et appuyez sur le Contact Assistance bouton puis appuyez sur le Appareil. Ensuite, appuyez sur le Capture d'écran. Cela incitera votre appareil à faire la capture d'écran et il sera automatiquement enregistré sur votre appareil.
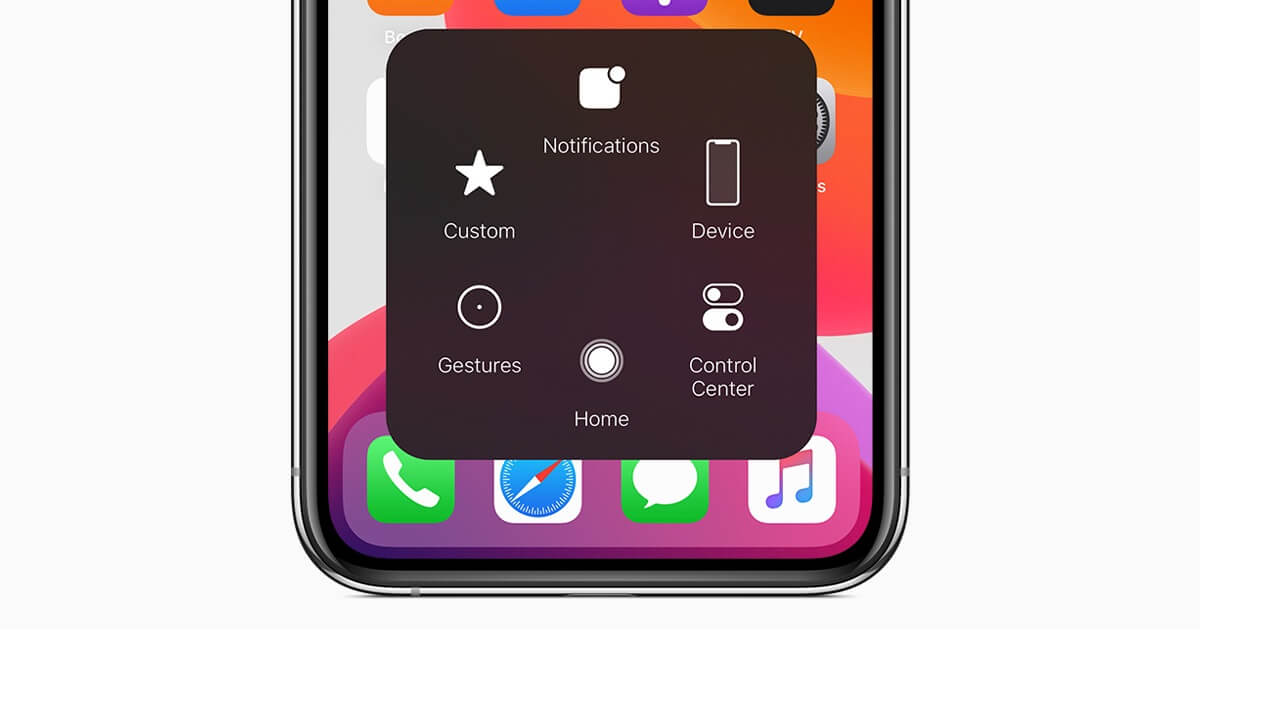
4. Comment faire une capture d'écran sur iPhone 12 avec Siri
Siri est un assistant personnel à commande vocale intégré aux appareils iOS tels que l'iPhone et l'iPad. Il a été créé pour vous offrir un moyen mains libres d'interagir avec votre iPhone, iPad, iPod Touch, Apple Watch, HomePod ou ordinateur Mac en prononçant le programme et en le faisant vous répondre pour trouver ou commander ce dont vous avez besoin, mains libres.
Étapes à suivre pour effectuer une capture d'écran sur iPhone 12 avec Siri :
Étape 1Pour activer Siri, accédez à Paramètres, puis Siri & Recherche. Après cela, vérifiez que les trois options suivantes sont activées :
- Gardez une oreille attentive pour "Hey Siri": Cela vous permet de démarrer une conversation avec Siri en prononçant la phrase de réveil "Hey Siri".
- Appuyez longuement sur le bouton latéral droit pour activer Siri : vous pouvez réveiller Siri en appuyant longuement sur le bouton latéral.
- Autoriser Siri à fonctionner lorsque le téléphone est verrouillé : cette option vous permet d'utiliser Siri sans avoir à déverrouiller votre téléphone.
Étape 2Ensuite, accédez à l'écran sur lequel vous souhaitez prendre la capture d'écran. Ensuite, activez Siri puis utilisez une commande vocale Hey Siri, prenez une capture d'écran pour inviter l'appareil à prendre la capture d'écran.
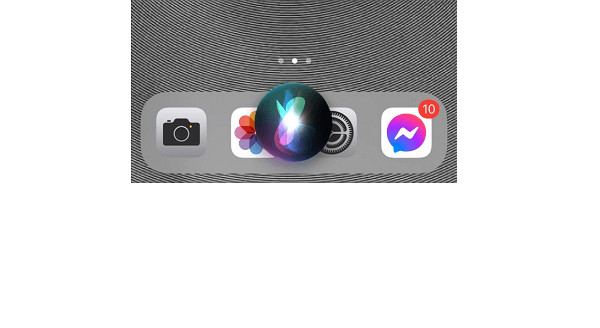
5. FAQ sur la capture d'écran sur iPhone 12
1. Les captures d'écran réduisent-elles la qualité de l'écran d'origine ?
La résolution de la sortie de capture d'écran dépendra également de la résolution de votre écran, donc si vous avez un écran de résolution HD, la résolution de sortie de capture d'écran sera la même résolution. Mais la façon dont vous vous l'envoyez peut réduire la résolution.
2. Puis-je modifier la capture d'écran sur mon iPhone ?
Pour modifier la capture d'écran, appuyez sur l'aperçu, puis recadrez/marquez l'image ou ajoutez des textes/une signature/une loupe. Ensuite, sélectionnez Terminé et Enregistrer dans les photos pour enregistrer la capture d'écran sur votre iPhone, ou cliquez sur le bouton Partager pour l'envoyer par message, courrier ou autre méthode. Faites glisser vers la gauche sur l'aperçu pour enregistrer la capture d'écran, et elle sera automatiquement enregistrée sur votre iPhone.
3. Quel est le format de sortie de la capture d'écran de l'iPhone 12 ?
Lorsque vous effectuez une capture d'écran sur une version iPhone 12 ou 12, le format de fichier de sortie est sous la forme de JPEG ou JPG.
Faire une capture d'écran sur vos versions iPhone 12 ne sera pas aussi simple qu'un morceau de gâteau. Avec les solutions mentionnées ci-dessus, vous pouvez maintenant effectuer votre tâche de capture d'écran comme vous le souhaitez. La peur de passer à côté sera désormais supprimée de votre vocabulaire.
FoneLab Screen Recorder vous permet de capturer de la vidéo, de l'audio, des didacticiels en ligne, etc. sous Windows / Mac. Vous pouvez facilement personnaliser la taille, éditer la vidéo ou l'audio, etc.
- Enregistrez de la vidéo, de l'audio, de la webcam et faites des captures d'écran sous Windows / Mac.
- Prévisualisez les données avant de les enregistrer.
- C'est sûr et facile à utiliser.
