convertir MPG / MPEG en MP4 avec une vitesse rapide et une qualité d'image / son de sortie élevée.
- Convertir AVCHD en MP4
- Convertir MP4 en WAV
- Convertir MP4 en WebM
- Convertir MPG en MP4
- Conversion de SWF en MP4
- Convertir MP4 en OGG
- Convertir VOB en MP4
- Convertir M3U8 en MP4
- Convertir MP4 en MPEG
- Intégrer des sous-titres dans MP4
- Répartiteurs MP4
- Supprimer l'audio de MP4
- Convertir des vidéos 3GP en MP4
- Modifier des fichiers MP4
- Convertir AVI en MP4
- Convertir MOD en MP4
- Convertir MP4 en MKV
- Convertir WMA en MP4
- Convertir MP4 en WMV
Découvrez comment ralentir une vidéo sur iPhone de manière professionnelle
 Mis à jour par Lisa Ou / 21 sept. 2022 16:30
Mis à jour par Lisa Ou / 21 sept. 2022 16:30"Pouvez-vous ralentir une vidéo sur iPhone ?" Oui, vous pouvez absolument. Les scènes au ralenti dans les films et la télévision semblent très intéressantes à regarder. De ralentir une scène dans un moment romantique à regarder un personnage important mourir lentement dans une scène d'action. Les vidéos ralenties créent un tel impact sur de nombreux téléspectateurs. La question est, en tant qu'utilisateur régulier d'iPhone, pouvez-vous également le faire?
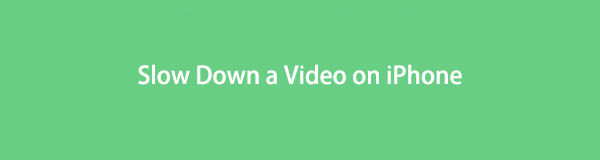
Il doit y avoir une bonne raison pour laquelle vous voulez apprendre à ralentir une vidéo en utilisant uniquement votre iPhone ou d'autres appareils ordinaires. Peut-être êtes-vous un cinéaste en herbe qui n'a pas encore assez de ressources pour acheter des outils de montage vidéo professionnels. Ou un étudiant qui a besoin de produire un projet de court métrage à l'école. Ou peut-être êtes-vous un vlogger et avez-vous besoin d'un effet de ralenti sur certaines parties de votre vidéo. Nous avons des solutions incroyables pour vous, peu importe qui vous êtes.
Video Converter Ultimate est le meilleur logiciel de conversion vidéo et audio qui peut convertir MPG / MPEG en MP4 avec une vitesse rapide et une qualité d'image / son de sortie élevée.
- Convertissez n'importe quelle vidéo / audio comme MPG, MP4, MOV, AVI, FLV, MP3, etc.
- Prise en charge de la conversion vidéo HD 1080p / 720p et 4K UHD.
- Fonctions d'édition puissantes telles que Trim, Crop, Rotate, Effects, Enhance, 3D et plus.
Dans cet article, nous allons vous présenter les meilleurs outils avec des instructions simples mais efficaces pour ralentir une vidéo sur iPhone. Professionnel ou non, le résultat de votre vidéo aura le sentiment d'un travail professionnel avec les outils de montage ci-dessous.

Liste de guide
Partie 1. Comment ralentir une vidéo sur iPhone avec iMovie
L'éditeur vidéo auquel vous pouvez accéder le plus facilement si vous utilisez un iPhone est probablement l'iMovie. Il s'agit d'une application développée par Apple et préinstallée sur les appareils Apple.
Suivez les étapes pour voir comment ralentir une vidéo sur iPhone :
Étape 1Ouvrez l'application iMovie sur votre iPhone. S'il n'est pas installé pour le moment, accédez d'abord à l'App Store et réinstallez-le sur votre appareil. Pour ralentir une vidéo, appuyez sur le Film magique onglet à la Commencer un nouveau projet la fenêtre. Sélectionnez votre vidéo, puis appuyez sur Créer un film magique pour importer le fichier sur l'application.
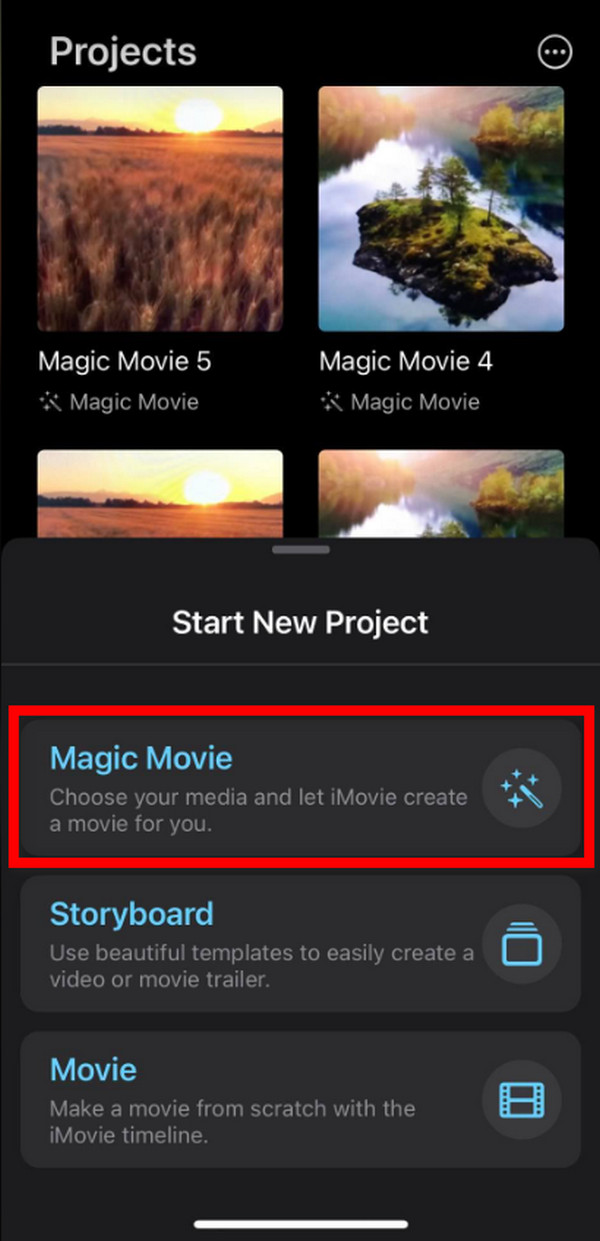
Étape 2Une fois la vidéo téléchargée, appuyez sur l'icône du stylo sur le côté droit de l'onglet vidéo. Sur les options qui s'affichent, appuyez sur Modifier le clip.
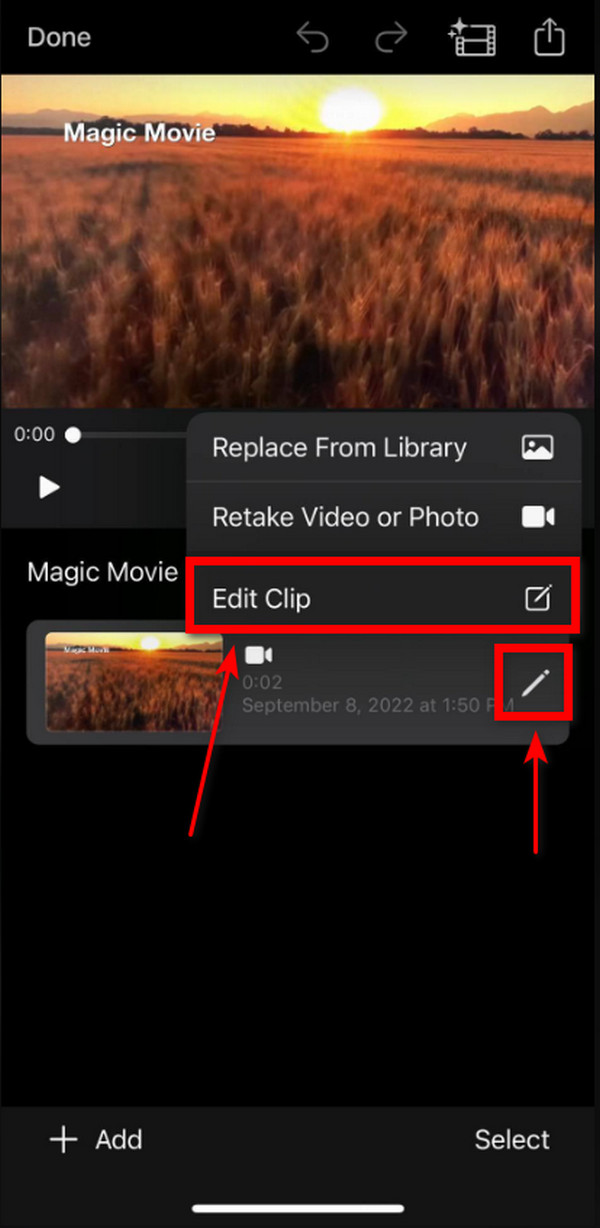
Étape 3Dans les options d'édition ci-dessous, appuyez sur le Vitesse icône. Vous pouvez régler la vitesse en glissant vers la droite pour accélérer la vidéo et en glissant vers la gauche pour la ralentir. Continuez vers la gauche jusqu'à ce que vous soyez satisfait de la lenteur de votre vidéo. Ensuite, vous pouvez enfin appuyer sur Retour > OK > Enregistrer dans des fichiers.
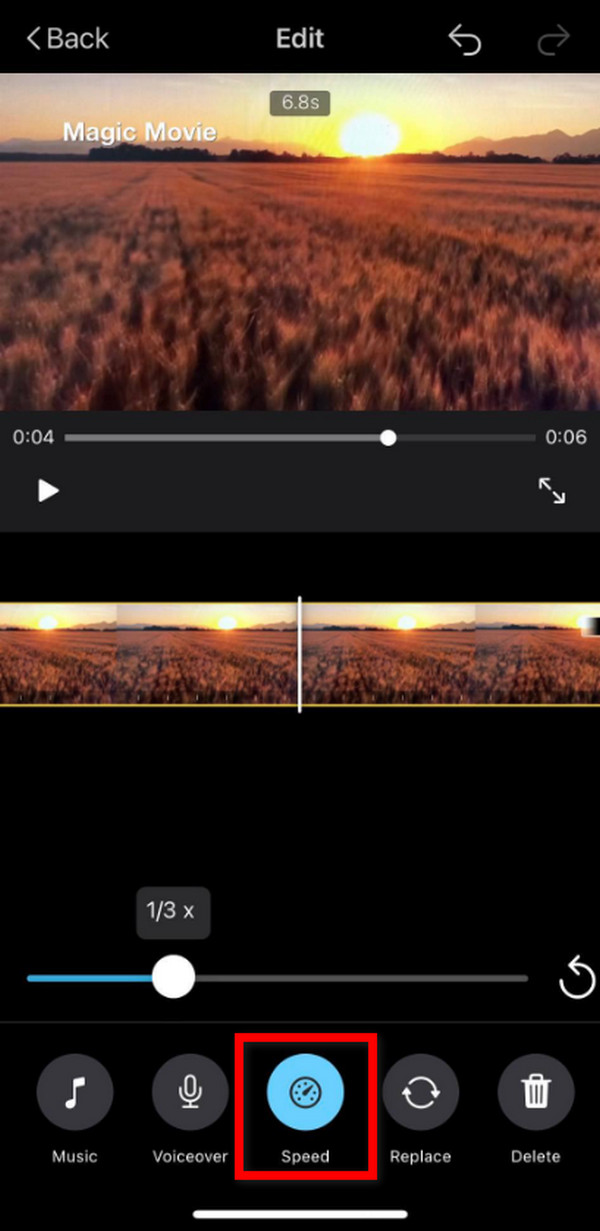
Partie 2. Comment ralentir une vidéo iPhone sur un ordinateur via FoneLab Video Converter Ultimate
Si vous cherchez un moyen de créer un ralenti uniquement avec votre appareil non professionnel, vous pouvez toujours le faire ressembler à un travail de pro avec le FoneLab Video Converter Ultimate. La fonction principale de ce logiciel est de convertir des vidéos, mais il passe aussi pour un professionnel éditeur vidéo en raison de ses caractéristiques multifonctionnelles importantes.
Voici comment ralentir une vidéo iPhone à l'aide de FoneLab Video Converter Ultimate sur ordinateur :
Video Converter Ultimate est le meilleur logiciel de conversion vidéo et audio qui peut convertir MPG / MPEG en MP4 avec une vitesse rapide et une qualité d'image / son de sortie élevée.
- Convertissez n'importe quelle vidéo / audio comme MPG, MP4, MOV, AVI, FLV, MP3, etc.
- Prise en charge de la conversion vidéo HD 1080p / 720p et 4K UHD.
- Fonctions d'édition puissantes telles que Trim, Crop, Rotate, Effects, Enhance, 3D et plus.
Étape 1Visitez le site Web FoneLab Video Converter Ultimate. Téléchargez le logiciel gratuitement. Ouvrez le fichier et patientez jusqu'à ce que le processus d'installation soit terminé avant de cliquer sur Commencez maintenant pour lancer le programme.
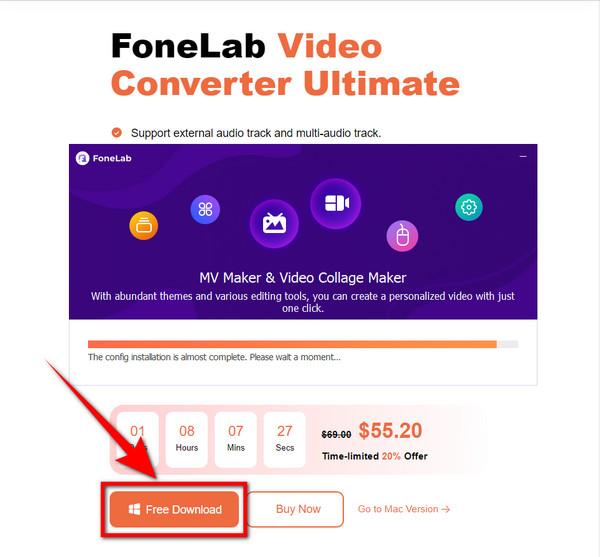
Étape 2Sur la partie supérieure de l'interface du logiciel se trouvent les options pour convertir la vidéo, créer un MV, créer un collage et la boîte à outils. Choisissez le ToolBox pour voir plus de fonctionnalités d'édition du programme.
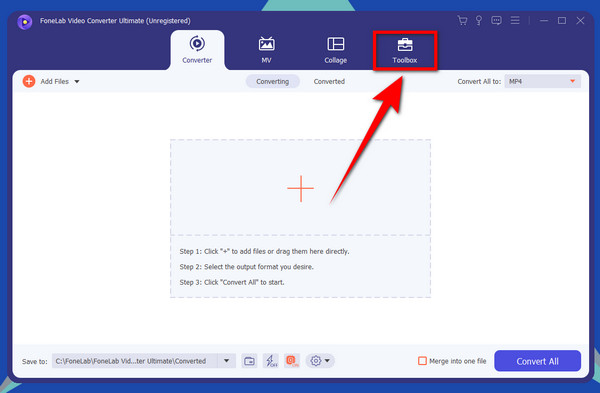
Étape 3Faites défiler un peu pour trouver le Contrôleur de vitesse vidéo caractéristique. Cliquez dessus pour l'ouvrir. Connectez votre iPhone à l'ordinateur à l'aide d'un câble USB.
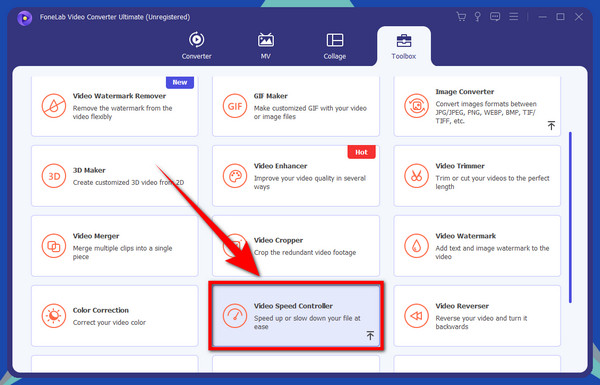
Étape 4Cliquez sur la case avec le signe plus au milieu de l'interface de FoneLab Video Converter Ultimates. Une fenêtre de dossier apparaîtra. Puisque votre iPhone est déjà connecté, accédez au dossier iPhone sur votre ordinateur pour voir vos vidéos iPhone. Sélectionnez à partir de là la vidéo que vous souhaitez ralentir, puis cliquez sur Ouvert pour éditer le fichier sur FoneLab Video Converter Ultimate.
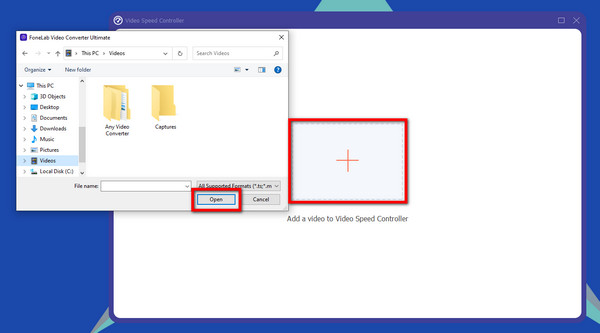
Étape 5Une fois la vidéo importée, vous verrez les options de vitesse sous l'aperçu. Choisissez votre vitesse désirée sur combien vous voulez ralentir ou accélérer la vidéo. Lorsque vous êtes satisfait, vous pouvez enfin cliquer Exportations pour enregistrer le fichier sur votre appareil.
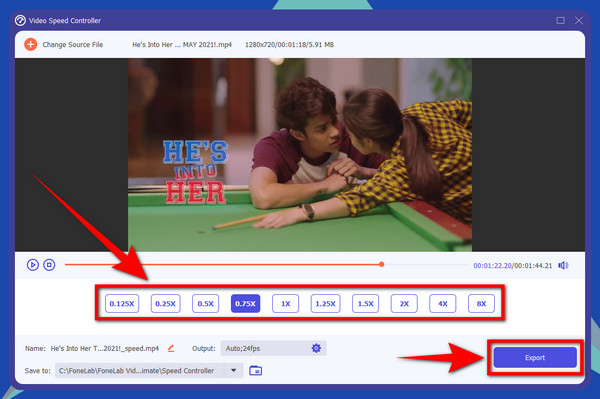
Partie 3. Comment ralentir une vidéo iPhone avec Ezgif
Ezgif est un outil en ligne spécialisé dans l'édition de GIF animés. En outre, il pourrait également effectuer des modifications de base sur les vidéos, telles que le réglage de la vitesse, la mise en sourdine, l'inversion, la coupe, etc.
Étape 1Allez sur ezgif.com et cliquez sur le Vidéo à GIF option. Sous la vidéo au format GIF se trouvent plus de fonctionnalités sur l'édition. Clique le Vitesse vidéo onglet pour régler la vitesse de votre vidéo.
Étape 2Sur le multiplicateur sous l'aperçu, tapez la lenteur de la vidéo sur la boîte. Plus le nombre que vous entrez est élevé, plus la vidéo sera rapide. Tapez un nombre inférieur pour le ralentir.
Étape 3Il existe également des options pour désactiver, conserver ou modifier la vitesse du son de la vidéo. Sélectionnez les options que vous souhaitez pour votre vidéo. Ensuite, cliquez sur le Changez la vitesse de la vidéo ! bouton ci-dessous. Le processus de ralentissement démarre automatiquement. Attendez quelques instants jusqu'à ce que le Sortie vidéo apparaît. Ensuite, vous pouvez enfin enregistrer la vidéo ralentie sur votre appareil.
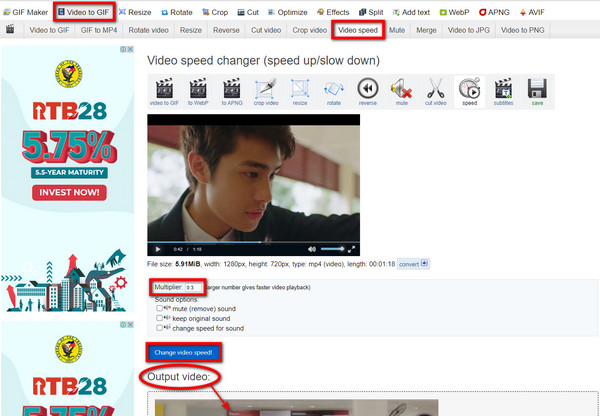
Video Converter Ultimate est le meilleur logiciel de conversion vidéo et audio qui peut convertir MPG / MPEG en MP4 avec une vitesse rapide et une qualité d'image / son de sortie élevée.
- Convertissez n'importe quelle vidéo / audio comme MPG, MP4, MOV, AVI, FLV, MP3, etc.
- Prise en charge de la conversion vidéo HD 1080p / 720p et 4K UHD.
- Fonctions d'édition puissantes telles que Trim, Crop, Rotate, Effects, Enhance, 3D et plus.
Partie 4. FAQ sur le ralentissement d'une vidéo iPhone
1. iMovie a-t-il un filigrane lorsque vous ralentissez une vidéo ?
Non, ce n'est pas le cas. Lorsque vous ralentissez ou modifiez une vidéo sur iMovie, la sortie n'aura pas de logo ou de filigrane iMovie dessus. Vous ne pouvez mettre votre propre filigrane que si vous le souhaitez. Vous pouvez en créer un pour vous-même en utilisant iMovie. Mais ne vous inquiétez pas, car l'application elle-même n'intègre pas de filigrane une fois que vous avez exporté votre vidéo éditée.
2. FoneLab Video Converter Ultimate est-il bon pour ralentir une vidéo sur iPhone ?
Oui c'est le cas. Tu pourrais penser FoneLab Video Converter Ultimate n'est significatif que pour sa fonction de conversion puisque c'est sa caractéristique clé. Mais ne vous inquiétez pas car ses autres fonctionnalités sont bien pensées et ont été créées pour être compétentes. Chaque caractéristique, comme le Contrôleur de vitesse vidéo, a son propre espace dans le programme. Par conséquent, chaque fonctionnalité est hautement appréciée pour ses sorties de qualité.
3. Quel effet le ralenti a-t-il sur les personnes qui regardent des vidéos ?
L'un des impacts du ralenti est qu'il crée une anticipation pour les téléspectateurs. Lorsqu'une partie d'une vidéo ralentit, un sentiment de suspense s'installe, leur faisant anticiper la scène suivante. De plus, cela permet aux téléspectateurs d'accorder plus d'attention aux détails de la vidéo au lieu de simplement la regarder en une seule fois.
Video Converter Ultimate est le meilleur logiciel de conversion vidéo et audio qui peut convertir MPG / MPEG en MP4 avec une vitesse rapide et une qualité d'image / son de sortie élevée.
- Convertissez n'importe quelle vidéo / audio comme MPG, MP4, MOV, AVI, FLV, MP3, etc.
- Prise en charge de la conversion vidéo HD 1080p / 720p et 4K UHD.
- Fonctions d'édition puissantes telles que Trim, Crop, Rotate, Effects, Enhance, 3D et plus.
Parmi tous les outils de montage vidéo ci-dessus, FoneLab Video Converter Ultimate est garanti le logiciel le plus fiable. Ses fonctionnalités sont très simples à utiliser et vous donnent une sortie propre. Il ne laissera aucune tache de travail amateur ou de filigrane qui donnera à la vidéo un aspect bon marché. Veuillez nous faire part de vos réflexions ci-dessous sur l'utilisation de FoneLab Video Converter Ultimate.
