- Screen Recorder
- Enregistreur vidéo Mac
- Enregistreur vidéo Windows
- Enregistreur audio Mac
- Enregistreur audio Windows
- Enregistreur Webcam
- Game Recorder
- Enregistreur de réunion
- Enregistreur d'appel Messenger
- Enregistreur Skype
- Enregistreur de cours
- Enregistreur de présentation
- Enregistreur de chrome
- Enregistreur Firefox
- Capture d'écran sous Windows
- Capture d'écran sur Mac
Arrêtez l'enregistrement d'écran QuickTime et essayez une alternative notable
 posté par Lisa Ou / 09 févr.2023 16:00
posté par Lisa Ou / 09 févr.2023 16:00Je veux enregistrer une vidéo en ligne et la sauvegarder sur mon Mac. QuickTime a été installé depuis, j'ai donc essayé de l'utiliser pour la première fois. Je ne pensais pas que j'aurais des difficultés à utiliser le programme en raison de certaines exigences de configuration que je ne comprenais pas. Maintenant, j'ai changé d'avis et je veux utiliser d'autres enregistreurs plus faciles à la place. Quelqu'un peut-il m'aider à arrêter l'enregistrement d'écran avec QuickTime ?
Quick Time est un lecteur multimédia préinstallé sur Mac créé par Apple. Mais notez que ce n'est pas votre lecteur multimédia ordinaire. QuickTime a la capacité de lire des vidéos et de l'audio, d'afficher des images et de les éditer. Il peut également enregistrer sur écran la vidéo ou l'audio que vous lisez sur votre Mac. Par conséquent, il est prudent de dire que ce programme est très utile à bien des égards. Malheureusement, de nombreux utilisateurs de Mac n'aiment pas l'utiliser car il n'est pas très facile à utiliser. Parfois, cela nécessite un processus de configuration difficile que beaucoup de gens trouvent déroutant. Ainsi, ils décident d'utiliser d'autres outils, comme la situation ci-dessus. Mais avant cela, vous devez d'abord arrêter d'utiliser QuickTime.
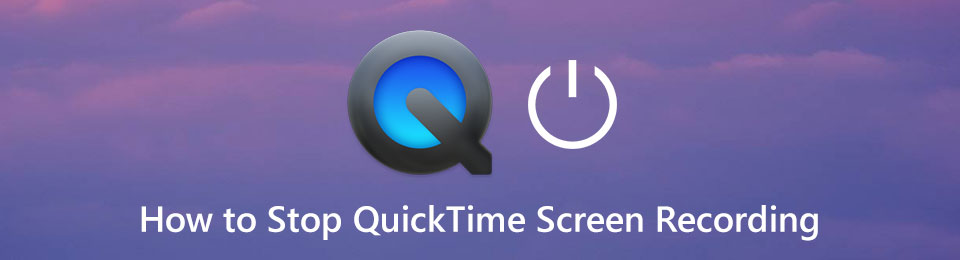
Le processus d'enregistrement d'écran sur QuickTime est un peu complexe pour de nombreux utilisateurs. En effet, alors que le bouton d'enregistrement se trouve en plein centre de l'interface du programme, le bouton d'arrêt, qui n'est pas trop visible, peut être difficile à trouver pour certains. Dans cet article, vous apprendrez comment arrêter correctement l'enregistrement vidéo ou d'écran sur QuickTime. De plus, cet article contient également une alternative remarquable au programme concernant l'enregistrement d'écran. Lisez à l'avance et absorbez les connaissances que cet article peut offrir.
FoneLab Screen Recorder vous permet de capturer de la vidéo, de l'audio, des didacticiels en ligne, etc. sous Windows / Mac. Vous pouvez facilement personnaliser la taille, éditer la vidéo ou l'audio, etc.
- Enregistrez de la vidéo, de l'audio, de la webcam et faites des captures d'écran sous Windows / Mac.
- Prévisualisez les données avant de les enregistrer.
- C'est sûr et facile à utiliser.

Liste de guide
Partie 1. Comment arrêter l'enregistrement d'écran QuickTime
Puisque vous connaissez déjà les étapes pour commencer l'enregistrement sur QuickTime, nous allons maintenant discuter de la bonne façon d'arrêter l'enregistrement d'écran.
Méthode 1. Cliquez sur le bouton Arrêter
Le moyen le plus simple d'arrêter l'enregistrement est de déterminer où trouver le bouton Arrêter l'enregistrement. Certaines personnes ont du mal à le voir car il ne s'agit que d'une petite icône dans la barre de menu en haut. C'est le principal moyen d'arrêter l'enregistrement d'écran sur QuickTime.stop-quicktime-screen-recording-stop-button.jpg
Façon 2. Combinaison de touches
En dehors de cela, une autre façon d'arrêter l'enregistrement consiste à utiliser des combinaisons de touches. Il vous suffit d'appuyer sur les boutons Commande + Contrôle + Échap du clavier pour terminer le processus d'enregistrement. Vous pouvez utiliser la méthode qui vous convient le mieux.

Après avoir réussi à arrêter l'enregistrement, QuickTime vous mènera automatiquement à l'écran de prévisualisation. Là, vous pouvez lire et éditer la vidéo en utilisant les fonctionnalités offertes par le programme. Il existe également une option pour partager la vidéo si vous le souhaitez. Plus tard, vous pourrez enfin enregistrer l'enregistrement d'écran sur votre Mac.
D'un autre côté, vous n'aimez peut-être pas utiliser QuickTime en raison de son processus compliqué. Par conséquent, nous avons inclus une meilleure alternative pour vous aider enregistrer votre écran plus facilement.
Partie 2. Alternative à l'enregistreur d'écran QuickTime - Enregistreur d'écran FoneLab
Enregistreur d'écran FoneLab est un puissant outil tiers qui vous permet de enregistrer toutes les activités sur votre Mac ou l'écran Windows. Si vous voulez une excellente alternative beaucoup plus facile à utiliser que QuickTime, c'est l'outil parfait à surveiller. Vous pourriez penser qu'il est au même niveau que l'enregistreur intégré sur Mac, mais attendez de voir ses fonctionnalités que QuickTime ne contient pas. Un exemple est que cet outil vous permet de personnaliser la taille de l'enregistrement selon vos préférences. Différent de QuickTime, qui ne vous donne que quelques options de taille. En plus de cela, FoneLab Screen Recorder est définitivement plus accessible à plusieurs appareils. Vous pouvez l'utiliser sur vos ordinateurs Mac et Windows. En même temps, il vous permet enregistrer vos appareils Android, iPhones et autres appareils iOS. Sans oublier ses fonctionnalités supplémentaires, comme Game Recorder sur sa version Windows.
FoneLab Screen Recorder vous permet de capturer de la vidéo, de l'audio, des didacticiels en ligne, etc. sous Windows / Mac. Vous pouvez facilement personnaliser la taille, éditer la vidéo ou l'audio, etc.
- Enregistrez de la vidéo, de l'audio, de la webcam et faites des captures d'écran sous Windows / Mac.
- Prévisualisez les données avant de les enregistrer.
- C'est sûr et facile à utiliser.
Agissez conformément aux instructions ci-dessous sans tracas pour en savoir plus sur l'alternative à l'enregistreur d'écran QuickTime, Enregistreur d'écran FoneLab, après avoir résolu votre problème d'enregistrement d'écran d'arrêt QuickTime :
Étape 1Obtenez le fichier du logiciel FoneLab Screen Recorder sur son site Web en cliquant sur le Téléchargement gratuit languette. Assurez-vous de cliquer sur celui avec le logo Apple. Si vous ne le voyez pas, appuyez sur l'option Passer à la version Mac. L'installation prendra environ plus ou moins d'une minute avant que vous puissiez commencer à lancer le programme sur votre ordinateur Mac.
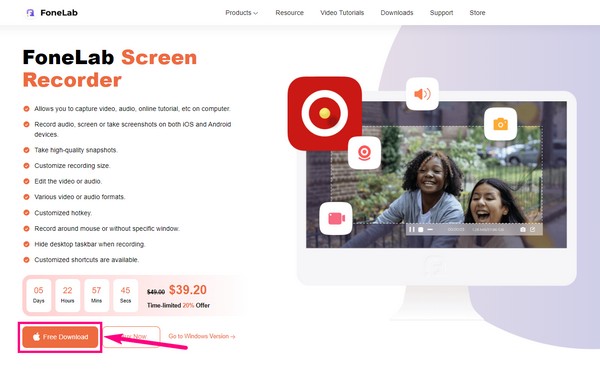
Étape 2La version Mac de l'interface principale de FoneLab Screen Recorder se compose de quatre fonctionnalités principales. L'enregistreur vidéo, l'enregistreur de webcam, l'enregistreur audio et la capture d'écran. Choisissez l'enregistreur en fonction de la vidéo ou de l'écran que vous souhaitez capturer.
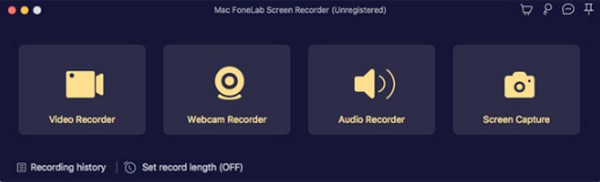
Étape 3L'interface de l'enregistreur que vous choisissez contient des options que vous pouvez personnaliser pour l'enregistrement d'écran. Vous pouvez ajuster les volumes du système et du microphone selon votre satisfaction. Vous pouvez également activer la webcam pour inclure votre visage dans l'enregistrement vidéo.
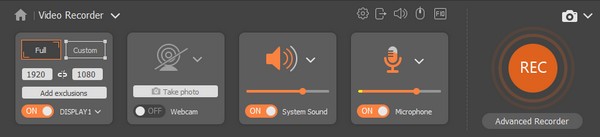
Étape 4Au bas de l'interface se trouve un Définir la longueur de l'enregistrement option. Comme son nom l'indique, cette fonction vous permet de décider au préalable de la durée de la vidéo que vous souhaitez enregistrer. Par exemple, vous souhaitez n'enregistrer à l'écran qu'une partie d'une vidéo. Vous pouvez régler l'heure et l'enregistrement s'arrêtera automatiquement même sans le surveiller.
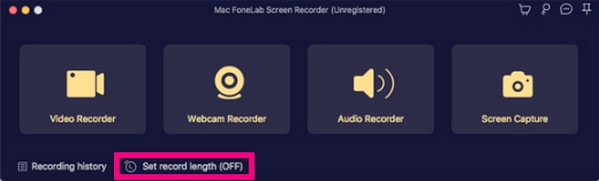
Étape 5Une fois que vous êtes prêt, appuyez sur le REC bouton à l'extrémité droite de l'interface. Si vous n'avez pas défini de durée d'enregistrement, vous pouvez arrêter l'enregistrement à tout moment à l'aide du bouton Arrêter de la barre d'enregistrement. Enregistrez ensuite le fichier enregistré sur votre Mac.
FoneLab Screen Recorder vous permet de capturer de la vidéo, de l'audio, des didacticiels en ligne, etc. sous Windows / Mac. Vous pouvez facilement personnaliser la taille, éditer la vidéo ou l'audio, etc.
- Enregistrez de la vidéo, de l'audio, de la webcam et faites des captures d'écran sous Windows / Mac.
- Prévisualisez les données avant de les enregistrer.
- C'est sûr et facile à utiliser.
Partie 3. FAQ sur QuickTime Screen Recorder et son alternative
Quelles sont les fonctionnalités d'édition de QuickTime ?
QuickTime a tellement de fonctions que vous pouvez utiliser sur votre ordinateur Mac. En conséquence, cela pourrait apparaître comme un programme qui essaie de faire tant de choses à la fois. Cela se traduit par seulement quelques fonctionnalités d'édition. Cela inclut les modifications vidéo courantes telles que le rognage, la rotation et la division de la vidéo en plusieurs clips. Dans lequel Enregistreur d'écran FoneLab contient également mais avec plus de fonctionnalités d'amélioration.
Combien de temps pouvez-vous enregistrer une vidéo sur QuickTime ?
QuickTime permet un enregistrement illimité sur l'écran de votre Mac. Cependant, les rapports suggèrent de ne capturer que jusqu'à 30 minutes lors de l'utilisation de ce programme. Bien qu'il n'ait pas de limite de temps, vous pouvez rencontrer des retards, des arrêts du système et d'autres problèmes connexes si QuickTime ne peut pas gérer un enregistrement prolongé. En outre, vous devez noter que les vidéos enregistrées QuickTime seront enregistrées sous un format vidéo de grande taille qui occupera une grande partie de l'espace de stockage de votre Mac. Sinon, essayez des outils spécialisés pour l'enregistrement, comme Enregistreur d'écran FoneLab.
La version Mac de FoneLab Screen Recorder est-elle la même que la version Windows ?
Enregistreur d'écran FoneLab lui-même est exactement le même. La seule différence est que la version Windows a plus de fonctionnalités que la version Mac. Par exemple, l'enregistreur de jeu, l'enregistreur de fenêtre, l'enregistreur de téléphone, etc. La version Windows peut également enregistrer l'écran sur les téléphones mobiles, qu'il s'agisse d'un iPhone ou d'un Android. Que vous utilisiez Mac ou Windows, FoneLab Screen Recorder vaut la peine d'être installé.
Merci d'avoir lu jusqu'ici. Vous pouvez être sûr que les outils et solutions mentionnés ci-dessus sont efficaces et vous pouvez les utiliser chaque fois que vous avez besoin d'aide. Pour en voir plus, accédez au Enregistreur d'écran FoneLab site Web gratuitement.
FoneLab Screen Recorder vous permet de capturer de la vidéo, de l'audio, des didacticiels en ligne, etc. sous Windows / Mac. Vous pouvez facilement personnaliser la taille, éditer la vidéo ou l'audio, etc.
- Enregistrez de la vidéo, de l'audio, de la webcam et faites des captures d'écran sous Windows / Mac.
- Prévisualisez les données avant de les enregistrer.
- C'est sûr et facile à utiliser.
