- Partie 1. Comment synchroniser les contacts d'un iPhone à un iPad via iCloud
- Partie 2. Comment synchroniser les contacts d'un iPhone à un iPad via AirDrop
- Partie 3. Comment synchroniser les contacts d'un iPhone à un iPad via iTunes/Finder
- Partie 4. Comment synchroniser les contacts d'un iPhone à un iPad via FoneTrans pour iOS
- Partie 5. FAQ sur la synchronisation des contacts d'un iPhone à un iPad
- Transférer des données d'une carte Micro SD vers un autre Android
- Comment transférer des photos d'un téléphone à un autre
- Comment transférer des photos de votre ancien téléphone LG vers un ordinateur
- Comment transférer des photos d'un vieux Samsung à un autre Samsung
- Transférer les contacts de Samsung sur iPhone
- Transférer des données de LG à Samsung
- Transférer des données de l'ancienne tablette vers la nouvelle
- Transférer des fichiers d'Android vers Android
- Transférer des photos iCloud vers Android
- Transférer des notes iPhone vers Android
- Transférer iTunes Music sur Android
Comment synchroniser les contacts de l'iPhone vers l'iPad [4 méthodes testées]
 posté par Szeki / 03 janv.2024 09:00
posté par Szeki / 03 janv.2024 09:00 Salut les gars! J'ai l'intention de donner mon iPhone à mon plus jeune frère. Il adore l'avoir parce qu'il joue à des jeux tous les jours. Par contre, j'ai acheté un iPad pour mes devoirs. Je préfère un écran plus grand car je monte des vidéos sur mes principaux sujets. Cependant, tous mes contacts importants sont enregistrés sur mon iPhone. Comment synchroniser mes contacts de mon iPhone vers mon iPad ? S'il vous plaît, apprenez-moi comment. Merci d'avance!
Les contacts sont des données importantes sur votre iPhone. Ils doivent être synchronisés avec d'autres appareils, comme les iPad, à des fins de sauvegarde ou de partage. Pour connaître le processus, consultez les 4 méthodes éprouvées et testées que cet article contient ci-dessous.
![Comment synchroniser les contacts de l'iPhone vers l'iPad [4 méthodes testées]](https://www.fonelab.com/images/ios-transfer/how-to-sync-contacts-from-iphone-to-ipad/how-to-sync-contacts-from-iphone-to-ipad.jpg)

Liste de guide
- Partie 1. Comment synchroniser les contacts d'un iPhone à un iPad via iCloud
- Partie 2. Comment synchroniser les contacts d'un iPhone à un iPad via AirDrop
- Partie 3. Comment synchroniser les contacts d'un iPhone à un iPad via iTunes/Finder
- Partie 4. Comment synchroniser les contacts d'un iPhone à un iPad via FoneTrans pour iOS
- Partie 5. FAQ sur la synchronisation des contacts d'un iPhone à un iPad
Partie 1. Comment synchroniser les contacts d'un iPhone à un iPad via iCloud
Les contacts peuvent être sauvegardés pour leur sécurité. Le stockage cloud intégré et principal des appareils Apple est iCloud. En vous connectant à votre identifiant Apple, vous pouvez synchroniser vos contacts iPhone avec votre iPad en quelques minutes ! L’avantage de ce processus est qu’il sera rapide et facile. La raison est que les deux appareils ont le même système d’exploitation.
Avec FoneTrans pour iOS, vous profiterez de la liberté de transférer vos données d'un iPhone à un ordinateur. Vous pouvez non seulement transférer des messages texte iPhone sur un ordinateur, mais vous pouvez également transférer facilement des photos, des vidéos et des contacts sur un PC.
- Transférez des photos, des vidéos, des contacts, WhatsApp et plus de données en toute simplicité.
- Prévisualiser les données avant de transférer.
- iPhone, iPad et iPod touch sont disponibles.
Comment synchroniser les contacts de l'iPhone vers l'iPad à l'aide d'iCloud ? Veuillez consulter les étapes détaillées ci-dessous.
Étape 1Veuillez vous connecter au même compte Apple ID avec votre iPhone et iPad. Après cela, veuillez ouvrir l'iPhone Paramètres application depuis l’écran d’accueil. Il vous suffit d'appuyer sur l'icône. Plus tard, appuyez sur l'identifiant Apple en haut et choisissez le iCloud bouton. Dans les options suivantes, sélectionnez le Applications utilisant iCloud section. Localisez le Contacts app sur les choix et basculez son curseur.
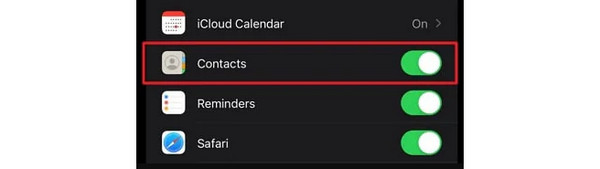
Étape 2Il est maintenant temps d'ouvrir votre iPad et de vous connecter à votre identifiant Apple que vous utilisez sur votre iPhone. Veuillez vous rendre au Paramètres application sur votre iPad. Appuyez sur le ID apple bouton en haut. Connectez-vous à votre compte et choisissez le Applications utilisant iCloud bouton. Localisez le Contacts section et basculer le Slider icône pour commencer à synchroniser les contacts de votre iPhone vers votre iPad.
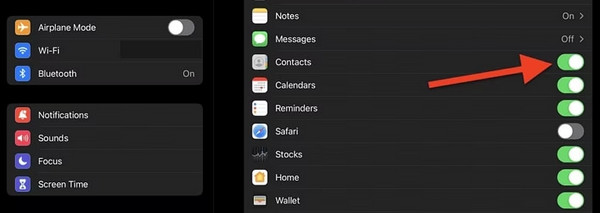
Partie 2. Comment synchroniser les contacts d'un iPhone à un iPad via AirDrop
Par contre, comment synchroniser les contacts d'un iPhone vers un iPad sans iCloud ? Étant donné qu'iCloud se fait sans fil, l'alternative devrait également être la même. Heureusement, vous pouvez utiliser la fonction AirDrop pour synchroniser sans fil les contacts de votre iPhone avec votre iPad. Il est conçu pour partager et recevoir des photos, des documents et d'autres données sur vos appareils Apple.
Alors, comment fonctionne cette fonctionnalité pour synchroniser les contacts iPhone avec iPad ? Il vous suffit d'imiter les étapes détaillées ci-dessous. Passez.
Étape 1Veuillez activer les fonctionnalités Wi-Fi et Bluetooth sur votre iPad et votre iPhone. Il vous suffit d'accéder au Control Center et laissez leurs icônes en bleu pour ce faire. Cela signifie seulement qu'ils sont allumés. Après cela, appuyez sur le parachutage fonction également pour l’allumer. Laissez-le en couleur bleue.
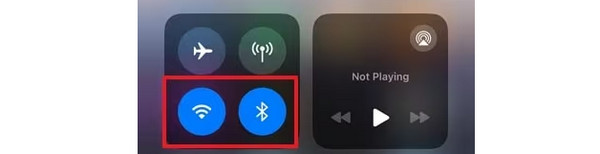
Étape 2La boîte de dialogue AirDrop s'affichera à l'écran. Veuillez choisir le Tout le monde pendant 10 minutes bouton. Veuillez ouvrir le Contacts application sur votre iPhone. Après cela, veuillez sélectionner les contacts que vous souhaitez transférer sur votre iPad. Frappez le Partager puis sélectionnez le bouton parachutage icône dans la boîte de dialogue nouvellement apparue. Sur votre iPad, il y aura une notification pour le processus de partage. Veuillez le recevoir en appuyant sur le bouton Accepter.
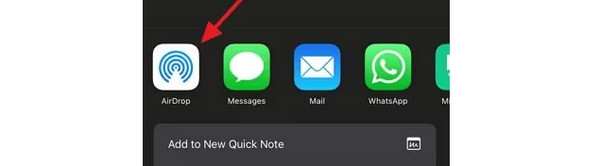
Partie 3. Comment synchroniser les contacts d'un iPhone à un iPad via iTunes/Finder
Outre le processus sans fil, vous pouvez également utiliser une connexion USB. Vous n'avez besoin que de l'aide d'iTunes ou du Finder. Les programmes peuvent vous aider à synchroniser les contacts iPhone avec votre iPad. Ils ont le même processus. Leur seule légère différence réside dans leurs boutons dans la procédure. Assurez-vous également d’avoir utilisé les 2 programmes pour sauvegarder les contacts de votre iPhone. As-tu? Si tel est le cas, suivez les étapes détaillées ci-dessous.
Étape 1Connectez votre iPhone à l'ordinateur attribué que vous utilisez via un câble USB. Après cela, choisissez le Icône de téléphone à gauche et l'onglet Résumé. Veuillez cocher le Synchronisez avec cet iPhone via Wi-Fi fonction.
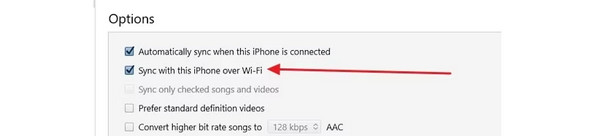
Étape 2Déconnectez l'iPhone et connectez l'iPad à votre ordinateur. Clique le iPad icône à gauche et choisissez l'icône Info bouton. Choisir la Synchroniser les contacts et sélectionnez la section Tous les contacts. Clique le Appliquer bouton ensuite pour commencer la synchronisation des contacts.

Partie 4. Comment synchroniser les contacts d'un iPhone à un iPad via FoneTrans pour iOS
Sinon, utilisez FoneTrans pour iOS à transférer des contacts iPhone sur iPad. Il est conçu pour partager différents types de données entre les appareils iOS et les ordinateurs. Il comprend des photos, des vidéos, des contacts, des messages, des documents et bien plus encore. L’avantage de cet outil est qu’il n’effacera ni ne supprimera les données que vous avez transférées. De plus, le logiciel ne prendra que peu de stockage sur votre ordinateur. Voulez-vous apprendre à utiliser cet outil? Voir et imiter les étapes détaillées ci-dessous. Passez.
Avec FoneTrans pour iOS, vous profiterez de la liberté de transférer vos données d'un iPhone à un ordinateur. Vous pouvez non seulement transférer des messages texte iPhone sur un ordinateur, mais vous pouvez également transférer facilement des photos, des vidéos et des contacts sur un PC.
- Transférez des photos, des vidéos, des contacts, WhatsApp et plus de données en toute simplicité.
- Prévisualiser les données avant de transférer.
- iPhone, iPad et iPod touch sont disponibles.
Étape 1Téléchargez l'outil en cochant la case Téléchargement gratuit bouton. Après cela, configurez et lancez le logiciel sur votre ordinateur.

Étape 2Connectez l'iPhone à l'ordinateur. C'est via un câble USB. Plus tard, vous verrez l'interface principale du logiciel. Appuyez sur le La confiance bouton sur votre iPhone pour autoriser les autorisations. Clique le Contacts bouton à gauche. Sélectionnez tous les contacts que vous souhaitez transférer. Choisir la Icône Exporter le téléphone après.
Étape 3Déconnectez l'iPhone et connectez l'iPad. Plus tard, veuillez localiser les fichiers de contacts sur l'album de votre ordinateur et les déplacer sur votre iPad. Vous pouvez les copier ou les couper en faisant un contrôle-clic dessus. Collez-les ensuite dans l’un des dossiers de votre iPad.
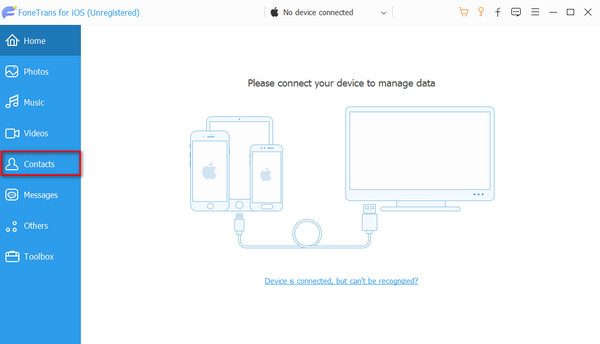
Avec FoneTrans pour iOS, vous profiterez de la liberté de transférer vos données d'un iPhone à un ordinateur. Vous pouvez non seulement transférer des messages texte iPhone sur un ordinateur, mais vous pouvez également transférer facilement des photos, des vidéos et des contacts sur un PC.
- Transférez des photos, des vidéos, des contacts, WhatsApp et plus de données en toute simplicité.
- Prévisualiser les données avant de transférer.
- iPhone, iPad et iPod touch sont disponibles.
Partie 5. FAQ sur la synchronisation des contacts d'un iPhone à un iPad
1. Pourquoi les contacts de mon iPhone et de mon iPad ne se synchronisent-ils pas ?
Lorsque les contacts de votre iPhone et iPad ne se synchronisent pas, l'identifiant Apple saisi peut être erroné ou votre connexion Internet n'est pas assez bonne. Vérifiez également si les données de contacts ont été activées sur votre sauvegarde iCloud. De plus, des paramètres d'heure et de date incorrects sur votre iPhone et iPad peuvent être à l'origine du problème.
2. Pourquoi les contacts de mon iPhone n'apparaissent-ils pas ?
L'une des raisons les plus courantes est que votre iPhone rencontre des bugs. Redémarrage de l'iPhone aidera votre iPhone à redémarrer à nouveau et à résoudre le problème. De plus, les contacts peuvent être stockés sur le lecteur iCloud, pas sur votre iPhone.
En conclusion, apprendre à synchroniser les contacts sur iPad depuis iPhone est simple. Les outils et fonctionnalités intégrés des appareils Apple en sont la cause. Si vous rencontrez des difficultés pour les utiliser, essayez l'alternative phare, le FoneTrans pour iOS logiciel. As-tu plus de questions? Veuillez les laisser dans la section commentaires ci-dessous. Merci!
Avec FoneTrans pour iOS, vous profiterez de la liberté de transférer vos données d'un iPhone à un ordinateur. Vous pouvez non seulement transférer des messages texte iPhone sur un ordinateur, mais vous pouvez également transférer facilement des photos, des vidéos et des contacts sur un PC.
- Transférez des photos, des vidéos, des contacts, WhatsApp et plus de données en toute simplicité.
- Prévisualiser les données avant de transférer.
- iPhone, iPad et iPod touch sont disponibles.
