- Partie 1. Comment synchroniser iMessage d'un iPhone à un Mac en utilisant iCloud
- Partie 2. Comment synchroniser iMessage d'un iPhone à un Mac avec le Finder
- Partie 3. Comment synchroniser iMessage d'un iPhone à un Mac avec FoneTrans pour iOS
- Partie 4. FAQ sur la synchronisation d'iMessage d'un iPhone à un Mac
Comment synchroniser iMessage d'un iPhone à un Mac : le guide rapide et facile
 Mis à jour par Lisa Ou / 03 mars 2022 15:40
Mis à jour par Lisa Ou / 03 mars 2022 15:40Avez-vous un iMessage important que vous souhaitez conserver ou être disponible à la fois sur iPhone et Mac ? Eh bien, il y a en effet ces messages que nous voulons toujours conserver sur nos appareils car nous pourrions en avoir besoin à l'avenir. Qu'il s'agisse d'un message texte ou d'iMessage, peu importe. Et donc, l'endroit le plus sûr pour les enregistrer ou les sauvegarder est sur le Mac. Si vous êtes un utilisateur d'iPhone et que vous souhaitez stocker votre iMessage sur votre Mac mais que vous ne savez pas comment le faire, réjouissez-vous ! Nous avons fourni ici 3 façons simples et rapides de le faire. Continuez à lire cet article jusqu'à ce que vous voyiez ce qui correspond à vos besoins.
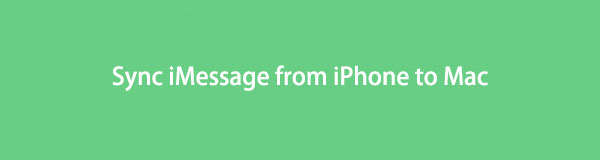

Liste de guide
- Partie 1. Comment synchroniser iMessage d'un iPhone à un Mac en utilisant iCloud
- Partie 2. Comment synchroniser iMessage d'un iPhone à un Mac avec le Finder
- Partie 3. Comment synchroniser iMessage d'un iPhone à un Mac avec FoneTrans pour iOS
- Partie 4. FAQ sur la synchronisation d'iMessage d'un iPhone à un Mac
Partie 1. Comment synchroniser iMessage d'un iPhone à un Mac en utilisant iCloud
La synchronisation de vos messages sur votre iCloud permet de les tenir à jour sur tous vos appareils. Il vous permet également de les supprimer d'un appareil à tous vos appareils. Et vous pouvez utiliser iCloud sur votre iPhone, iPad, iPod Touch, Apple Watch, Mac et bien d'autres. Maintenant, essayez de synchroniser votre iMessage de l'iPhone vers le Mac avec iCloud. Suivez les étapes ci-dessous.
Étapes à suivre pour synchroniser iMessage d'un iPhone à un Mac à l'aide d'iCloud :
Étape 1Tout d'abord, allez au Paramètres de votre iPhone.
Étape 2Ensuite, appuyez sur [Votre nom]. Ensuite, appuyez sur le iCloud option.
Étape 3Après cela, faites défiler jusqu'à ce que vous obteniez le Mes Messages et activez la bascule à côté.
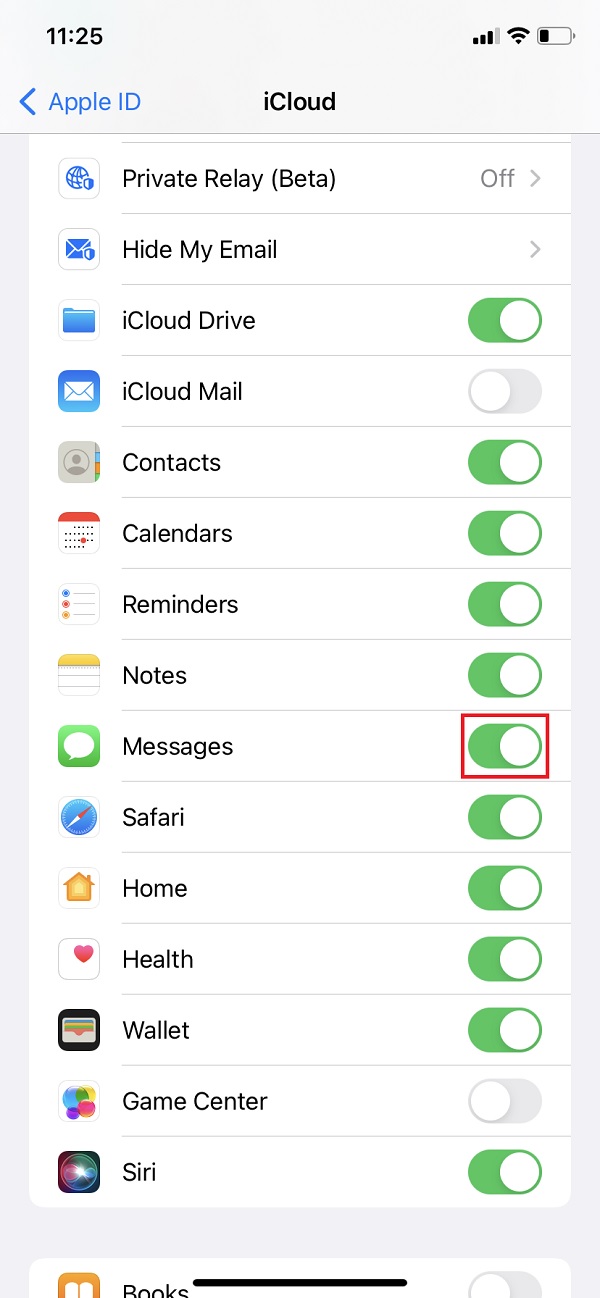
C'est ça! Cependant, vous ne disposez que de 5 Go de stockage iCloud gratuits, et si vous avez beaucoup de données à stocker dans votre iCloud, cela ne suffira pas, sauf si vous passez au plan. Au lieu d'utiliser iCloud qui vous limite à conserver vos messages, y compris iMessage, vous pouvez essayer l'application par défaut du Mac - Finder.
Avec FoneTrans pour iOS, vous profiterez de la liberté de transférer vos données d'un iPhone à un ordinateur. Vous pouvez non seulement transférer des messages texte iPhone sur un ordinateur, mais vous pouvez également transférer facilement des photos, des vidéos et des contacts sur un PC.
- Transférez des photos, des vidéos, des contacts, WhatsApp et plus de données en toute simplicité.
- Prévisualiser les données avant de transférer.
- iPhone, iPad et iPod touch sont disponibles.
Partie 2. Comment synchroniser iMessage d'un iPhone à un Mac avec le Finder
L'un des moyens Apple de synchroniser votre iMessage d'iPhone à Mac est via le Finder. Il s'agit d'une application de gestion de fichiers par défaut qui a remplacé iTunes sur un Mac par des versions ultérieures de macOS. Et il permet à chaque utilisateur d'accéder et de parcourir ses fichiers et données à partir d'appareils iOS sur son Mac. Une autre chose est qu'il peut effectuer la synchronisation des données d'appareils Apple à un autre. Et il existe deux façons de synchroniser votre iMessage d'iPhone à Mac avec ou sans câble USB. Voir les méthodes suivantes ainsi que leurs étapes.
1. Synchronisez iMessage via un câble USB sur le Finder
Le moyen le plus courant de connecter votre appareil à l'ordinateur consiste à utiliser un câble USB. Avec lui également, vous pouvez synchroniser les données de votre iPhone vers Mac, et cela inclut votre iMessage. Suivez les étapes ci-dessous pour le synchroniser à l'aide du Finder et du câble USB.
Étapes pour synchroniser iMessage via un câble USB sur le Finder :
Étape 1Tout d'abord, ouvrez l'application Finder sur votre Mac.
Étape 2Ensuite, connectez votre iPhone via un câble USB. Ensuite, sélectionnez et cliquez sur le nom de l'appareil dans la barre latérale gauche de la fenêtre du Finder.
Étape 3Ensuite, si vous y êtes invité, faites simplement confiance à votre appareil. En outre, il peut vous être demandé de mettre à jour votre appareil vers la dernière version du système d'exploitation.
Étape 4Ensuite, cliquez sur le Backup Now bouton pour synchroniser toutes vos données de votre iPhone vers Mac sous le sauvegardes .
Étape 5Enfin, cliquez sur le Appliquer bouton dans le coin inférieur gauche de la fenêtre du Finder.
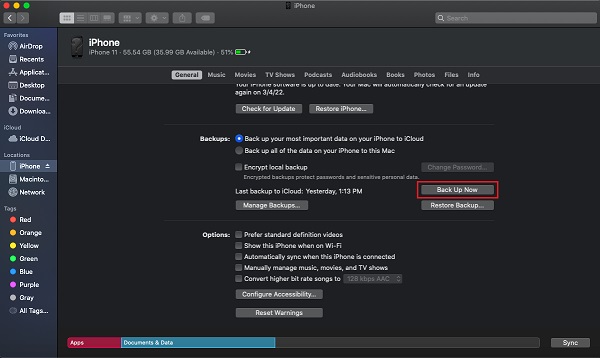
2. Synchronisez iMessage via Wi-Fi
À l'aide du Finder, vous pouvez également synchroniser les fichiers de données avec votre Wi-Fi après avoir activé cette fonctionnalité. C'est aussi une caractéristique louable de cette méthode. Au lieu d'utiliser un câble USB, synchronisez votre iMessage sans fil avec votre Wi-Fi. Vous pouvez d'abord le configurer et il synchronisera automatiquement vos iMessages.
Étapes pour synchroniser iMessage d'un iPhone à un Mac en utilisant le Wi-Fi sur le Finder :
Étape 1Tout d'abord, connectez votre appareil à votre Mac à l'aide d'un câble USB.
Étape 2Ensuite, ouvrez le Finder et sélectionnez le nom de votre appareil dans le volet de gauche.
Étape 3Sur le Général section, cliquez sur la case à côté de Afficher cet [appareil] lorsque vous êtes en Wi-Fi pour mettre une coche dessus. Identique à la synchronisation automatique lorsque cet [appareil] est connecté.
Étape 4Enfin, cliquez sur le Appliquer bouton pour enregistrer les modifications que vous avez apportées. C'est ça!
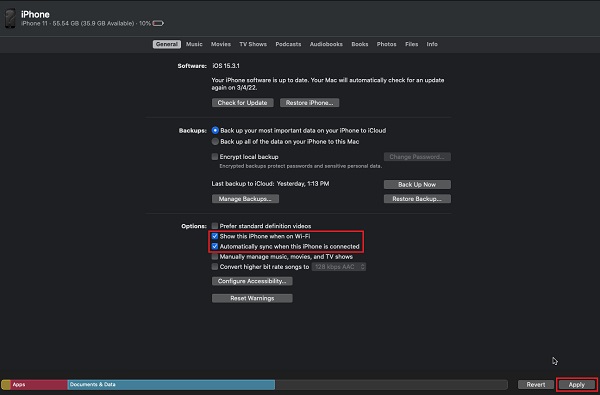
Cependant, vous devez synchroniser ou sauvegarder toutes vos données par cette méthode. Mais, vous ne pouvez pas le faire de manière sélective. De plus, si vous trouvez cette méthode un peu compliquée, vous pouvez essayer le FoneTrans pour iOS à la place.
Partie 3. Comment synchroniser iMessage d'un iPhone à un Mac avec FoneTrans pour iOS
Bien qu'iCloud et iTunes soient des méthodes puissantes pour synchroniser les fichiers de données de votre appareil à un autre, il existe toujours des problèmes et de nombreuses limitations. C'est pourquoi nous vous recommandons sincèrement l'outil le meilleur et le plus professionnel qui peut vous aider à synchroniser vos iMessages importants de vos appareils iOS vers votre ordinateur, appelé FoneTrans pour iOS. Le programme vous permet de transférer vos iMessages de votre iPhone vers Mac de manière sélective en quelques clics. De plus, vous pouvez le télécharger gratuitement et profiter de toutes ses fonctionnalités.
Avec FoneTrans pour iOS, vous profiterez de la liberté de transférer vos données d'un iPhone à un ordinateur. Vous pouvez non seulement transférer des messages texte iPhone sur un ordinateur, mais vous pouvez également transférer facilement des photos, des vidéos et des contacts sur un PC.
- Transférez des photos, des vidéos, des contacts, WhatsApp et plus de données en toute simplicité.
- Prévisualiser les données avant de transférer.
- iPhone, iPad et iPod touch sont disponibles.
Étapes pour synchroniser iMessage d'un iPhone à un Mac avec FoneTrans pour iOS:
Étape 1Pour commencer, téléchargez et installez FoneTrans pour iOS sur votre Mac. Et il se lancera automatiquement après le processus d'installation.

Étape 2Après quoi, connectez votre appareil iPhone à votre ordinateur avec un câble USB. Ensuite, l'outil détectera immédiatement votre appareil et affichera quelques informations de base.
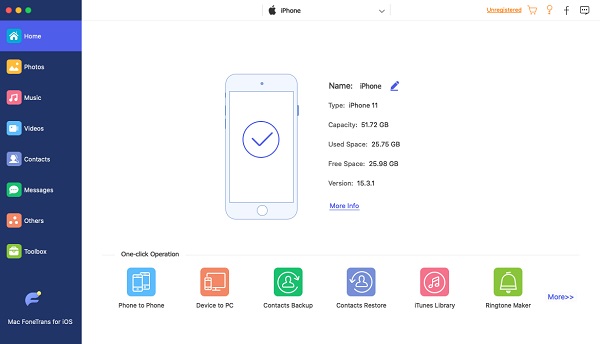
Étape 3Ensuite, cliquez sur Messages dans la barre latérale gauche de l'interface principale. Choisissez l'iMessage que vous souhaitez synchroniser avec votre Mac en cochant la case à côté du message.
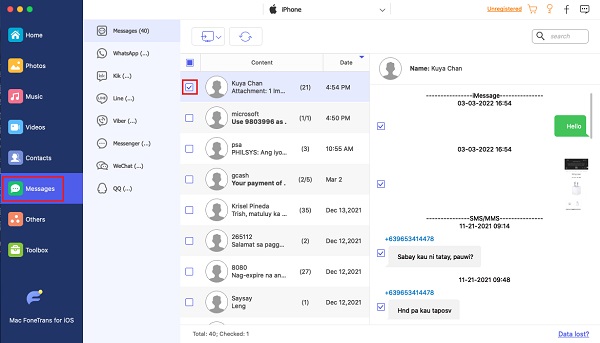
Étape 4Ensuite, cliquez sur le Exportations à l'icône et choisissez entre CSV, HTML ou TXT fichiers dans le menu déroulant pour l'enregistrer en fonction du type de fichier choisi.
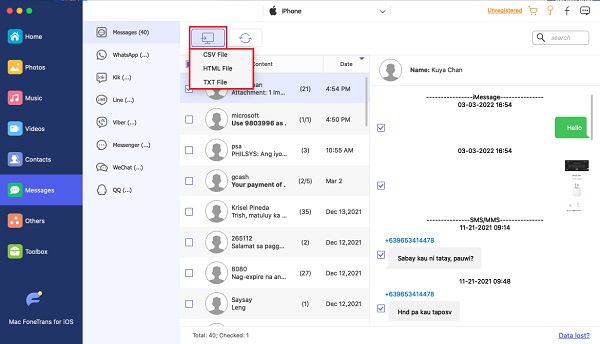
Étape 5Enfin, sélectionnez un dossier sur votre Mac dans lequel vous souhaitez enregistrer le fichier. Ensuite, il commencera automatiquement la procédure de synchronisation. Attendez que ce soit fait. C'est ça!
Maintenant, votre iMessage est synchronisé sur votre Mac. En outre, FoneTrans pour iOS prend en charge de nombreux types de données tels que les contacts, les journaux d'appels, les photos, les vidéos, etc. que vous pouvez transférer sur vos appareils. Ainsi, vous pouvez l'utiliser pour transférer des photos d'iPhone vers Mac ainsi que. Si vous voulez l'essayer avec d'autres données, vous pouvez le faire.
Partie 4. FAQ sur la synchronisation d'iMessage d'un iPhone à un Mac
Avec FoneTrans pour iOS, vous profiterez de la liberté de transférer vos données d'un iPhone à un ordinateur. Vous pouvez non seulement transférer des messages texte iPhone sur un ordinateur, mais vous pouvez également transférer facilement des photos, des vidéos et des contacts sur un PC.
- Transférez des photos, des vidéos, des contacts, WhatsApp et plus de données en toute simplicité.
- Prévisualiser les données avant de transférer.
- iPhone, iPad et iPod touch sont disponibles.
1. Certains de mes iMessage n'apparaissent pas sur mon Mac ; pourquoi est-ce comme ça ?
Cela peut être dû au fait que la fonction de synchronisation iCloud a été accidentellement désactivée. De plus, vous devez vous assurer que la fonction de synchronisation est activée sur tous vos appareils. Sinon, votre iMessage de l'iPhone ne s'affichera pas vraiment sur votre Mac.
2. Puis-je forcer la synchronisation d'iMessage sur Mac avec iCloud ?
Bien sûr que oui! Lorsque votre iMessage ne se synchronise pas automatiquement, vous pouvez le forcer manuellement. Pour ce faire, ouvrez le Mes Messages Et cliquez sur le Mes Messages dans le coin supérieur gauche. Puis, Préférences > iMessage > Synchroniser maintenant. Et sur la barre d'état, vous verrez s'il y a des messages à synchroniser. C'est ça!
En conclusion, vous disposez maintenant de 3 guides simples et rapides pour synchroniser votre iMessage d'iPhone à Mac. Toutes les méthodes mentionnées ci-dessus fonctionnent toutes et sont en effet utiles. Pourtant, nous pensons fortement que FoneTrans pour iOS est la meilleure option que vous pouvez avoir. Tous vos besoins sont dans un seul outil. Par conséquent, la décision vous appartient.
Plus de questions ou suggestions? Laissez vos messages dans la zone de commentaire ci-dessous.
