- Partie 1: Comment synchroniser un calendrier d'un Mac à un iPhone avec iTunes
- Partie 2 : Comment synchroniser le calendrier de Mac à iPhone avec Finder
- Partie 3 : Comment synchroniser le calendrier sur iPhone et Mac via les Préférences Système
- Partie 4 : Comment synchroniser le calendrier iPhone et Mac avec le site officiel iCloud
- Partie 5 : Comment transférer des données Mac vers iPhone avec FoneTrans pour iOS
- Partie 6 : FAQ sur la synchronisation du calendrier iPhone et Mac
Synchronisez le calendrier Mac avec l'iPhone de manière à vous familiariser
 posté par Lisa Ou / 11 mars 2022 09:00
posté par Lisa Ou / 11 mars 2022 09:00 Comment synchroniser le calendrier iPhone avec Mac ? Cette question est fréquemment posée par ceux qui utilisent plusieurs appareils et souhaitent accéder ou afficher précisément le même calendrier. Mac est peut-être destiné à votre travail ou à vos cours scolaires, et votre calendrier d'événements est enregistré dans l'application Calendrier de votre Mac. Il se peut que l'affichage de ce calendrier sur votre iPhone soit très bénéfique. Par conséquent, l'augmentation de votre productivité et de votre efficacité vous rappellera votre horaire de travail ou scolaire et vos événements via votre iPhone. Néanmoins, vous ne vous tromperez jamais en synchronisant le calendrier iPhone et Mac.
Cet article présentera des méthodes distinctes et simplifiées de synchronisation des calendriers entre votre Mac et votre iPhone. Vérifiez toutes les méthodes données et voyez celle qui correspond le mieux à vos besoins et à vos préférences. Avant tout, la synchronisation réussie et efficace de vos calendriers Mac et iPhone est votre objectif ultime.
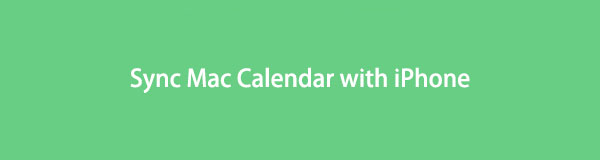

Liste de guide
- Partie 1: Comment synchroniser un calendrier d'un Mac à un iPhone avec iTunes
- Partie 2 : Comment synchroniser le calendrier de Mac à iPhone avec Finder
- Partie 3 : Comment synchroniser le calendrier sur iPhone et Mac via les Préférences Système
- Partie 4 : Comment synchroniser le calendrier iPhone et Mac avec le site officiel iCloud
- Partie 5 : Comment transférer des données Mac vers iPhone avec FoneTrans pour iOS
- Partie 6 : FAQ sur la synchronisation du calendrier iPhone et Mac
Partie 1: Comment synchroniser un calendrier d'un Mac à un iPhone avec iTunes
iTunes est disponible pour macOS Mojave et les versions antérieures et peut gérer les données des appareils iOS. Avec cela, vous pouvez sans aucun doute utiliser iTunes pour synchroniser efficacement le calendrier de votre Mac avec l'iPhone. De plus, cette méthode est garantie d'être facile et rapide. Tout ce dont vous avez besoin est une clé USB.
Étapes pour synchroniser le calendrier de Mac vers iPhone avec iTunes :
Étape 1Commencez par ouvrir iTunes sur votre Mac, puis connectez-y votre iPhone à l'aide d'un câble USB.
Étape 2Sur le côté gauche d'iTunes, cliquez sur votre iPhone appareil, puis dirigez-vous vers Info.
Étape 3Après cela, cochez la case à côté Calendriers de synchronisation, puis clique OK.
Étape 4Enfin, cliquez sur Appliquer une fois qu'une confirmation apparaît vous demandant si vous souhaitez appliquer les modifications à votre iPhone.
Alternativement, cela ne fonctionnerait pas pour vous si vous utilisez un Mac avec macOS Catalina ou une version ultérieure car iTunes n'est plus disponible sur vos appareils. Au lieu de cela, reportez-vous à la solution suivante.
Avec FoneTrans pour iOS, vous profiterez de la liberté de transférer vos données d'un iPhone à un ordinateur. Vous pouvez non seulement transférer des messages texte iPhone sur un ordinateur, mais vous pouvez également transférer facilement des photos, des vidéos et des contacts sur un PC.
- Transférez des photos, des vidéos, des contacts, WhatsApp et plus de données en toute simplicité.
- Prévisualiser les données avant de transférer.
- iPhone, iPad et iPod touch sont disponibles.
Partie 2 : Comment synchroniser le calendrier de Mac à iPhone avec Finder
Finder est une interface utilisateur graphique et un gestionnaire de données que vous pouvez utiliser pour tous les appareils Apple et toutes les versions de système d'exploitation. Finder est une solution pratique pour synchroniser le calendrier, ainsi que d'autres données entre votre Mac et votre iPhone, ou même entre 2 iPhones. Surtout, Finder synchronisera en effet le calendrier entre votre iPhone et votre Mac en quelques étapes seulement.
Étapes pour synchroniser le calendrier de Mac vers iPhone avec Finder :
Étape 1Tout d'abord, utilisez un câble USB pour connecter votre iPhone à votre Mac. En attendant, sélectionnez votre iPhone dans la barre latérale du Finder.
Étape 2Ensuite, sélectionnez Calendriers de synchronisation après avoir cliqué Info.
Étape 3Sélectionnez brièvement si vous souhaitez synchroniser tous les calendriers or Calendriers sélectionnés.
Étape 4Si vous souhaitez synchroniser des calendriers particuliers, cochez la case à côté du calendrier à synchroniser. De plus, entrez le nombre de jours que vous souhaitez exclure de la synchronisation après avoir cliqué sur Ne pas synchroniser les événements antérieurs à - jours.
Vous pouvez également utiliser une autre fonctionnalité par défaut sur Mac et iPhone pour synchroniser les calendriers entre les deux appareils.
Partie 3 : Comment synchroniser le calendrier sur iPhone et Mac via les Préférences Système
Les Préférences Système sont une application intégrée disponible sur Mac qui permet aux utilisateurs de modifier et de gérer les paramètres système des appareils Apple. Sous les différents volets des Préférences Système de Mac, vous pouvez synchroniser le calendrier sur votre Mac et vos iPhones. De plus, vous devez utiliser le même compte iCloud sur votre Mac et votre iPhone avant de continuer avec cette méthode.
Étapes pour synchroniser le calendrier sur iPhone et Mac via les préférences système :
Étape 1Tout d'abord, cliquez sur le Apple icône dans le coin supérieur gauche du bureau de votre Mac. De là, sélectionnez Préférences de système.
Étape 2Ensuite, cliquez sur iCloud, puis cochez la case à côté Calendriers.
Étape 3D'autre part, ouvrez Paramètres sur votre iPhone et accédez à votre identifiant Apple.

Étape 4Enfin, appuyez sur iCloud, puis activez Calendriers pour l'activer.

Cependant, cette solution forcera votre iPhone à se mettre à jour également une fois que vous aurez effectué des mises à jour sur votre Mac. Étant donné que cette méthode nécessite iCloud, vous pouvez à la place synchroniser les calendriers entre votre Mac et plusieurs appareils via le site Web iCloud.
Avec FoneTrans pour iOS, vous profiterez de la liberté de transférer vos données d'un iPhone à un ordinateur. Vous pouvez non seulement transférer des messages texte iPhone sur un ordinateur, mais vous pouvez également transférer facilement des photos, des vidéos et des contacts sur un PC.
- Transférez des photos, des vidéos, des contacts, WhatsApp et plus de données en toute simplicité.
- Prévisualiser les données avant de transférer.
- iPhone, iPad et iPod touch sont disponibles.
Partie 4 : Comment synchroniser le calendrier iPhone et Mac avec le site officiel iCloud
Le site officiel d'iCloud vous permet de gérer toutes vos données iCloud et de définir avec qui et avec qui partager des données spécifiques. Comme vous le savez peut-être, iCloud est le service de stockage et d'informatique en nuage par défaut pour tous les produits Apple. Vous pouvez accéder aux données enregistrées sur votre compte iCloud avec son site Web en ligne, accessible et géré via différents navigateurs Web.
Étapes pour synchroniser le calendrier iPhone et Mac avec le site officiel iCloud :
Étape 1Commencez par activer iCloud à Calendriers de synchronisation sur votre iPhone à partir du Paramètres app.
Étape 2Pendant ce temps, ouvrez le site Web officiel d'iCloud sur le Safari de votre Mac et connectez-vous avec l'identifiant Apple de votre Mac.
Étape 3Depuis l'interface principale, ouvrez Calendriers.

Étape 4Enfin, sélectionnez Calendrier privé après avoir cliqué sur le Partager option à côté Calendrier. Après cela, entrez l'identifiant Apple de votre iPhone, puis cliquez sur OK.

Compte tenu de l'efficacité et de la commodité de toutes les solutions indiquées ci-dessus pour synchroniser les données entre Mac et iPhone, la solution tierce suivante les surpasse toutes.
Partie 5 : Comment transférer des données Mac vers iPhone avec FoneTrans pour iOS
FoneTrans pour iOS est un gestionnaire de données intelligent qui vous aidera de manière significative à gérer, modifier, supprimer, ajouter et transférer des données entre les appareils iOS et les ordinateurs. Cet outil peut librement transférer des photos, des vidéos, des contacts, des messages, des documents, WhatsApp, etc. Cet outil est sans aucun doute génial car vous pouvez transférer de manière sélective toutes les données à la fois sans effacer les données d'origine.
Avec FoneTrans pour iOS, vous profiterez de la liberté de transférer vos données d'un iPhone à un ordinateur. Vous pouvez non seulement transférer des messages texte iPhone sur un ordinateur, mais vous pouvez également transférer facilement des photos, des vidéos et des contacts sur un PC.
- Transférez des photos, des vidéos, des contacts, WhatsApp et plus de données en toute simplicité.
- Prévisualiser les données avant de transférer.
- iPhone, iPad et iPod touch sont disponibles.
Compte tenu de toutes les fonctionnalités de FoneTrans pour iOS, vous pouvez certainement l'utiliser pour transférer des données de votre Mac vers votre iPhone ou vice versa.
Étapes pour transférer des données Mac vers iPhone avec FoneTrans pour iOS:
Étape 1Tout d'abord, téléchargez et installez FoneTrans pour iOS sur votre Mac. Lorsque le programme est installé avec succès, il s'exécutera automatiquement ; sinon, il s'exécutera manuellement. Pendant ce temps, connectez votre iPhone à votre Mac via USB.

Étape 2Deuxièmement, sélectionnez le type de données que vous souhaitez transférer dans le panneau latéral gauche du programme. Les types de données que vous pouvez transférer sont Photos, Musique, Vidéos, Contacts, Mes Messageset Autres (Livres, Notes, Calendriers, Safariet Appels).
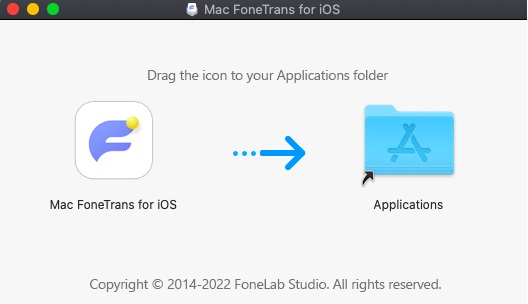
Étape 3Troisièmement, cliquez sur le Ajouter dans la barre de menus au-dessus du panneau d'aperçu. Sélectionnez soit Ajouter un fichier or ajouter un dossier.
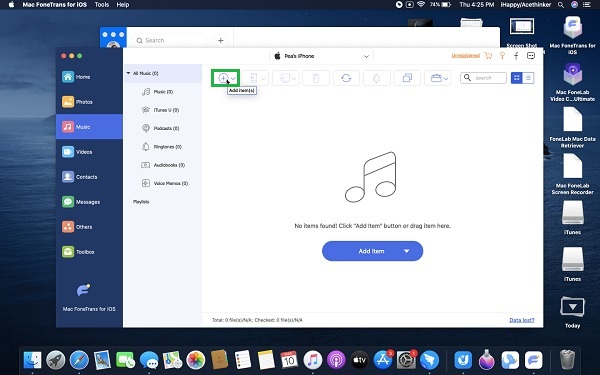
Étape 4Enfin, accédez au dossier de votre Mac qui stocke les données que vous souhaitez transférer sur votre iPhone. Sélectionnez toutes les données à transférer, puis cliquez sur OK.
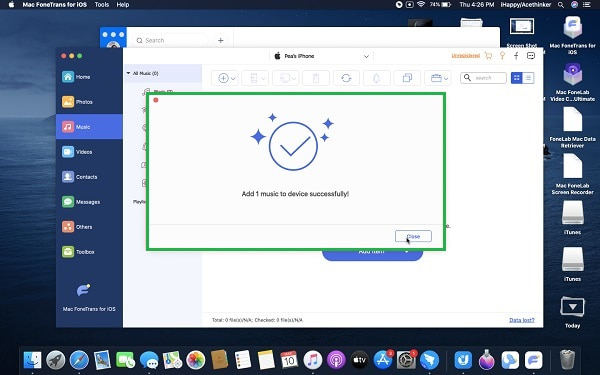
Partie 6 : FAQ sur la synchronisation du calendrier iPhone et Mac
Comment arrêter la synchronisation des calendriers iPhone et Mac ?
Pour arrêter la synchronisation des calendriers entre un iPhone et un Mac, vous pouvez accéder à l'application Calendrier sur votre Mac et cliquer sur le nom du calendrier synchronisé dans la liste des calendriers. Après cela, cliquez sur le bouton Partager, cliquez sur le nom de votre iPhone, puis cliquez sur Supprimer. Inversement, si vous souhaitez arrêter de partager votre calendrier Mac avec chaque appareil partagé, sélectionnez Arrêter le partage après avoir cliqué avec le bouton droit sur le calendrier dans la liste des calendriers.
Pourquoi mon calendrier Mac ne se synchronise-t-il pas avec mon iPhone ?
Le calendrier ne se synchronise pas entre Mac et iPhone car la date et l'heure ne correspondent pas. Assurez-vous de régler l'heure et la date de votre Mac et de votre iPhone exactement de la même manière. De plus, si vous avez l'intention de synchroniser les calendriers des deux appareils via iCloud, assurez-vous d'utiliser le même compte iCloud. De plus, assurez-vous d'activer les calendriers dans le menu iCloud.
Que dois-je faire si mon calendrier sur Macbook ne se met pas à jour sur iPhone ?
Supposons que votre calendrier Macbook ne se synchronise pas avec votre iPhone malgré une configuration correcte. Dans ce cas, vous pouvez essayer de résoudre le problème en procédant comme suit : Tout d'abord, accédez au menu iCloud de l'application Paramètres de votre iPhone. Deuxièmement, désactivez le calendrier pour le désactiver. Après quelques minutes, activez le calendrier pour le réactiver. Vous pouvez également faire la même chose avec votre Mac via les Préférences Système.
Et voici comment synchroniser le calendrier de l'iPhone vers le Mac par 5 méthodes éprouvées. Quoi qu'il en soit, c'est sans aucun doute une tâche facile et rapide à faire. Il n'est pas nécessaire de faire des choses compliquées. Tout ce dont vous avez besoin est de vous référer aux solutions données ci-dessus. Avant tout, la synchronisation des données entre votre Mac et votre iPhone nécessite un outil très efficace et efficace pour ce faire. Avec ça, FoneTrans pour iOS est la méthode la plus recommandée car il s'agit de l'outil le plus recommandé pour transférer des données entre des appareils iOS, macOS et Windows avec de superbes performances.
Avec FoneTrans pour iOS, vous profiterez de la liberté de transférer vos données d'un iPhone à un ordinateur. Vous pouvez non seulement transférer des messages texte iPhone sur un ordinateur, mais vous pouvez également transférer facilement des photos, des vidéos et des contacts sur un PC.
- Transférez des photos, des vidéos, des contacts, WhatsApp et plus de données en toute simplicité.
- Prévisualiser les données avant de transférer.
- iPhone, iPad et iPod touch sont disponibles.
