- Partie 1 : Comment faire une capture d'écran d'une page entière sur Mac avec des extensions
- Partie 2 : Comment prendre une capture d'écran défilante sur Mac avec Movavi ScreenShot
- Partie 3 : Comment faire une capture d'écran de défilement sur Mac en ligne
- Partie 4 : Comment faire une capture d'écran sur Mac avec l'enregistreur d'écran FoneLab
- Partie 5 : FAQ sur le défilement de la capture d'écran sur Mac
- Screen Recorder
- Enregistreur vidéo Mac
- Enregistreur vidéo Windows
- Enregistreur audio Mac
- Enregistreur audio Windows
- Enregistreur Webcam
- Game Recorder
- Enregistreur de réunion
- Enregistreur d'appel Messenger
- Enregistreur Skype
- Enregistreur de cours
- Enregistreur de présentation
- Enregistreur de chrome
- Enregistreur Firefox
- Capture d'écran sous Windows
- Capture d'écran sur Mac
Comment prendre une capture d'écran défilante sur Mac avec une efficacité maximale
 posté par Lisa Ou / 07 mars 2022 16:00
posté par Lisa Ou / 07 mars 2022 16:00Pouvez-vous prendre une capture d'écran défilante sur Mac ? En effet, oui, vous pouvez. Mais d'abord, vous devez comprendre ce qu'est une capture d'écran défilante. En termes simples, une capture d'écran défilante est une capture d'écran qui inclut tout au-delà de ce qui est actuellement affiché sur votre écran. Contrairement à une capture d'écran typique qui ne capture que ce qui est flashé sur votre écran, une capture d'écran déroulante s'affiche aussi bas que vous avez l'intention de capturer.
Sur cette note, une capture d'écran défilante est une solution pratique lorsque vous avez l'intention d'envoyer ou de compiler des captures d'écran de diverses pages Web longues. Toutes les données et informations sont visibles sur une seule page de la capture d'écran, ce qui favorise l'efficacité de votre travail.
Avec cela, cet article vous montrera 3 façons de capturer la page entière sur Mac. Voici parce que vous êtes sur le point d'apprendre les meilleures solutions disponibles.
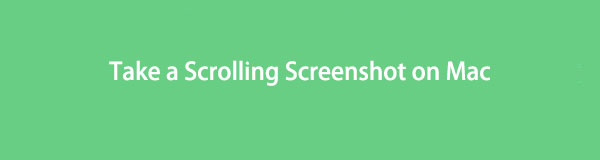

Liste de guide
- Partie 1 : Comment faire une capture d'écran d'une page entière sur Mac avec des extensions
- Partie 2 : Comment prendre une capture d'écran défilante sur Mac avec Movavi ScreenShot
- Partie 3 : Comment faire une capture d'écran de défilement sur Mac en ligne
- Partie 4 : Comment faire une capture d'écran sur Mac avec l'enregistreur d'écran FoneLab
- Partie 5 : FAQ sur le défilement de la capture d'écran sur Mac
Partie 1. Comment faire une capture d'écran d'une page entière sur Mac avec des extensions
Mac dispose de sa propre extension Safari qui permet de prendre une capture d'écran avec défilement avec une efficacité maximale. Pas besoin de télécharger un outil de capture d'écran ou la capture d'écran elle-même. En quelques clics, cette fonctionnalité d'extension capturera la page entière de n'importe quel site Web que vous souhaitez capturer à tout moment.
FoneLab Screen Recorder vous permet de capturer de la vidéo, de l'audio, des didacticiels en ligne, etc. sous Windows / Mac. Vous pouvez facilement personnaliser la taille, éditer la vidéo ou l'audio, etc.
- Enregistrez de la vidéo, de l'audio, de la webcam et faites des captures d'écran sous Windows / Mac.
- Prévisualisez les données avant de les enregistrer.
- C'est sûr et facile à utiliser.
Étapes pour capturer une page entière sur Mac avec des extensions :
Étape 1Pour commencer, ouvrez Safari sur votre Mac, puis sélectionnez Préférences lorsque vous cliquez Safari depuis la barre de menus. Après cela, une nouvelle fenêtre apparaîtra.
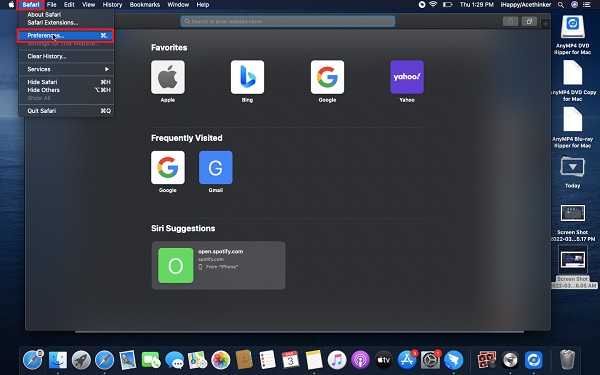
Étape 2Cliquez sur Avancé Et cliquez sur le Afficher Développer menu dans la barre de menus à partir de la partie inférieure de cette fenêtre.
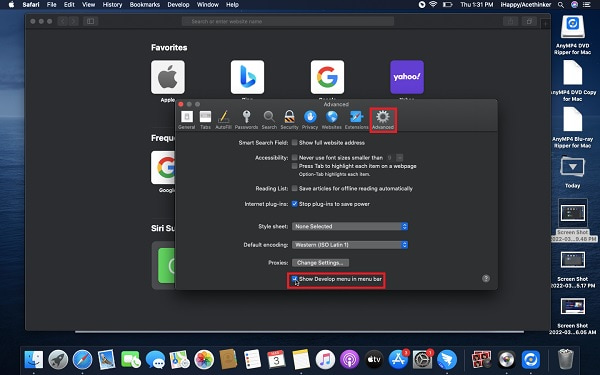
Étape 3Ensuite, revenez à Safari, accédez à la page Web dont vous souhaitez prendre une capture d'écran et appuyez sur le bouton alt + commande + I clés pour ouvrir le Inspecteur Web.
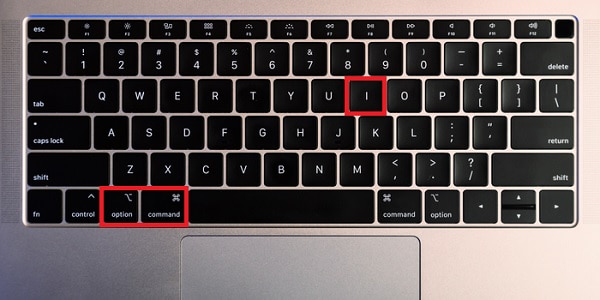
Étape 4Appuyez brièvement sur la Control lorsque vous cliquez sur la ligne commençant par HTML. Sélectionner Capturer une capture d'écran dans le menu pop-up.
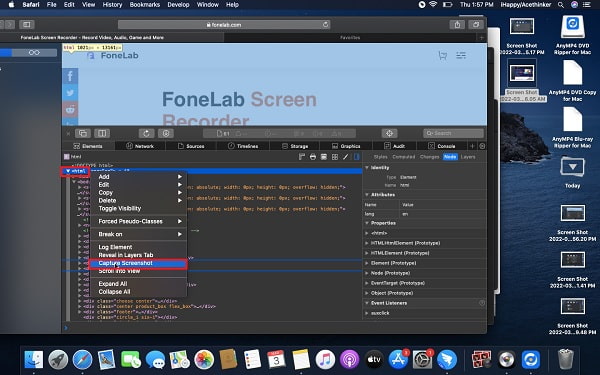
Étape 5Enfin, définissez le nom de fichier de votre capture d'écran et son dossier de destination. Enfin, cliquez sur Épargnez.
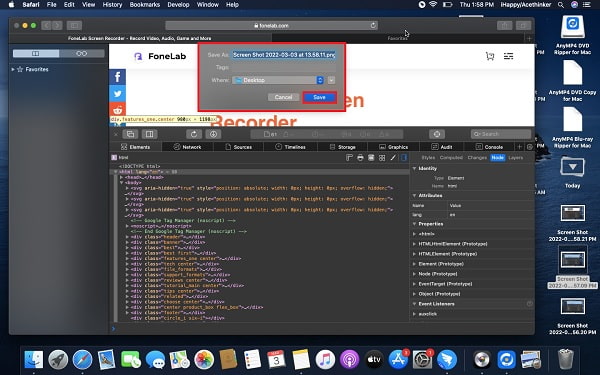
Et voilà comment capturer une page entière sur Mac avec des extensions. Cela peut sembler compliqué ou déroutant, surtout si vous êtes un nouvel utilisateur Mac. Avec cela, vous pouvez également utiliser une autre extension disponible pour Mac Safari.
Partie 2. Comment prendre une capture d'écran défilante sur Mac avec Movavi ScreenShot
Un outil de capture d'écran que vous pouvez utiliser sur Mac est Movavi ScreenShot Extension. Il s'agit d'un outil de capture d'écran plein écran fiable pour les navigateurs Web bot pour Mac et Windows. Avec cet outil, vous pouvez capturer l'écran d'une page entière, des parties sélectionnées uniquement, du plein écran et même du défilement.
Étapes pour faire défiler et faire une capture d'écran sur Mac avec Movavi ScreenShot :
Étape 1Tout d'abord, installez et exécutez Movavi ScreenShot Extension sur votre Mac.
Étape 2Deuxièmement, ouvrez le navigateur Web de votre Mac, recherchez et dirigez-vous vers la page Web officielle de Capture d'écran Movavi. À partir de là, configurez l'extension et épinglez-la dans le coin supérieur de votre navigateur Web.
Étape 3Troisièmement, dirigez-vous vers la page Web que vous souhaitez capturer, puis cliquez sur le capture d'écran l'icône que vous avez récemment épinglée. Après cela, sélectionnez Capturez tout l'écran dans le menu.
Étape 4Enfin, laissez l'extension faire défiler la page Web jusqu'à la fin, puis un nouvel onglet apparaîtra. Dans ce nouvel onglet, cliquez sur Enregistrer JPG et définir le dossier de destination.
Et c'est l'un des meilleurs moyens de faire une capture d'écran sur Mac et de faire défiler vers le bas avec une extension. De plus, il existe également un outil de capture d'écran en ligne que vous pouvez utiliser.
Partie 3. Comment faire une capture d'écran de défilement sur Mac en ligne
Web-Capture.Net est un outil de capture d'écran en ligne facilement disponible et utilisable sur n'importe quel navigateur Web. Il s'est avéré être un outil efficace et facile à utiliser que vous pouvez utiliser sans aucun logiciel. C'est un outil en ligne fortement recommandé pour Mac pour prendre des captures d'écran avec défilement.
Étapes pour faire une capture d'écran avec défilement sur Mac en ligne :
Étape 1Ouvrez Safari ou un autre navigateur Web de votre choix sur votre Mac et dirigez-vous vers Web-Capture.Net.
Étape 2Après cela, ouvrez un autre onglet, accédez à la page Web que vous souhaitez capturer et copiez son URL.
Étape 3Ensuite, collez le URL sur Web-Capture.Net et appuyez sur Entrer sur votre clavier.
Étape 4Après un certain temps, téléchargez ou archivez ZIP la capture d'écran une fois que vous avez reçu la notification indiquant que votre lien a été traité !
La prochaine fois que quelqu'un vous demandera comment prendre une capture d'écran défilante sur un Mac en ligne, c'est la réponse parfaite. De plus, vous recherchez peut-être le meilleur outil multifonctionnel pour une capture d'écran typique plutôt qu'une capture d'écran défilante. Celui ci-dessous est la trouvaille parfaite.
Partie 4. Comment faire une capture d'écran sur Mac avec FoneLab Screen Recorder
Enregistreur d'écran FoneLab est un enregistreur d'écran, audio et de jeu disponible sur Mac et Windows. Il fait tout dans l'enregistrement et la capture d'écran. De plus, il vous donne la possibilité d'exporter vos captures dans votre format de fichier préféré. De plus, avec cet outil, vous pouvez capturer n'importe quoi, n'importe quelle page Web ou programme dans son ensemble ou avec un cadre personnalisé uniquement.
FoneLab Screen Recorder vous permet de capturer de la vidéo, de l'audio, des didacticiels en ligne, etc. sous Windows / Mac. Vous pouvez facilement personnaliser la taille, éditer la vidéo ou l'audio, etc.
- Enregistrez de la vidéo, de l'audio, de la webcam et faites des captures d'écran sous Windows / Mac.
- Prévisualisez les données avant de les enregistrer.
- C'est sûr et facile à utiliser.
Étapes Comment prendre une capture d'écran sur Mac avec l'enregistreur d'écran FoneLab :
Étape 1Tout d'abord, téléchargez et installez Enregistreur d'écran FoneLab sur votre Mac. Il s'exécutera automatiquement par la suite. Sinon, exécutez-le manuellement.

Étape 2Pendant ce temps, dirigez-vous vers la page Web ou la fenêtre dont vous souhaitez prendre une capture d'écran.
Étape 3Sans fermer cette fenêtre, ouvrez FoneLab Screen Recorder et cliquez sur Instantané depuis l'interface principale du programme.

Étape 4Après cela, faites glisser votre souris et sélectionnez toutes les zones que vous souhaitez capturer.
Étape 5Enfin, modifiez ou modifiez votre capture à votre guise, puis cliquez sur le Épargnez icône une fois que vous avez terminé.

De plus, vous pouvez effectuer un zoom arrière sur votre Safari afin de pouvoir profiter au maximum de la page Web.
Partie 5. FAQ sur le défilement de la capture d'écran sur Mac
Comment faire une capture d'écran défilante sur un iPhone ?
Vous devez d'abord vous assurer que votre iPhone exécute la dernière version d'iOS. À partir de là, vous pouvez prendre une capture d'écran défilante en prenant une capture d'écran typique, puis en appuyant sur l'aperçu de la capture d'écran. À partir de cet aperçu, sélectionnez Pleine page.
Où vont les captures d'écran sur Mac?
La destination de vos captures d'écran dépend de l'endroit où vous les avez définies. Supposons que vous n'ayez pas défini de dossier de destination. La destination par défaut des captures d'écran est le bureau de Mac. De plus, chaque capture d'écran est enregistrée avec un nom de fichier de Screen Shot + la date et l'heure auxquelles vous les avez prises.
Dans quels formats les captures d'écran sont-elles enregistrées sur Mac ?
Les captures d'écran prises sur Mac sont enregistrées au format PNG. Vous pouvez également enregistrer vos captures d'écran dans un format de fichier différent tel que JPG, TIFF, GIF. HEIC et PDF. Sélectionnez le format qui convient le mieux à vos besoins.
FoneLab Screen Recorder vous permet de capturer de la vidéo, de l'audio, des didacticiels en ligne, etc. sous Windows / Mac. Vous pouvez facilement personnaliser la taille, éditer la vidéo ou l'audio, etc.
- Enregistrez de la vidéo, de l'audio, de la webcam et faites des captures d'écran sous Windows / Mac.
- Prévisualisez les données avant de les enregistrer.
- C'est sûr et facile à utiliser.
Cela conclut ce didacticiel sur la prise d'une capture d'écran défilante sur Mac de manière efficace et efficace. Prendre une capture d'écran ne doit pas être compliqué, alors que pouvez-vous faire de mieux que d'utiliser le meilleur outil de capture d'écran disponible, n'est-ce pas ? Avant tout, il est recommandé d'utiliser Enregistreur d'écran FoneLab pour enregistrer ou capturer votre écran tout en préservant la plus haute qualité en toute liberté.
