- Partie 1. Comment transférer des données d'un iPad à un autre à l'aide du démarrage rapide
- Partie 2. Comment transférer des données d'un iPad à un autre avec FoneTrans pour iOS
- Partie 3. Comment transférer des données d'un iPad à un autre via iCloud
- Partie 4. Comment transférer des données d'un iPad à un autre à l'aide d'iTunes/Finder
- Partie 5. FAQ sur le transfert de données d'un iPad à un autre
Guide simple sur la façon de transférer des données d'un iPad à un autre
 Mis à jour par Lisa Ou / 13 juillet 2023 19:30
Mis à jour par Lisa Ou / 13 juillet 2023 19:30Bonjour! J'ai acheté un nouvel iPad avec plus de stockage car mon ancien est à la traîne en raison d'un espace insuffisant. Ma nièce l'a découvert et demande si elle pourrait avoir l'ancien iPad, mais je ne peux pas encore le donner car j'ai encore besoin d'obtenir mes données. Quelqu'un peut-il suggérer une méthode simple pour cette question? Comment transférer des données d'un iPad à un autre ?
Envisagez-vous de remplacer votre iPad par un nouveau ? Si oui, vous avez de la chance, car vous venez de tomber sur l'article parfait pour vous fournir les informations nécessaires à ce sujet. Transférer vos données d'un iPad à un autre peut être l'un des processus les plus simples sur un appareil si vous avez les bonnes méthodes. Donc, s'il vous plaît traîner; cet article vous donnera les techniques de transfert les plus accessibles pour déplacer vos données vers un autre iPad. De plus, les instructions les plus simples que nous avons fournies dans chaque partie vous aident à vous guider dans les processus corrects.
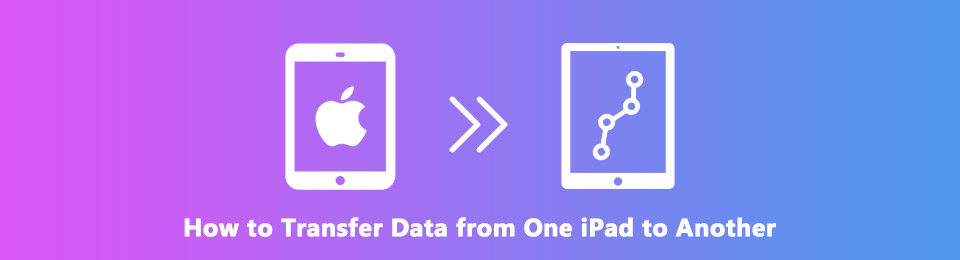

Liste de guide
- Partie 1. Comment transférer des données d'un iPad à un autre à l'aide du démarrage rapide
- Partie 2. Comment transférer des données d'un iPad à un autre avec FoneTrans pour iOS
- Partie 3. Comment transférer des données d'un iPad à un autre via iCloud
- Partie 4. Comment transférer des données d'un iPad à un autre à l'aide d'iTunes/Finder
- Partie 5. FAQ sur le transfert de données d'un iPad à un autre
Partie 1. Comment transférer des données d'un iPad à un autre à l'aide du démarrage rapide
Utilisez Quick Start pour configurer votre nouvel iPad et transférer toutes vos données de l'ancien. Mais avant de commencer, assurez-vous que le Wi-Fi et le Bluetooth de votre ancien iPad sont activés et amenez le nouveau à côté. Quand le Quick Start apparaît sur l'écran de votre appareil, respectez les guides à l'écran et assurez-vous que les iPad sont connectés à Internet stable. Ensuite, gérez les invites, telles que les exigences pour configurer votre Face ou Touch ID, puis suivez les instructions supplémentaires pour transférer toutes vos anciennes données iPad vers votre nouveau.
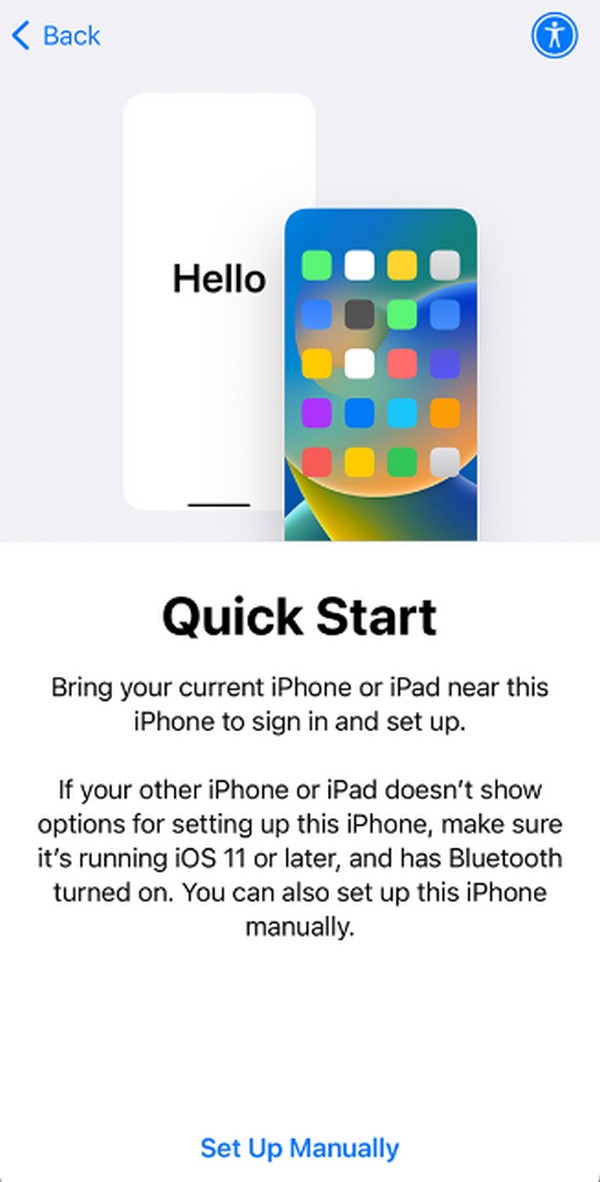
Partie 2. Comment transférer des données d'un iPad à un autre avec FoneTrans pour iOS
Le premier sur notre liste est l'efficace FoneTrans pour iOS. Il s'agit d'un programme spécialisé pour le transfert de données entre ordinateurs et appareils iOS, y compris diverses versions d'iPad, d'iPod Touch et d'iPhone. Avec ce programme, vous pouvez facilement déplacer plusieurs fichiers, tels que des photos, des documents, des contacts, des messages, des vidéos, des fichiers musicaux, etc., d'un iPad à un autre. Et contrairement à d'autres outils et services, vous pouvez faire confiance à FoneLab pour iOS avec le contenu de votre appareil, car il ne modifie ni n'enregistre jamais vos données, les gardant en sécurité. De plus, la petite taille du programme est une caractéristique que les gens apprécient, car il n'occupe qu'une petite partie de votre espace de stockage.
Avec FoneTrans pour iOS, vous profiterez de la liberté de transférer vos données d'un iPhone à un ordinateur. Vous pouvez non seulement transférer des messages texte iPhone sur un ordinateur, mais vous pouvez également transférer facilement des photos, des vidéos et des contacts sur un PC.
- Transférez des photos, des vidéos, des contacts, WhatsApp et plus de données en toute simplicité.
- Prévisualiser les données avant de transférer.
- iPhone, iPad et iPod touch sont disponibles.
Considérez les directives simples ci-dessous comme un modèle de transfert de données d'un iPad à un autre avec FoneTrans pour iOS:
Étape 1Voir l'onglet Téléchargement gratuit de FoneTrans pour iOS sur sa page officielle, puis appuyez dessus pour enregistrer le fichier d'installation. Une fois le téléchargement terminé, cliquez sur le fichier et commencez à installer le programme après avoir géré les autorisations requises. Étant donné que l'outil ne prend que peu de stockage, attendez-vous à ce que l'installation se termine sous peu. Ensuite, lancez l'outil de transfert pour afficher son interface principale sur votre ordinateur.
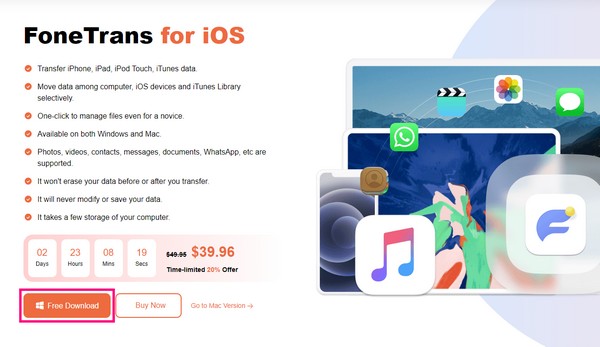
Étape 2L'interface initiale du programme affichera immédiatement la nécessité de relier les deux iPads avec un câble USB à l'ordinateur. Assurez-vous de faire confiance lorsqu'une invite apparaît sur les écrans de l'appareil, et le programme reconnaîtra alors la connexion en affichant les informations de votre appareil sur l'interface. Pendant ce temps, sélectionnez votre iPad source dans la barre déroulante supérieure.
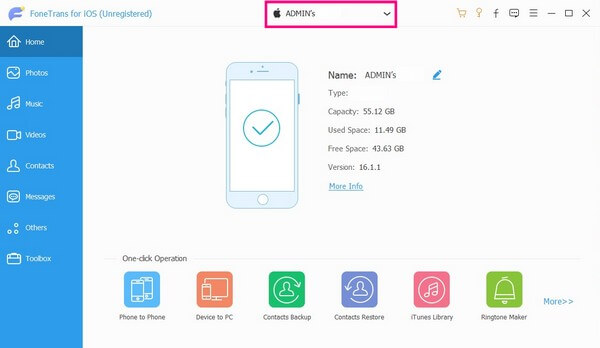
Étape 3Une fois les informations de l'iPad source affichées, il est temps de choisir les données que vous souhaitez transférer. Affichez les types de données, tels que les photos, les contacts, la musique, les messages, les vidéos, etc., dans le volet de gauche pour voir vos fichiers. Un groupe de dossiers contenant vos fichiers sera dans la colonne suivante. Utilisez-les pour localiser vos fichiers plus rapidement.
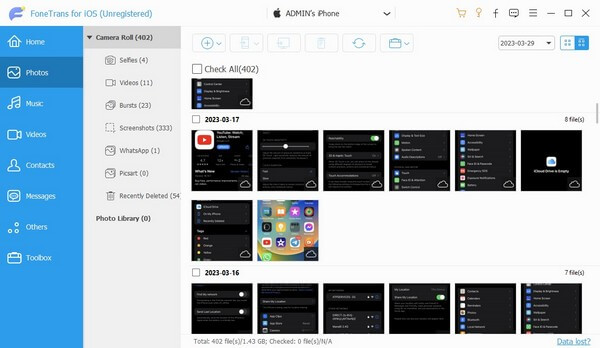
Étape 4Enfin, cochez les données que vous souhaitez transférer individuellement, ou vous pouvez également les sélectionner toutes si vous le souhaitez. Lorsque vous avez terminé votre choix, cliquez sur le bouton avec l'icône de l'appareil mobile dans la partie supérieure pour révéler les appareils connectés. À partir de là, appuyez sur l'iPad, où vous déplacerez les fichiers pour commencer le processus de transfert.
Avec FoneTrans pour iOS, vous profiterez de la liberté de transférer vos données d'un iPhone à un ordinateur. Vous pouvez non seulement transférer des messages texte iPhone sur un ordinateur, mais vous pouvez également transférer facilement des photos, des vidéos et des contacts sur un PC.
- Transférez des photos, des vidéos, des contacts, WhatsApp et plus de données en toute simplicité.
- Prévisualiser les données avant de transférer.
- iPhone, iPad et iPod touch sont disponibles.
Partie 3. Comment transférer des données d'un iPad à un autre via iCloud
L'une des meilleures stratégies que vous pouvez utiliser pour remplacer votre ancien iPad par un nouveau consiste à transférer via iCloud. L'utilisation de sa fonction de sauvegarde vous permet de déplacer rapidement toutes les données de votre ancien iPad vers votre nouveau, en changeant votre appareil beaucoup plus facilement. Cependant, cette technique iCloud particulière ne vous permettrait pas de choisir de manière sélective les fichiers que vous souhaitez transférer. Au lieu de cela, tout sera enregistré sur la sauvegarde et vous pourrez les déplacer immédiatement lors du démarrage de votre nouvel iPad.
Gardez à l'esprit les instructions simples ci-dessous pour maîtriser le transfert de données d'un iPad à un autre via iCloud :
Étape 1Entrez votre iPad Paramètres et accédez immédiatement à votre profil sur l'écran le plus haut pour afficher les différents services Apple. Ensuite, appuyez sur iCloud > sauvegarde, puis activez le iCloud sauvegarde glissière. Ensuite, appuyez sur Sauvegarder maintenant ci-dessous.
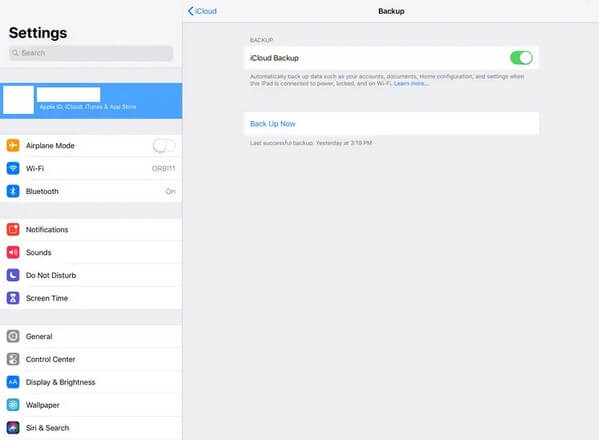
Étape 2Maintenant que votre ancien iPad est sauvegardé, configurez votre nouveau jusqu'à ce que l'écran Applications et données s'affiche à l'écran. Choisir Restaurer à partir d'iCloud Backup parmi les sélections, puis connectez-vous au compte que vous avez utilisé sur votre ancien iPad. Ensuite, les données que vous avez sauvegardées seront transférées sur votre nouvel iPad.
Veuillez noter qu'iCloud ne dispose que de 5 Go de stockage gratuit, vous devez payer pour plus d'espace ou trouver une autre méthode si vous avez beaucoup de données iPad qu'il ne peut fournir.
Partie 4. Comment transférer des données d'un iPad à un autre à l'aide d'iTunes/Finder
En attendant, si vous souhaitez transférer des données iPad sur un ordinateur, vous pouvez les copier à l'aide d'iTunes sur les anciennes versions de macOS ou Windows. Il s'agit d'un lecteur multimédia doté de diverses fonctions, notamment la gestion des appareils iOS. Et grâce à sa fonction de synchronisation, vous pouvez copier automatiquement les données de votre iPad en quelques instants. Pendant ce temps, vous pouvez utiliser le Finder sur les nouvelles versions de macOS car il remplace officiellement iTunes en tant qu'utilitaire de gestion des appareils mobiles.
Suivez les étapes simples ci-dessous pour synchroniser les données de l'iPad à l'aide d'iTunes ou du Finder :
Étape 1Exécutez le programme Finder ou iTunes sur votre ordinateur, puis utilisez un cordon Lightning pour connecter l'iPad avec vos contacts à l'ordinateur. Après cela, cliquez sur votre appareil, puis passez à la Résumé or Général languette. Cliquez sur Sauvegarder maintenant .
Étape 2Une fois synchronisé, détachez votre iPad et remplacez-le par votre autre iPad. Choisir Résumé or Général onglet à nouveau, et choisissez Restaurer la sauvegarde ce temps.
Avec FoneTrans pour iOS, vous profiterez de la liberté de transférer vos données d'un iPhone à un ordinateur. Vous pouvez non seulement transférer des messages texte iPhone sur un ordinateur, mais vous pouvez également transférer facilement des photos, des vidéos et des contacts sur un PC.
- Transférez des photos, des vidéos, des contacts, WhatsApp et plus de données en toute simplicité.
- Prévisualiser les données avant de transférer.
- iPhone, iPad et iPod touch sont disponibles.
Partie 5. FAQ sur le transfert de données d'un iPad à un autre
1. Pourquoi ne puis-je pas transférer des données de mon iPad vers un autre en utilisant iCloud ?
Cela peut être dû à une mauvaise connexion Internet. Lors du transfert de données sur iCloud, il est nécessaire d'être connecté à un réseau stable pour naviguer en douceur dans le processus de transfert. Vous subirez probablement une interruption ou un échec de transfert si votre Internet est instable.
2. Combien de temps prend le transfert de données de l'ancien vers mon nouvel iPad ?
Cela dépend de la technique que vous utilisez pour transférer. Si votre méthode repose sur une connexion Internet, comme iCloud, le temps de transfert dépendra de votre vitesse Internet et de la taille des données. Mais si vous utilisez un programme, comme FoneTrans pour iOS, avec une vitesse innée, le temps de transfert ne dépendra que de la taille de vos données, éliminant ainsi l'effet d'une connexion Internet lente.
3. Comment sauvegarder les données de mon iPad sans iCloud ?
Si vous choisissez parmi les méthodes ci-dessus, essayez FoneTrans pour iOS. En plus de transférer des données d'un iPad à un autre, il vous permet également de transférer les fichiers sur l'ordinateur, que vous pouvez utiliser comme sauvegarde au cas où vous supprimeriez involontairement des fichiers de votre iPad.
4. Comment transférer de mon iPad à un autre sans ordinateur ?
Si vous préférez transférer des fichiers sans ordinateur, iCloud est l'un des services populaires à utiliser. Les instructions de la partie 2 de cet article vous aideront à déplacer des données sans ordinateur.
5. Pourquoi mes données nouvellement transférées prennent-elles autant de temps à charger ?
Votre appareil dispose peut-être d'un espace de stockage insuffisant. Si vous avez transféré trop de données sans suffisamment d'espace, votre appareil sera retardé et rencontrera des problèmes, l'empêchant de se charger plus rapidement.
C'est tout pour les techniques pratiques de transfert de données de votre iPad vers un autre. D'autres solutions d'appareils comme celles-ci sont disponibles sur le FoneTrans pour iOS site, alors visitez maintenant!
Avec FoneTrans pour iOS, vous profiterez de la liberté de transférer vos données d'un iPhone à un ordinateur. Vous pouvez non seulement transférer des messages texte iPhone sur un ordinateur, mais vous pouvez également transférer facilement des photos, des vidéos et des contacts sur un PC.
- Transférez des photos, des vidéos, des contacts, WhatsApp et plus de données en toute simplicité.
- Prévisualiser les données avant de transférer.
- iPhone, iPad et iPod touch sont disponibles.
