- Partie 1. Comment transférer des photos d'iPhone vers iPad via AirDrop
- Partie 2. Comment transférer des photos d'iPhone vers iPad en utilisant iCloud
- Partie 3. Comment transférer des photos d'iPhone vers iPad à l'aide d'iTunes/Finder
- Partie 4. Comment transférer des photos d'iPhone vers iPad à l'aide de FoneTrans pour iOS
- Partie 5. FAQ sur la façon de transférer des photos d'iPhone vers iPad
Transférez des photos d'iPhone vers iPad avec des solutions exceptionnelles
 posté par Lisa Ou / 10 janv.2022 09:00
posté par Lisa Ou / 10 janv.2022 09:00 Avez-vous eu une séance photo amusante avec vos amis ou votre famille et souhaitez-vous conserver ces photos sur votre iPad ? Sinon, peut-être que votre iPhone manque d'espace mémoire, mais vous ne voulez pas supprimer de photos, ce qui consomme beaucoup d'espace mémoire. Ou migrez-vous vers un nouvel iPad ? Ce sont des cas, vous avez donc recours au transfert d'images de votre iPhone vers un iPad. Le partage de photos n'est pas une tâche difficile pour commencer également. Mais le problème est, savez-vous comment transférer des photos d'iPhone vers iPad ? Si vous le faites, êtes-vous sûr de le faire de la manière la plus efficace et la plus efficiente ?
Sur cette note, cet article vous montrera 5 façons soigneusement organisées de transférer des photos d'iPhone à iPad de manière utile mais simple. Assurez-vous de lire jusqu'à la fin et ne manquez pas la meilleure façon de résoudre votre problème.
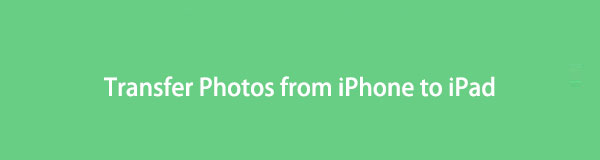

Liste de guide
- Partie 1. Comment transférer des photos d'iPhone vers iPad via AirDrop
- Partie 2. Comment transférer des photos d'iPhone vers iPad en utilisant iCloud
- Partie 3. Comment transférer des photos d'iPhone vers iPad à l'aide d'iTunes/Finder
- Partie 4. Comment transférer des photos d'iPhone vers iPad à l'aide de FoneTrans pour iOS
- Partie 5. FAQ sur la façon de transférer des photos d'iPhone vers iPad
Avec FoneTrans pour iOS, vous profiterez de la liberté de transférer vos données d'un iPhone à un ordinateur. Vous pouvez non seulement transférer des messages texte iPhone sur un ordinateur, mais vous pouvez également transférer facilement des photos, des vidéos et des contacts sur un PC.
- Transférez des photos, des vidéos, des contacts, WhatsApp et plus de données en toute simplicité.
- Prévisualiser les données avant de transférer.
- iPhone, iPad et iPod touch sont disponibles.
Partie 1. Comment transférer des photos d'iPhone vers iPad via AirDrop
AirDrop est un outil de transfert facilement disponible et intégré pour les iPhones, iPads et ordinateurs exécutant macOS. C'est la première méthode que la plupart des gens choisissent pour transférer des photos. AirDrop change la donne dans le partage de photos entre les appareils Apple, tels que les iPhones et les iPads. AirDrop est un réseau ad hoc sans fil qui permet aux appareils de communiquer directement. Si vous êtes pressé et que vous n'avez pas d'ordinateur pour le moment, cette méthode est la meilleure pour vous.
Étapes pour transférer des photos d'un iPhone à un iPad via AirDrop :
Étape 1Commencez par activer AirDrop sur votre iPhone et votre iPad. Autoriser parachutage, ouvre le Control Center et appuyez longuement sur WiFi. Appuyez ensuite sur parachutage et choisissez entre Contacts uniquement et tout le monde sur qui peut voir votre appareil.

Étape 2Maintenant sur votre iPhone, ouvrez le Photos app et sélectionnez toutes les photos que vous souhaitez transférer.

Étape 3Enfin, appuyez sur l'icône Partager sur l'écran de votre iPhone et choisissez AirDrop. Ensuite, sélectionnez le nom de votre iPad comme récepteur. Pendant ce temps, appuyez sur Accepter sur votre iPad lorsqu'une notification apparaît.

Cependant, si vous prévoyez de transférer des photos de fichiers volumineux ou trop de photos, le transfert risque de ne pas aboutir. Si vous rencontrez des problèmes lors de l'utilisation d'AirDrop et que le transfert échoue à plusieurs reprises, vous souhaiterez peut-être transférer des images avec d'autres méthodes. iCloud est là.
Avec FoneTrans pour iOS, vous profiterez de la liberté de transférer vos données d'un iPhone à un ordinateur. Vous pouvez non seulement transférer des messages texte iPhone sur un ordinateur, mais vous pouvez également transférer facilement des photos, des vidéos et des contacts sur un PC.
- Transférez des photos, des vidéos, des contacts, WhatsApp et plus de données en toute simplicité.
- Prévisualiser les données avant de transférer.
- iPhone, iPad et iPod touch sont disponibles.
Partie 2. Comment transférer des photos d'iPhone vers iPad en utilisant iCloud
Tout d'abord, iCloud est une option appropriée si vous souhaitez transférer des photos de l'iPhone vers l'iPad automatiquement et sans fil. Avec iCloud, vous pouvez partager et synchroniser des photos et d'autres données entre tous les appareils iOS avec le même compte Apple ID que vous. Avant de commencer avec cette méthode, assurez-vous d'utiliser le même identifiant Apple sur votre iPhone et votre iPad.
Étapes pour transférer des photos d'iPhone vers iPad avec iCloud :
Étape 1Tout d'abord, ouvrez Paramètres sur votre iPhone et dirigez-vous vers iCloud après avoir tapé votre nom en haut de l'écran. À partir de là, appuyez sur Photos et activer les photos iCloud.

Étape 2En revanche, faites la même chose sur votre iPad. Allez à la Paramètres application et activer les photos iCloud à partir des Photos.
Cependant, supposons que vous pensiez qu'il est inapproprié de synchroniser toutes les photos de votre pellicule avec d'autres appareils, car cela nécessite d'abord de réinitialiser les appareils. Dans ce cas, cette méthode peut ne pas être parfaite pour vous. Surtout si d'autres partagent le même identifiant Apple avec vous, mais que vous ne voulez pas qu'ils voient toutes vos photos et que vous souhaitez partager ces photos uniquement sur votre iPad. Mais supposons que vous souhaitiez cependant synchroniser toutes vos photos avec votre iPad uniquement. Dans ce cas, il existe des moyens de transférer des photos d'iPhone vers iPad sans iCloud mais avec une méthode de synchronisation similaire.
Avec FoneTrans pour iOS, vous profiterez de la liberté de transférer vos données d'un iPhone à un ordinateur. Vous pouvez non seulement transférer des messages texte iPhone sur un ordinateur, mais vous pouvez également transférer facilement des photos, des vidéos et des contacts sur un PC.
- Transférez des photos, des vidéos, des contacts, WhatsApp et plus de données en toute simplicité.
- Prévisualiser les données avant de transférer.
- iPhone, iPad et iPod touch sont disponibles.
Partie 3. Comment transférer des photos d'iPhone vers iPad à l'aide d'iTunes/Finder
En tant que gestionnaires de données par défaut des appareils Apple via un ordinateur, le Finder et iTunes vous permettent de synchroniser vos photos comme vous le souhaitez. Avec ces outils de gestion des données, vous pouvez synchroniser les photos de votre iPhone uniquement sur l'appareil de votre choix, même avec ou sans utiliser le même compte.
Étapes pour transférer des photos d'iPhone vers iPad avec iTunes/Finder :
Étape 1Sur votre ordinateur, ouvrez iTunes ou le Finder. Pendant ce temps, connectez votre iPhone à votre ordinateur. Une fois que l'icône de l'appareil apparaît sur iTunes ou le Finder, cliquez dessus.
Étape 2Ensuite, allez à Résumé. A partir de là, cochez Cet ordinateur et cliquez sur Sauvegarder maintenant. Enfin, cliquez OK, puis éjectez votre iPhone et connectez votre iPad.
Étape 3Après avoir connecté votre iPad à votre ordinateur, cliquez sur l'option Photos sous Résumé. Ensuite, cochez la case à côté de Photos Sync, sélectionnez les photos que vous souhaitez synchroniser, puis cliquez sur Appliquer.
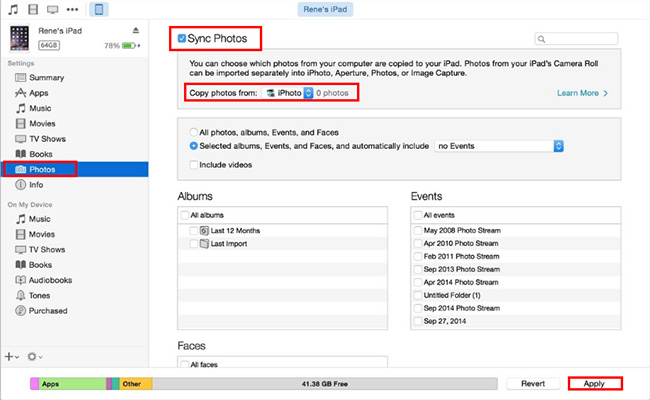
Pour savoir quel iTunes ou Finder utiliser, vérifiez le système d'exploitation utilisé par votre ordinateur. Utilisez le Finder si vous utilisez un ordinateur avec macOS Catalina ou la dernière version. Et si vous utilisez Windows, macOS Mojave ou une version antérieure, utilisez iTunes.
Notez également qu'il s'agit également d'un moyen de transférer des photos d'iPad vers iPhone.
Mais cette méthode n'est peut-être pas aussi efficace et facile que vous le souhaiteriez. De plus, avoir la possibilité de transférer des photos de manière sélective n'est pas possible avec iTunes et Finder. Mais ne vous inquiétez pas car le meilleur reste à découvrir ci-dessous.
Partie 4. Comment transférer des photos d'iPhone vers iPad à l'aide de FoneTrans pour iOS
FoneTrans pour iOS est un outil de transfert qui transfère des données entre les appareils iOS et les ordinateurs, avec vous en tout contrôle. De quoi auriez-vous besoin de plus qu'un outil permettant un transfert sélectif avec un aperçu à l'écran sans perte de qualité ? FoneTrans propose tout ce que vous recherchez dans un outil de transfert. Pratique, convivial, à chargement rapide et disponible pour Mac et Windows.
De plus, FoneTrans pour iOS est également préférable si vous apprenez à transférer des photos d'iPad vers iPhone sans iCloud.
Étapes pour transférer des photos de l'iPhone vers l'iPad avec FoneTrans pour iOS :
Étape 1Tout d'abord, installez et exécutez FoneTrans pour iOS sur votre ordinateur. Connectez tout de suite votre iPhone et iPad à votre ordinateur à l'aide de câbles USB ensemble.
Étape 2Deuxièmement, cliquez sur Photos dans le menu de la barre latérale. Sélectionnez ensuite toutes les photos que vous souhaitez transférer.
Étape 3Enfin, cliquez sur le Exportation de périphérique icône une fois que vous avez sélectionné les photos. Choisissez ensuite votre iPad comme appareil de destination.
Pour votre information, FoneTrans pour iOS et les autres méthodes ci-dessus fonctionnent également si vous souhaitez savoir comment transférer des photos d'iPad vers iPad sans iCloud. Vous devrez suivre les mêmes étapes avec votre iPad en tant qu'appareil source.
Avec FoneTrans pour iOS, vous profiterez de la liberté de transférer vos données d'un iPhone à un ordinateur. Vous pouvez non seulement transférer des messages texte iPhone sur un ordinateur, mais vous pouvez également transférer facilement des photos, des vidéos et des contacts sur un PC.
- Transférez des photos, des vidéos, des contacts, WhatsApp et plus de données en toute simplicité.
- Prévisualiser les données avant de transférer.
- iPhone, iPad et iPod touch sont disponibles.
Partie 5. FAQ sur la façon de transférer des photos d'iPhone vers iPad
Pourquoi Airdrop ne fonctionne-t-il pas ? Que dois-je faire avec ?
Le problème du non fonctionnement d'AirDrop est dû à plusieurs facteurs et raisons. Le premier sur la liste est un système d'exploitation obsolète, c'est pourquoi il est sage d'être mis à niveau et de profiter de la dernière version du système d'exploitation disponible pour votre appareil. Deuxièmement, votre iPhone ou iPad peut rencontrer des problèmes internes. Dans ce cas, il sera judicieux de redémarrer en douceur votre iPhone ou iPad. Troisièmement, les erreurs AirDrop peuvent être causées par des restrictions AirDrop. Assurez-vous qu'AiDrop est activé dans la restriction de contenu et de confidentialité sous Temps d'écran. Enfin, essayez d'éteindre puis de rallumer votre WiFi et Bluetooth. Essayez si ces solutions simples résoudront vos problèmes AirDrop. Sinon, choisissez d'utiliser FoneTrans pour iOS au lieu de transférer les photos de votre iPhone sur votre iPad.
Pourquoi les photos de mon iPhone ne se synchronisent-elles pas avec iCloud ?
Le problème de connectivité Internet est la raison la plus courante pour laquelle la bibliothèque de photos iCloud ne se synchronise pas entre plusieurs appareils. Cependant, si vous disposez d'une connexion Internet solide sur vos appareils IOS, essayez de vérifier si vous utilisez les mêmes identifiants Apple. De plus, si la fonction de photos iCloud est activée pour tous les appareils. De plus, il existe des alternatives au transfert de photos d'iPhone vers iPad sans iCloud, y compris FoneTrans pour iOS.
Ai-je besoin d'une sauvegarde iCloud lors du transfert de photos d'iPhone vers iPad via iCloud ?
Le transfert de données, d'images, par exemple, ne signifie pas nécessairement que vous avez besoin de sauvegardes iCloud. Il n'est pas nécessaire de créer une sauvegarde de toutes les données de votre iPhone et de les synchroniser sur votre iPad. Cependant, la sauvegarde iCloud est recommandée car elle est utile pour éviter la perte de données. Vous pouvez utiliser d'autres moyens pour transférer des photos de manière sélective et directement sur votre iPad avec le bon outil. FoneTrans pour iOS est un outil hautement recommandé car il fonctionne efficacement.
Conclusion
Donc, maintenant que vous avez appris 5 façons exquises de transférer des photos de l'iPhone vers l'iPad. Comme vous l'avez vu, vous pouvez partager des photos entre appareils iOS sans fil, automatiquement et via un ordinateur. Mais rassurez-vous, vous pouvez vous fier aux étapes ci-dessus pour gérer votre plan de transfert de photos d'iPhone vers iPad. Par dessus tout, FoneTrans pour iOS est la voie la plus recommandée en raison de sa polyvalence et de son efficacité. FoneTrans pour iOS vous permet de transférer directement sans créer de sauvegardes et sans synchroniser toutes les photos entre vos appareils.
De plus, c'est génial que vous puissiez partager de manière sélective avec un aperçu sur votre écran, afin que vous puissiez sélectionner et transférer efficacement sans échec. Pour terminer, sachez que le choix vous appartient. Partagez vos photos maintenant et ne laissez plus cette tâche vous stresser.
Avec FoneTrans pour iOS, vous profiterez de la liberté de transférer vos données d'un iPhone à un ordinateur. Vous pouvez non seulement transférer des messages texte iPhone sur un ordinateur, mais vous pouvez également transférer facilement des photos, des vidéos et des contacts sur un PC.
- Transférez des photos, des vidéos, des contacts, WhatsApp et plus de données en toute simplicité.
- Prévisualiser les données avant de transférer.
- iPhone, iPad et iPod touch sont disponibles.
