- Partie 1 : Comment transférer des photos de Samsung vers un PC avec FoneLab HyperTans
- Partie 2 : Comment transférer des photos de Samsung vers un PC avec un câble USB
- Partie 3 : Comment transférer des photos de Samsung vers un PC avec Bluetooth
- Partie 4 : Comment transférer des photos de Samsung vers un PC avec Samsung Cloud
- Partie 5 : Comment transférer des photos de Samsung vers un PC avec Google Photos
- Partie 6 : FAQ sur la façon de transférer des photos de Samsung vers un PC
Transférer des données de l'iPhone, Android, iOS, ordinateur à n'importe où sans perte.
- Transférer des données d'une carte Micro SD vers un autre Android
- Comment transférer des photos d'un téléphone à un autre
- Comment transférer des photos de votre ancien téléphone LG vers un ordinateur
- Comment transférer des photos d'un vieux Samsung à un autre Samsung
- Transférer les contacts de Samsung sur iPhone
- Transférer des données de LG à Samsung
- Transférer des données de l'ancienne tablette vers la nouvelle
- Transférer des fichiers d'Android vers Android
- Transférer des photos iCloud vers Android
- Transférer des notes iPhone vers Android
- Transférer iTunes Music sur Android
Familiarisez-vous sur la façon de transférer des photos de Samsung vers un PC
 posté par Lisa Ou / 26 nov. 2021 09:00
posté par Lisa Ou / 26 nov. 2021 09:00 Il existe d'innombrables raisons pour lesquelles vous souhaitez transférer des photos de votre Samsung vers un PC. Certaines des raisons peuvent être parce que :
- L'espace mémoire de votre appareil est faible. Vous souhaitez supprimer des photos de votre PC pour libérer de l'espace après le transfert de vos photos.
- Vous voulez sauvegarder vos photos sur votre ordinateur et les garder en sécurité.
- Vous migrez vers un nouveau téléphone/appareil.
Eh bien, il y a plus de raisons pour lesquelles vous voudriez transférer des photos de Samsung vers un PC. Néanmoins, une question essentielle est que vous trouviez et utilisiez la meilleure solution pour le faire. Lisez jusqu'au bout pour savoir-faire.
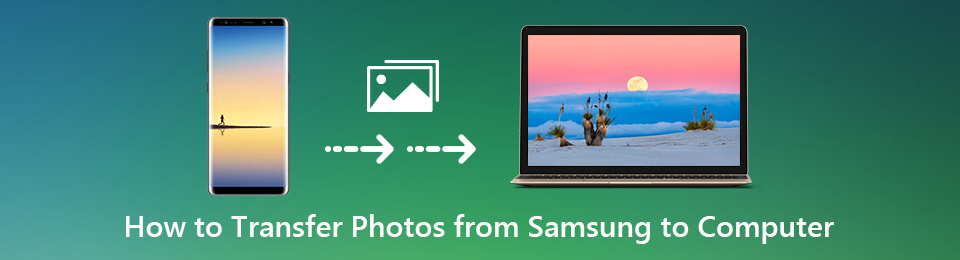

Liste de guide
- Partie 1 : Comment transférer des photos de Samsung vers un PC avec FoneLab HyperTans
- Partie 2 : Comment transférer des photos de Samsung vers un PC avec un câble USB
- Partie 3 : Comment transférer des photos de Samsung vers un PC avec Bluetooth
- Partie 4 : Comment transférer des photos de Samsung vers un PC avec Samsung Cloud
- Partie 5 : Comment transférer des photos de Samsung vers un PC avec Google Photos
- Partie 6 : FAQ sur la façon de transférer des photos de Samsung vers un PC
1. Comment transférer des photos de Samsung vers un PC avec FoneLab HyperTans
L'utilisation d'une solution tierce dont le fonctionnement est garanti est le moyen le plus sûr et le plus efficace de transférer des images d'une tablette ou d'un téléphone Samsung vers un ordinateur. FoneLab HyperTrans est un outil de transfert de données avancé et polyvalent qui vous permet de partager des fichiers multimédias et presque toutes les données d'appareils Android ou iOS vers un ordinateur. Ce qui est fantastique avec cet outil, c'est qu'il vous permet de transférer des images ou d'autres données de vos appareils Android ou iOS vers un ordinateur ou un autre appareil de manière sélective ou en une seule fois.
Transférer des données de l'iPhone, Android, iOS, ordinateur à n'importe où sans perte.
- Déplacez les fichiers entre iPhone, iPad, iPod touch et Android.
- Importez des fichiers d'iOS vers iOS ou d'Android vers Android.
- Déplacer des fichiers d'iPhone / iPad / iPod / Android vers un ordinateur.
- Enregistrer des fichiers d'un ordinateur à un iPhone / iPad / iPod / Android.
Étapes pour transférer des photos de Samsung vers un PC via FoneLab HyperTans:
Étape 1Pour commencer, téléchargez et installez FoneLab HyperTrans sur votre PC. Le programme se lancera automatiquement une fois installé. Connectez ensuite votre appareil Samsung à votre ordinateur. Autorisez votre appareil Samsung à transférer des fichiers ou à transférer des photos.

Étape 2Deuxièmement, allez dans le menu sur le côté gauche du panneau et choisissez Photos.

Étape 3Après cela, cochez toutes les photos que vous souhaitez transférer sur le côté droit du panneau. Par la suite, sélectionnez le PC icône pour enregistrer vos images sur votre ordinateur.

Étape 4Enfin, définissez le dossier de destination sur votre ordinateur et le transfert commencera.

2. Comment transférer des photos de Samsung vers un PC avec un câble USB
Lorsqu'ils sont connectés et autorisés, les appareils Samsung peuvent être consultés et gérés via un ordinateur à l'aide d'un câble USB. C'est donc l'une des méthodes les plus courantes et les plus utilisées pour transférer des images d'un Samsung vers un ordinateur.
Étapes pour transférer des photos de Samsung vers un PC via un câble USB :
Étape 1Pour commencer, connectez votre appareil Samsung à votre ordinateur, puis accédez au panneau de l'ordinateur et accédez à votre appareil Samsung.

Étape 2Ensuite, faites défiler vos photos et choisissez celles que vous souhaitez transférer. Pour ce faire, maintenez la touche Ctrl pendant la sélection de plusieurs images à sélectionner manuellement. Pour tout sélectionner, sélectionnez le dossier ou ouvrez le dossier et appuyez sur Ctrl + A en même temps.
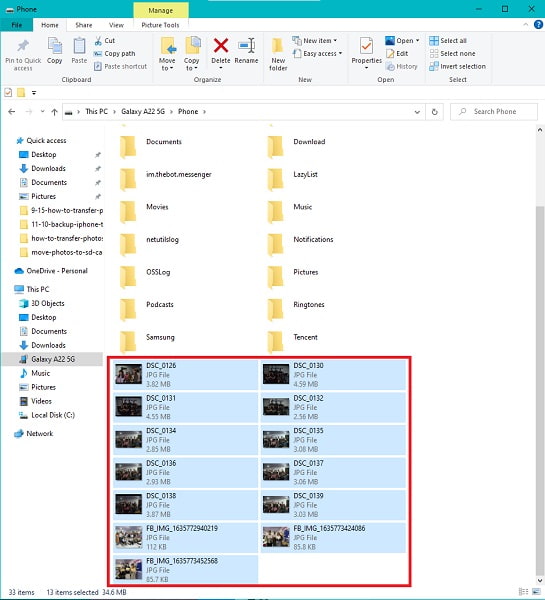
Étape 3Après ça, copier ou couper (déplacer) vos images. Vous pouvez choisir de couper ou de copier dans le menu qui apparaît en cliquant avec le bouton droit de la souris. Vous pouvez également couper ou copier avec les combinaisons de touches Ctrl + X or Ctrl + C respectivement sur votre clavier.

Étape 4Enfin, sur votre ordinateur, sélectionnez un dossier de destination pour vos photos. Pour ce faire, accédez d'abord à l'emplacement où vous souhaitez enregistrer vos images, puis copiez-les et collez-les à cet endroit. En appuyant Ctrl + V ou en faisant un clic droit et en sélectionnant pâtes, vous pouvez coller. Après cela, les photos commenceront à être transférées.

Notez que vous devez autoriser le transfert de fichiers sur votre appareil Samsung lors de sa connexion à votre ordinateur, puis l'éjecter par la suite avant de le débrancher.allow-access-to-pc.jpg
Cependant, vous pouvez transférer des photos de Samsung vers un PC sans fil. Sur cette note, continuez à lire jusqu'à la fin pour découvrir comment.
3. Comment transférer des photos de Samsung vers un PC avec Bluetooth
Bluetooth est un moyen populaire d'échanger des images sans fil entre des appareils. Voici comment transférer des photos de Samsung S8 vers un PC, ou depuis n'importe quel appareil Samsung, d'ailleurs.
Étapes pour transférer des photos de Samsung vers un PC via Bluetooth :
Étape 1Ouvrez le Gallerie app sur votre appareil Samsung pour commencer. Sélectionnez ensuite les images que vous souhaitez transférer.
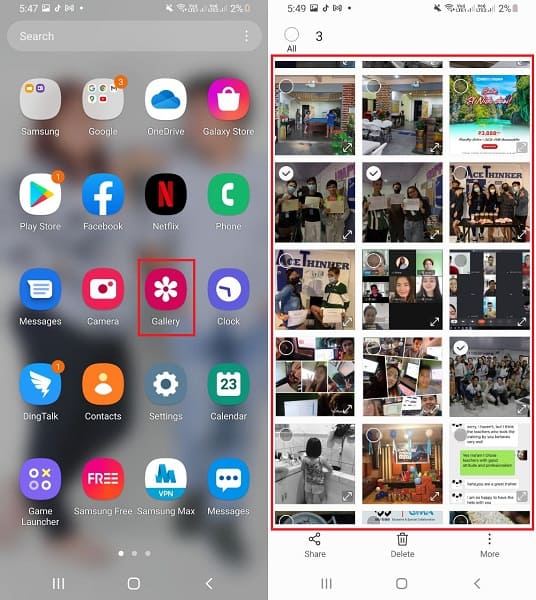
Étape 2Ensuite, appuyez sur le Partager icône et sélectionnez Bluetooth. Assurez-vous que votre appareil Samsung et le Bluetooth de votre ordinateur sont activés.
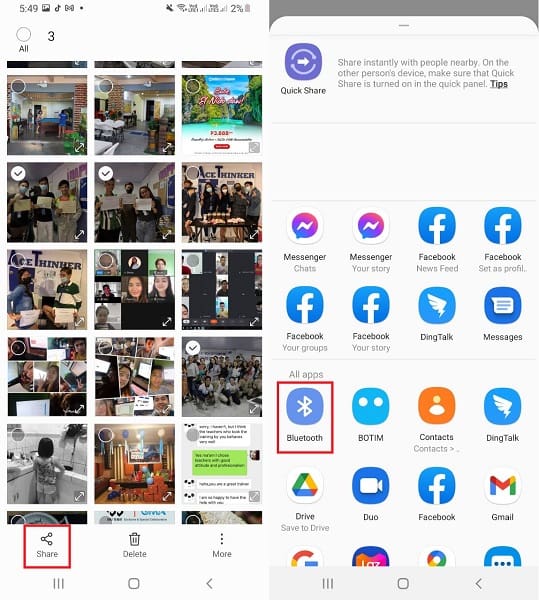
Étape 3Enfin, choisissez le nom de votre ordinateur comme récepteur dans le Bluetooth réglages. D'autre part, sur votre ordinateur, sélectionnez Recevoir des fichiers. Cela lancera la procédure de transfert.
Dans le cadre du transfert de photos sans fil, vous pouvez utiliser les services cloud disponibles auxquels vous pouvez accéder facilement et rapidement sur votre appareil Samsung.
4. Comment transférer des photos de Samsung vers un PC avec Samsung Cloud
Samsung Cloud est un service de stockage en nuage créé spécifiquement pour les smartphones Samsung afin de sauvegarder des données et de libérer de l'espace mémoire sur le stockage interne de l'appareil pour les applications et les fichiers. Par conséquent, les données sauvegardées peuvent être consultées, contrôlées et enregistrées sur un ordinateur où le même compte Samsung est utilisé. C'est un excellent début pour savoir comment transférer des photos du Samsung Galaxy A3 vers un PC, ou même d'autres appareils Samsung en utilisant leur propre service cloud.
Étapes pour transférer des photos de Samsung vers un PC via Samsung Cloud :
Étape 1Pour commencer, ouvrez le navigateur Web de votre ordinateur et accédez à la Samsung Nuage site officiel. Connectez-vous en utilisant le même compte Samsung que vous avez utilisé pour configurer votre appareil Samsung.
Étape 2Les photos et données synchronisées de votre appareil Samsung apparaîtront alors. Enregistrez les images que vous désirez sur votre ordinateur en cliquant dessus.

Supposons que vous soyez toujours à la recherche d'une autre méthode sans fil pour transférer des photos de Samsung vers un PC. Dans ce cas, vous pouvez utiliser Google Photos, accessible sur d'autres appareils Android.
5. Comment transférer des photos de Samsung vers un PC avec Google Photos
L'application Google Photos est une autre option pour télécharger sans fil des photos d'un Samsung vers un ordinateur. Google Photos, accessible sur Android et iOS, est un logiciel relativement simple pour transférer et sauvegarder vos données.
Étapes pour transférer des photos de Samsung vers un PC via Google Photos :
Étape 1Pour commencer, téléchargez et lancez l'application Google Photos sur votre appareil Samsung. Connectez-vous ou sélectionnez votre compte Google après cela. Après cela, appuyez sur le profil dans le coin supérieur droit de votre écran, puis accédez à Paramètres des photos.
Étape 2Ensuite aller à Sauvegarde et synchronisation et sélectionnez Sauvegarder. Après cela, allez à sauvegarde dossiers de l'appareil et sélectionnez le dossier contenant les images que vous souhaitez transférer sur votre ordinateur.
Étape 3D'autre part, connectez-vous au même compte Google que vous avez utilisé sur le navigateur Web de votre ordinateur à l'étape précédente. Accédez aux photos que vous souhaitez transférer et enregistrez-les sur votre ordinateur à partir de là.
6. FAQ sur la façon de transférer des photos de Samsung vers un PC
Le transfert de photos réduit-il la qualité ?
Non. La qualité de vos images ou de tout autre fichier multimédia n'est pas affectée par le processus de transfert. Déplacer des images d'un appareil, tel qu'un téléphone Samsung, vers un ordinateur ne modifie ni ne réécrit aucune donnée.
Pourquoi mon téléphone Samsung ne se connecte-t-il pas à mon ordinateur ?
La première chose que vous devez faire est de vérifier le cordon USB que vous utilisez. La carte que vous utilisez est peut-être défectueuse ou lâche. Vous pouvez également voir si votre appareil Samsung permet à votre ordinateur d'afficher les données qui y sont stockées.
Comment accéder à la mémoire de mon téléphone sur mon ordinateur ?
Votre téléphone Android, tel qu'un Samsung, doit d'abord être physiquement lié via un câble USB pour être accessible via un ordinateur. Il serait préférable que vous changiez également le mode de connexion en MTP (Media Transfer Protocol) ou PTP (Picture Transfer Protocol) (Picture Transfer Protocol). Cela ne se reflétera pas sur votre ordinateur tant que vous n'aurez pas autorisé ou autorisé l'accès à votre appareil à partir de la notification qui apparaîtra sur votre appareil.
Pour résumer, voici 5 méthodes pour transférer des photos de Samsung vers un PC avec et sans utiliser de câble USB. Surtout, FoneLab HyperTrans est l'outil le plus recommandé en raison de sa polyvalence et de son accessibilité. FoneLab HyperTans vous permet de transférer librement, efficacement et efficacement entre différents systèmes d'exploitation et appareils. Lisez et sélectionnez la solution à suivre en fonction de vos préférences et de vos besoins.
Transférer des données de l'iPhone, Android, iOS, ordinateur à n'importe où sans perte.
- Déplacez les fichiers entre iPhone, iPad, iPod touch et Android.
- Importez des fichiers d'iOS vers iOS ou d'Android vers Android.
- Déplacer des fichiers d'iPhone / iPad / iPod / Android vers un ordinateur.
- Enregistrer des fichiers d'un ordinateur à un iPhone / iPad / iPod / Android.
Étape 1Connecter le téléphone Samsung à l'ordinateur
Une fois que vous avez téléchargé et installé le Transfert de données Samsung, vous pouvez lancer le programme et connecter le téléphone Samsung à l’ordinateur via le câble USB. Le programme est capable de détecter le périphérique automatiquement.

Étape 2Sélectionnez les photos à transférer
Après cela, choisissez le Photos option dans le menu de gauche. Vous pouvez sélectionner les photos à transférer ou vérifier les Vérifie tout possibilité de transférer toutes les photos de Samsung vers un ordinateur.
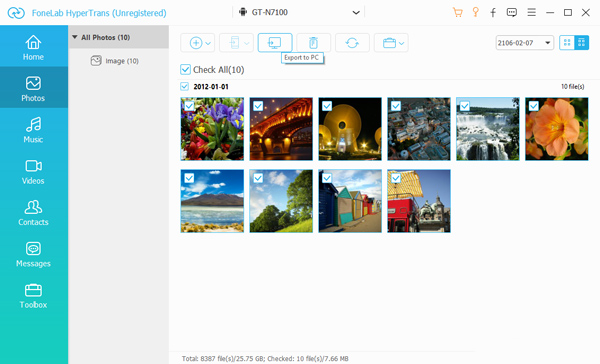
Étape 3Choisissez le dossier de destination
Une fois que vous cliquez sur le Exporter vers PC bouton, vous pouvez choisir le dossier de destination pour transférer les photos de Samsung. Sélectionnez le dossier souhaité ou enregistrez-le directement sur le bureau.
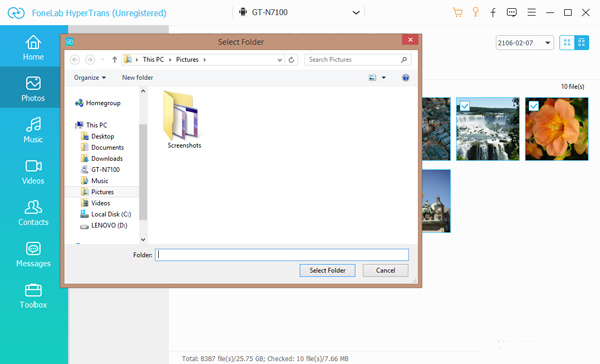
Étape 4Transférer des photos de Samsung vers un ordinateur
Ensuite, les photos d'un téléphone Samsung seront automatiquement transférées sur votre ordinateur. Une fois le processus terminé, vous pouvez cliquer sur le bouton Dossier ouvert bouton pour voir les photos.
Conseils: Vous pouvez également l’utiliser pour transférer des données de Samsung à l'iPhone, transférer des messages texte d'Android à Androidavec facilité.
Conclusion
Lorsque vous devez transférer des photos de Samsung vers un ordinateur, l'article décrit les méthodes efficaces pour transférer facilement des photos. S'il y avait une grande quantité de photos, FoneLab HyperTrans devrait toujours être le premier choix que vous devez prendre en considération.
Transférer des données de l'iPhone, Android, iOS, ordinateur à n'importe où sans perte.
- Déplacez les fichiers entre iPhone, iPad, iPod touch et Android.
- Importez des fichiers d'iOS vers iOS ou d'Android vers Android.
- Déplacer des fichiers d'iPhone / iPad / iPod / Android vers un ordinateur.
- Enregistrer des fichiers d'un ordinateur à un iPhone / iPad / iPod / Android.
