- Partie 1. Comment transférer des photos d'un Mac vers un lecteur flash avec Mac Finder
- Partie 2. Comment transférer des photos d'un Mac vers une clé USB avec Mac Photos
- Partie 3. Comment transférer des photos sur une clé USB avec FoneTrans pour iOS
- Partie 4. FAQ sur la façon de transférer des photos d'un Mac vers une clé USB
Comment transférer des photos d'un Mac vers une clé USB : guide pas à pas
 posté par Lisa Ou / 04 janv.2022 09:00
posté par Lisa Ou / 04 janv.2022 09:00 Pourquoi devriez-vous transférer des photos de votre Mac vers une clé USB ? Peut-être envisagez-vous de voyager ou d'aller dans un endroit qui nécessite des photos importantes avec vous. Eh bien, ce n'est pas un problème en soi, mais apporter votre Mac avec vous semble être ce qui le rend pénible. Inversement, vous pourriez avoir une présentation importante dans votre classe ou votre travail, et vous devez présenter quelques photos, mais vous ne pouvez pas amener votre Mac au bureau ou à l'école. Dans ce cas, il est conseillé de transférer ou d'enregistrer vos photos sur votre clé USB à la place. Consultez immédiatement les solutions ci-dessous et découvrez comment transférer des photos d'un Mac vers un lecteur flash.
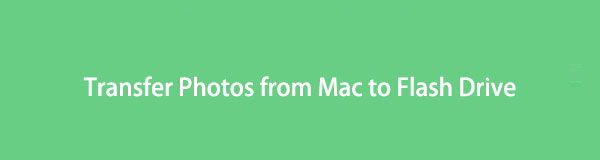

Liste de guide
- Partie 1. Comment transférer des photos d'un Mac vers un lecteur flash avec Mac Finder
- Partie 2. Comment transférer des photos d'un Mac vers une clé USB avec Mac Photos
- Partie 3. Comment transférer des photos sur une clé USB avec FoneTrans pour iOS
- Partie 4. FAQ sur la façon de transférer des photos d'un Mac vers une clé USB
Avec FoneTrans pour iOS, vous profiterez de la liberté de transférer vos données d'un iPhone à un ordinateur. Vous pouvez non seulement transférer des messages texte iPhone sur un ordinateur, mais vous pouvez également transférer facilement des photos, des vidéos et des contacts sur un PC.
- Transférez des photos, des vidéos, des contacts, WhatsApp et plus de données en toute simplicité.
- Prévisualiser les données avant de transférer.
- iPhone, iPad et iPod touch sont disponibles.
Partie 1. Comment transférer des photos d'un Mac vers un lecteur flash avec Mac Finder
Étant le gestionnaire de données par défaut de Mac, le Finder vous permet en effet de transférer des photos sur votre clé USB. En termes d'accessibilité et de commodité, Mac Finder est là pour vous. De plus, c'est un programme qui porte bien son nom car sa fonction principale est de trouver et d'organiser toutes les données enregistrées sur votre Mac. Les utilisateurs l'utilisent initialement pour transférer des données entre Mac et d'autres appareils, tels que votre clé USB. Vous pouvez facilement partager des photos de votre Mac sur votre clé USB en quelques étapes simples.
Étapes pour transférer des photos d'un Mac vers un lecteur flash avec Mac Finder :
Étape 1Tout d'abord, branchez votre clé USB sur votre Mac. Dans le même temps, ouvrez la fenêtre du Finder sur votre Mac. Pendant ce temps, cliquez sur l'icône de la clé USB dans la colonne de gauche de Finder.
Notez que vous devez garder cette fenêtre ouverte pendant que vous passez aux étapes suivantes.
Étape 2Deuxièmement, accédez au dossier dans lequel les photos que vous souhaitez transférer sur votre clé USB et sélectionnez-les. Pour sélectionner plusieurs images, appuyez sur le Command touche lors de la sélection des photos. Vous pouvez également sélectionner l'ensemble du dossier.
Étape 3Enfin, cliquez sur vos photos et ne lâchez pas votre souris. Faites glisser et déposez vos images sélectionnées dans la fenêtre du Finder que vous avez ouverte plus tôt.
Alternativement, il existe un autre moyen natif de transférer des photos de Mac vers une clé USB. La solution ci-dessous utilise les programmes locaux de votre Mac pour transférer des photos entre votre Mac et votre clé USB.
Avec FoneTrans pour iOS, vous profiterez de la liberté de transférer vos données d'un iPhone à un ordinateur. Vous pouvez non seulement transférer des messages texte iPhone sur un ordinateur, mais vous pouvez également transférer facilement des photos, des vidéos et des contacts sur un PC.
- Transférez des photos, des vidéos, des contacts, WhatsApp et plus de données en toute simplicité.
- Prévisualiser les données avant de transférer.
- iPhone, iPad et iPod touch sont disponibles.
Partie 2. Comment transférer des photos d'un Mac vers une clé USB avec Mac Photos
Mac Photos est un autre programme local facilement disponible sur Mac que vous pouvez utiliser pour transférer des photos sur votre clé USB. De plus, pour trouver rapidement les images de votre bibliothèque, vous pouvez maximiser les fonctionnalités innovantes de Mac Photos telles que ses albums intelligents. Ce programme est bénéfique en ajoutant à l'efficacité de votre processus de transfert car il montre vos photos clairement et de manière organisée. Vous pouvez également utiliser la barre de recherche pour rechercher rapidement l'emplacement ou les détails des photos que vous souhaitez transférer de votre Mac vers votre clé USB.
Étapes pour transférer des photos d'un Mac vers une clé USB avec Mac Photos :
Étape 1Tout d'abord, insérez votre clé USB dans le port USB de votre Mac. Après cela, ouvrez Photos sur votre Mac.
Étape 2Deuxièmement, sélectionnez les photos que vous souhaitez transférer sur votre clé USB. Pour sélectionner plusieurs images de manière sélective, appuyez sur le bouton Command touche lors de la sélection des photos. Sélectionnez le dossier si vous souhaitez plutôt transférer toutes les images vers un dossier.
Étape 3Troisièmement, cliquez sur Déposez votre dernière attestation , Puis sélectionnez Exportations dans le menu déroulant. De plus, vous pouvez exporter le Édité or Original non modifié version de vos photos. Enfin, veuillez créer un nouveau dossier sur votre clé USB et le définir comme dossier de destination.
Remarque : La version modifiée est le format d'exportation par défaut pour vos photos. Cependant, la version originale non modifiée est beaucoup plus recommandée.
Cependant, vérifiez la solution ci-dessous si les photos que vous souhaitez transférer ont été synchronisées avec votre iPhone. De plus, supposons que vous allez trouver une solution qui possède à la fois les avantages de Mac Finder et Mac Photos. Dans ce cas, ce sera mieux pour vous.
Partie 3. Comment transférer des photos sur une clé USB avec FoneTrans pour iOS
Le meilleur outil de transfert entre les appareils Apple et d'autres appareils externes est FoneTrans pour iOS. FoneTrans pour iOS est un outil de transfert qui a fait ses preuves car il affiche un aperçu de vos données, de vos photos par exemple, et des transferts en quelques clics. FoneTrans pour iOS est également un outil accessible car il est disponible pour Windows et Mac.
Vous pouvez également utiliser cette méthode pour transférer des photos d'un Mac vers un lecteur flash si vos photos Mac sont synchronisées ou enregistrées sur votre iPhone.
Avec FoneTrans pour iOS, vous profiterez de la liberté de transférer vos données d'un iPhone à un ordinateur. Vous pouvez non seulement transférer des messages texte iPhone sur un ordinateur, mais vous pouvez également transférer facilement des photos, des vidéos et des contacts sur un PC.
- Transférez des photos, des vidéos, des contacts, WhatsApp et plus de données en toute simplicité.
- Prévisualiser les données avant de transférer.
- iPhone, iPad et iPod touch sont disponibles.
Étapes sur la façon de transférer des photos iPhone vers un lecteur flash avec FoneTrans pour iOS :
Étape 1Tout d'abord, installez et exécutez FoneTrans pour iOS sur votre Mac. D'ici là, connectez votre iPhone à l'aide d'un câble USB et insérez simultanément votre clé USB sur votre Mac.

Étape 2Deuxièmement, lorsque le programme reconnaît avec succès votre iPhone, cliquez sur l'onglet Photos dans la partie gauche de l'interface principale.

Étape 3Après cela, un aperçu de toutes vos photos apparaîtra sur le côté droit du panneau. À partir de là, sélectionnez toutes les images que vous souhaitez transférer sur votre clé USB. Ensuite, cliquez sur le Exportations .
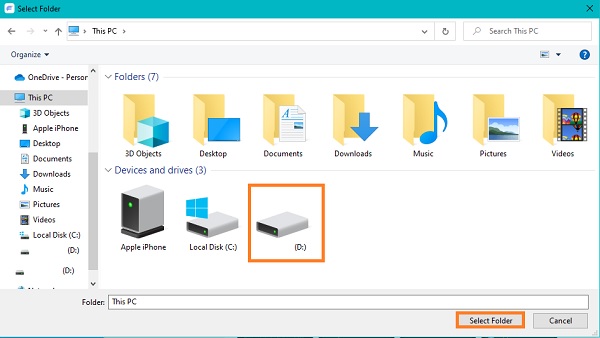
Étape 4Enfin, naviguez sous l'option Ce PC et cliquez sur votre clé USB pour la définir comme emplacement de destination de vos photos sélectionnées.

Partie 4. FAQ sur la façon de transférer des photos d'un Mac vers une clé USB
Pourquoi ne puis-je pas transférer des fichiers d'un Mac vers une clé USB ?
Peut-être que votre clé USB est au format NTFS ou New Technology File System. C'est la cause la plus courante d'échec du transfert de photos ou de fichiers de Mac vers votre clé USB. De plus, macOS a la fonctionnalité de lire les lecteurs formatés NTFS. Cependant, il ne peut pas écrire dessus. D'où l'échec de copier ou coller (transférer) le fichier entre votre lecteur flash NTFS et votre Mac.
Que dois-je faire lorsque mon Mac ne reconnaît pas ma clé USB ?
Si vous avez inséré votre clé USB ou votre disque dur externe sur votre Mac, mais qu'il ne s'affiche pas, vous pouvez d'abord essayer de vérifier vos paramètres. Pour ce faire, accédez d'abord au Finder et dirigez-vous vers Préférences. Après cela, cliquez sur la barre latérale et cochez la case à côté de Disques externes sous Emplacements. Ensuite, votre clé USB ou votre disque dur externe connecté apparaîtra dans le Finder.
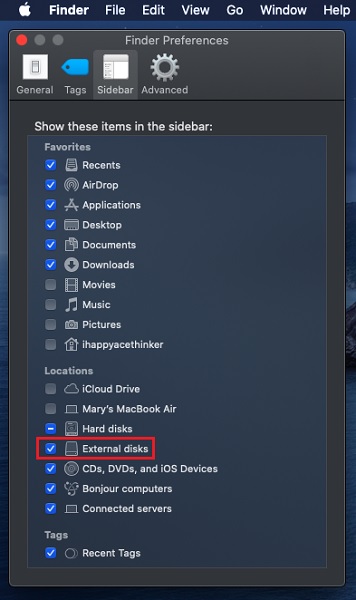
Le lecteur flash SanDisk Micro est-il compatible avec Mac ?
La clé USB SanDisk Micro n'est actuellement pas compatible avec Mac et n'est compatible qu'avec Windows. Cependant, SanDisk propose quelques clés USB compatibles macOS comme Fleur et Crossfire.
Conclusion
En conclusion, vous trouverez ci-dessus des méthodes pratiques et efficaces pour transférer des photos d'un Mac vers un lecteur flash avec des étapes simples et rapides. De plus, partager des photos n'est pas une tâche difficile en premier lieu. Vous devez apprendre la bonne façon de le faire. Enfin, transférez vos photos maintenant et assurez-vous de bien faire quel que soit le but que vous avez l'intention d'utiliser votre photo.
Avec FoneTrans pour iOS, vous profiterez de la liberté de transférer vos données d'un iPhone à un ordinateur. Vous pouvez non seulement transférer des messages texte iPhone sur un ordinateur, mais vous pouvez également transférer facilement des photos, des vidéos et des contacts sur un PC.
- Transférez des photos, des vidéos, des contacts, WhatsApp et plus de données en toute simplicité.
- Prévisualiser les données avant de transférer.
- iPhone, iPad et iPod touch sont disponibles.
