- Partie 1. Comment couper une vidéo sous Windows avec FoneLab Video Converter Ultimate
- Partie 2. Étapes pour découper une vidéo sous Windows avec FoneLab Video Converter Ultimate
- Partie 3. Comment découper une vidéo sous Windows avec Adobe Premiere
- Partie 4. Comment couper une vidéo sur Windows Online
- Partie 5. Comparaison entre les méthodes mentionnées ci-dessus
- Partie 6. FAQ sur le rognage de vidéos sous Windows
convertir MPG / MPEG en MP4 avec une vitesse rapide et une qualité d'image / son de sortie élevée.
- Convertir AVCHD en MP4
- Convertir MP4 en WAV
- Convertir MP4 en WebM
- Convertir MPG en MP4
- Conversion de SWF en MP4
- Convertir MP4 en OGG
- Convertir VOB en MP4
- Convertir M3U8 en MP4
- Convertir MP4 en MPEG
- Intégrer des sous-titres dans MP4
- Répartiteurs MP4
- Supprimer l'audio de MP4
- Convertir des vidéos 3GP en MP4
- Modifier des fichiers MP4
- Convertir AVI en MP4
- Convertir MOD en MP4
- Convertir MP4 en MKV
- Convertir WMA en MP4
- Convertir MP4 en WMV
Le moyen le plus efficace de couper les parties vidéo indésirables
 Mis à jour par Lisa Ou / 21 oct. 2021 16:30
Mis à jour par Lisa Ou / 21 oct. 2021 16:30Il y a des moments où vous n'avez pas besoin de certaines parties de votre vidéo, mais elles s'ajoutent quand même à la taille de votre vidéo. Par conséquent, vous devez savoir comment découper une vidéo sur Windows, Mac ou tout autre appareil. Cet article vous aidera à trouver les solutions les meilleures et les plus simples pour votre dilemme de rognage vidéo.
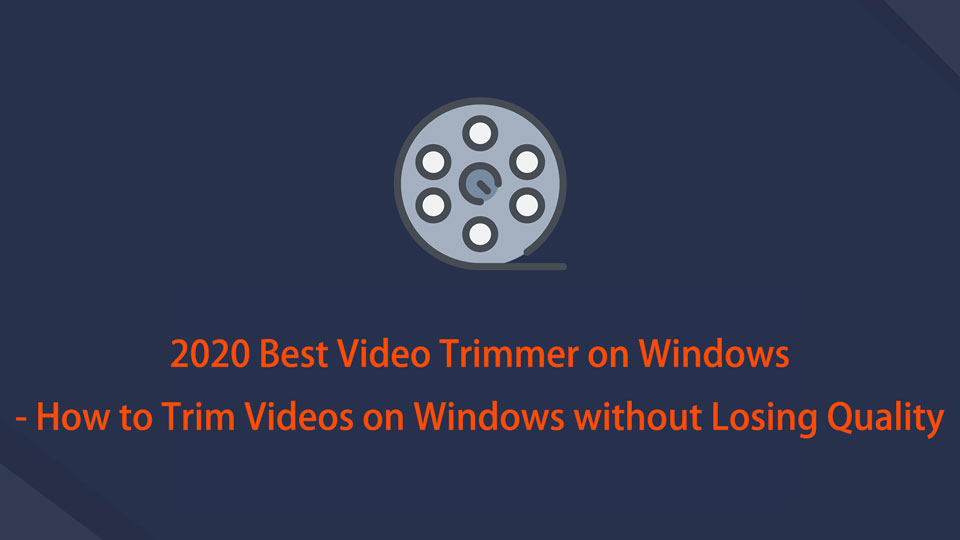

Liste de guide
- Partie 1. Comment couper une vidéo sous Windows avec FoneLab Video Converter Ultimate
- Partie 2. Étapes pour découper une vidéo sous Windows avec FoneLab Video Converter Ultimate
- Partie 3. Comment découper une vidéo sous Windows avec Adobe Premiere
- Partie 4. Comment couper une vidéo sur Windows Online
- Partie 5. Comparaison entre les méthodes mentionnées ci-dessus
- Partie 6. FAQ sur le rognage de vidéos sous Windows
1. Comment couper une vidéo sous Windows avec FoneLab Video Converter Ultimate
Le découpage de vidéos consiste à supprimer des parties du début ou de la fin d'une vidéo. En d'autres termes, vous coupez le haut ou la queue d'une vidéo. Mais pourquoi devrais-tu faire ça ? Voici quelques-unes des innombrables raisons de rogner une vidéo.
- Le découpage d'une vidéo peut aider à mettre en valeur la partie phare d'une vidéo particulière.
- Vous voulez montrer la vidéo aux autres et voulez qu'elle commence d'une manière intéressante, ce qui n'est généralement pas au tout début.
- Vous n'avez besoin que d'une partie de la vidéo entière, et tout le reste est inutile pour vous.
- Pour réduire la taille de votre fichier vidéo en supprimant les segments d'introduction ou de fermeture sans importance.
2. Étapes pour découper une vidéo sous Windows avec FoneLab Video Converter Ultimate
FoneLab Video Converter Ultimate est un programme accessible et multifonctionnel que vous pouvez télécharger sur votre ordinateur. Ce programme peut également servir de découpeur vidéo.
Video Converter Ultimate est le meilleur logiciel de conversion vidéo et audio qui peut convertir MPG / MPEG en MP4 avec une vitesse rapide et une qualité d'image / son de sortie élevée.
- Convertissez n'importe quelle vidéo / audio comme MPG, MP4, MOV, AVI, FLV, MP3, etc.
- Prise en charge de la conversion vidéo HD 1080p / 720p et 4K UHD.
- Fonctions d'édition puissantes telles que Trim, Crop, Rotate, Effects, Enhance, 3D et plus.
Étape 1Tout d’abord, téléchargez et installez FoneLab Video Converter Ultimate sur un ordinateur.

Étape 2Une fois installé, lancez le programme pour voir l'interface.

Étape 3Sur l'interface, cliquez sur Ajouter un fichier pour importer le fichier vidéo que vous souhaitez découper ou faites-le glisser et déposez-le directement sur l'interface. Notez que vous êtes autorisé à éditer, découper et convertir plusieurs fichiers multimédias à la fois. De plus, FoneLab Video Converter Ultimate prend en charge tous les formats de fichiers multimédias.

Étape 4Après avoir importé votre fichier vidéo, cliquez sur le Cut/Taille .
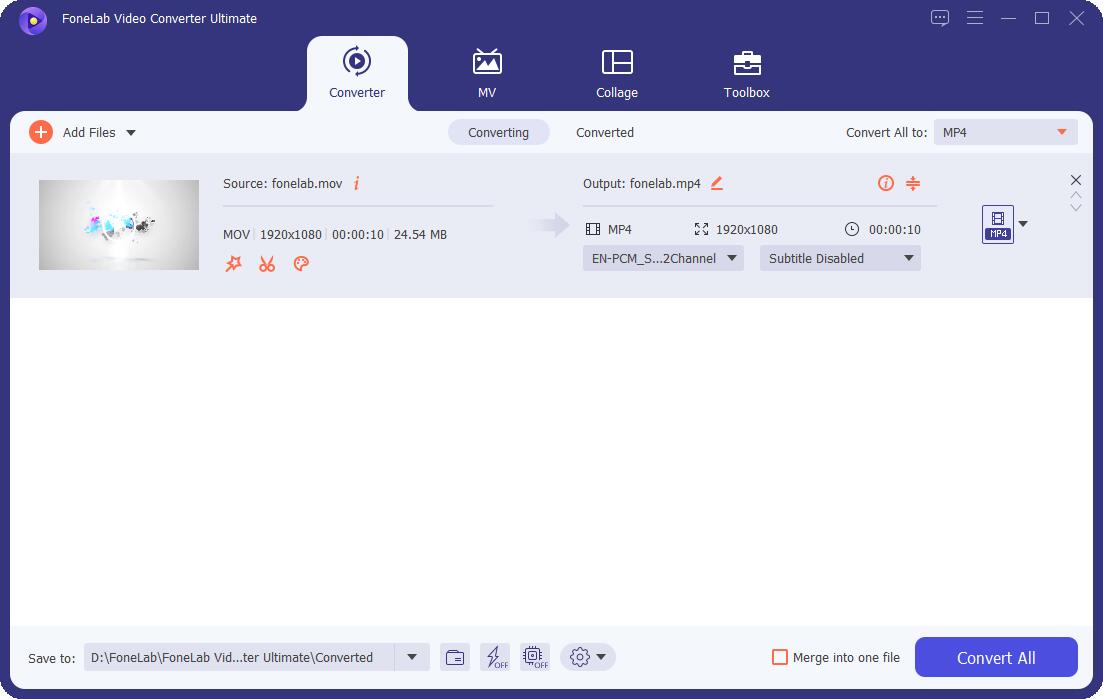
Étape 5Déplacez les curseurs pour ajuster le fichier vidéo. Faites glisser le point de départ vers la droite jusqu'à l'endroit où vous voulez que votre vidéo commence. Pour être plus précis, cliquez Set start et régler l'heure de démarrage.
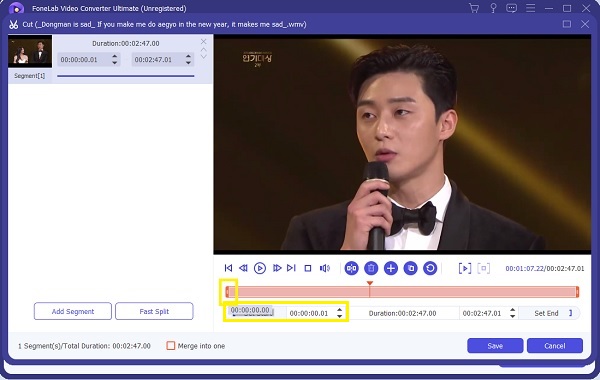
Étape 6De même, faites glisser le point de terminaison vers la gauche jusqu'à l'endroit où vous souhaitez que votre vidéo se termine. Vous pouvez également cliquer Définir la fin et régler l'heure de la fin.
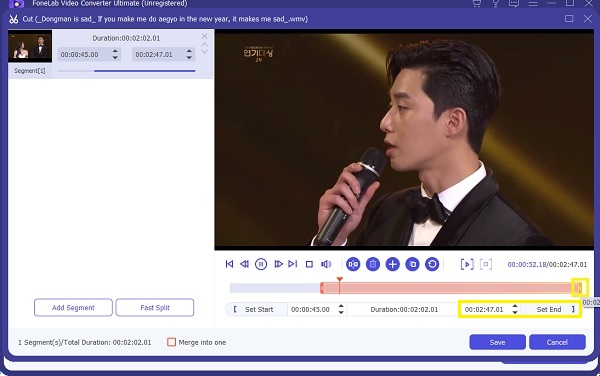
Étape 7Enfin, lorsque vous avez atteint la durée nécessaire ou obtenu le clip que vous souhaitez obtenir à partir de la vidéo d'origine, cliquez sur Épargnez.
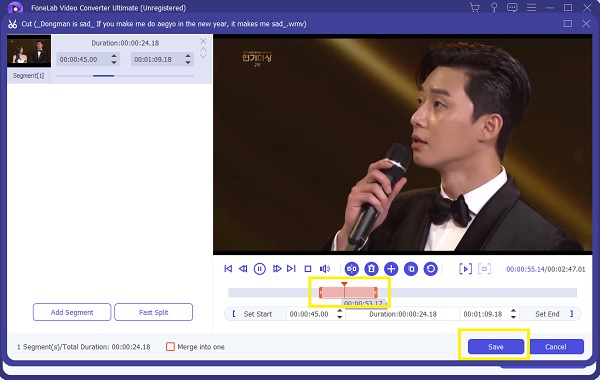
Étape 8De plus, assurez-vous que votre format de sortie est correctement défini. Sinon, cliquez sur l'icône de profil et sélectionnez le format de sortie souhaité.
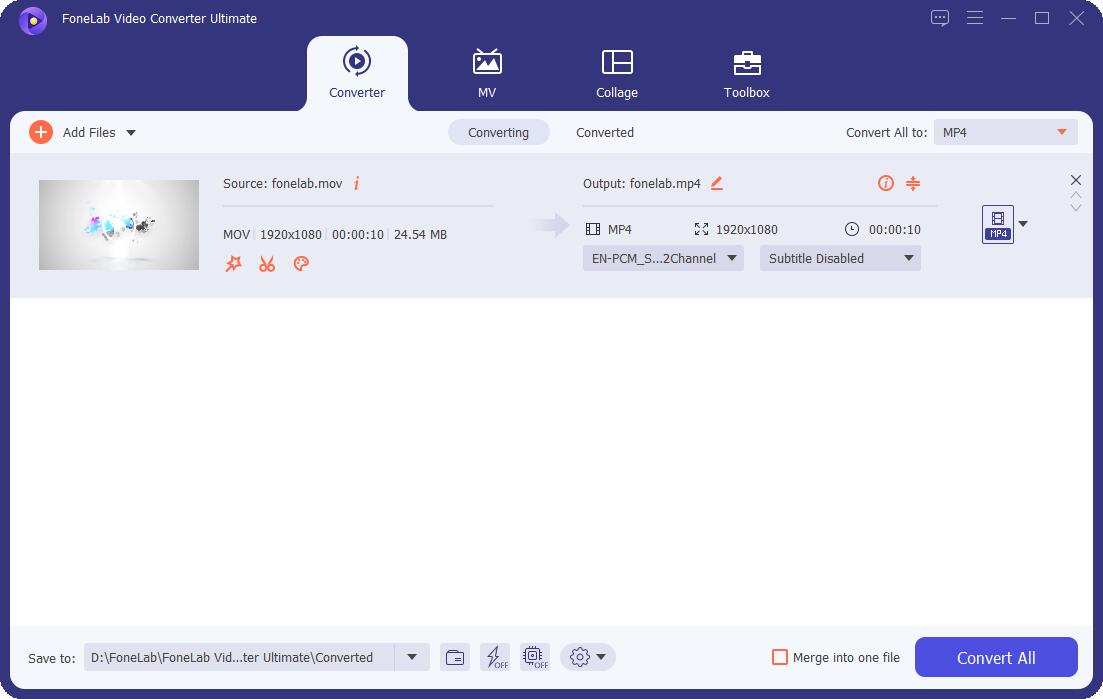
Étape 9Enfin, lorsque vous êtes déjà satisfait de la vidéo, cliquez sur le Convertir .

Étape 10Il ne vous reste plus qu'à attendre. En peu de temps, vous pourrez profiter du clip que vous avez obtenu de la vidéo originale.
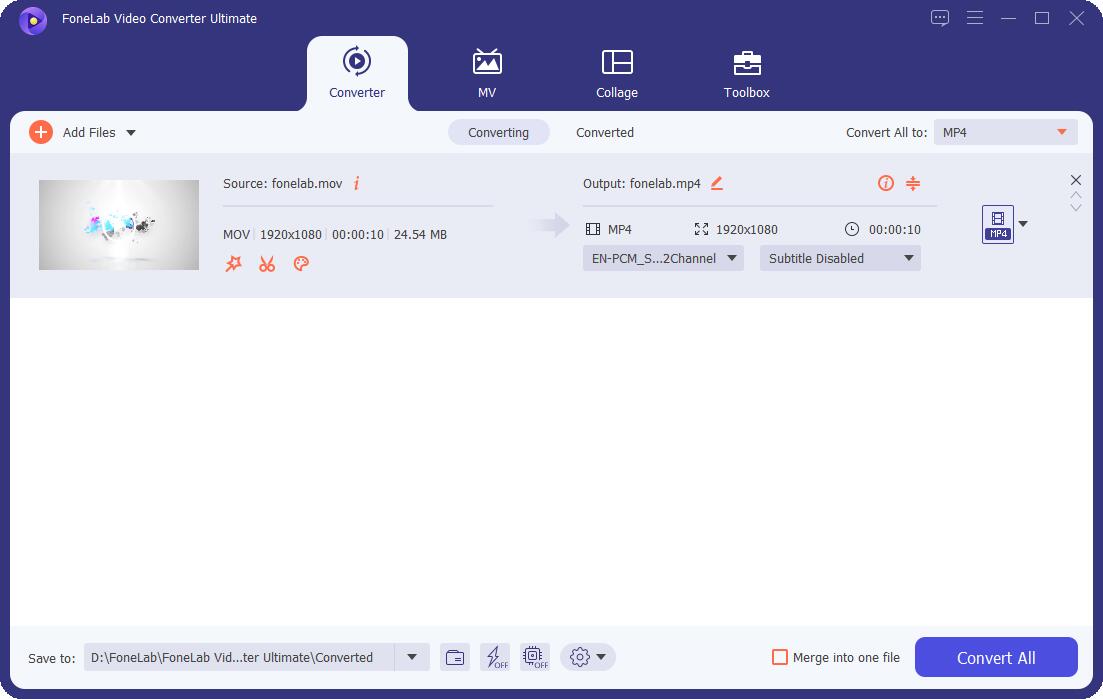
De plus, FoneLab Video Converter Ultimate fonctionne pour découper des vidéos sur Windows et Mac les ordinateurs aussi.
Video Converter Ultimate est le meilleur logiciel de conversion vidéo et audio qui peut convertir MPG / MPEG en MP4 avec une vitesse rapide et une qualité d'image / son de sortie élevée.
- Convertissez n'importe quelle vidéo / audio comme MPG, MP4, MOV, AVI, FLV, MP3, etc.
- Prise en charge de la conversion vidéo HD 1080p / 720p et 4K UHD.
- Fonctions d'édition puissantes telles que Trim, Crop, Rotate, Effects, Enhance, 3D et plus.
3. Comment découper une vidéo sous Windows avec Adobe Premiere
Il existe différentes manières de découper des vidéos sur Adobe Premiere. Mais voici des étapes simplifiées pour la méthode la plus simple que même un débutant peut suivre.
Installez et exécutez Adobe Premiere sur votre ordinateur.
Lorsque le programme est déjà ouvert et en cours d'exécution, cliquez sur Déposez votre dernière attestation puis L’. Ou vous pouvez simplement faire glisser et déposer votre fichier directement dans le panneau de projet.
Maintenant que votre fichier vidéo est importé, cliquez sur le vidéo et vous pouvez commencer à l'éditer et à le découper.
Commencez à tailler depuis le début. Met le Marqueur de temps où vous souhaitez découper ou où vous voulez que votre vidéo commence.
Après cela, faites glisser le point de départ (côté gauche) de votre vidéo vers le marqueur. Cela supprime la partie du début au marqueur de temps.
Maintenant, pour combler l'écart créé, faites glisser votre vidéo au début de la chronologie.
De même, pour couper la fin de votre vidéo, définissez le marqueur temporel à l'endroit où vous souhaitez que la vidéo se termine. Ensuite, faites glisser le point final (côté droit) de votre vidéo vers le marqueur.
Enfin, examinez votre vidéo. Une fois satisfait de la version rognée, vous pouvez maintenant exporter votre projet dans le format souhaité.
4. Comment couper une vidéo sur Windows Online
Si vous préférez découper vos vidéos en ligne sans installer de programme tiers, les alternatives en ligne sont les meilleures pour vous. Kapwing video trimmer est un éditeur en ligne recommandé que vous pouvez utiliser.
Tout d'abord, accédez à votre navigateur Web et recherchez Kapwing. Ouvrez son site officiel pour voir l'interface.
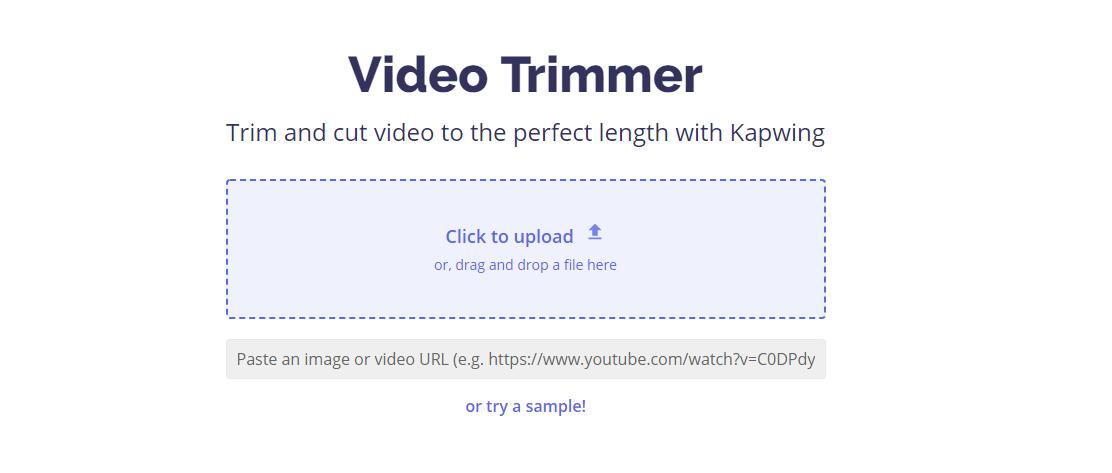
Cliquez soit Commencer ou télécharger un fichier. Néanmoins, vous pouvez facilement ajouter votre fichier. Parcourez et sélectionnez les fichiers que vous souhaitez découper.
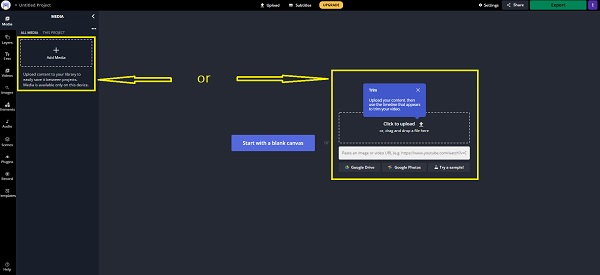
Une fois le téléchargement du fichier terminé, cliquez sur la vidéo à partir du média et elle sera automatiquement ajoutée au panneau.
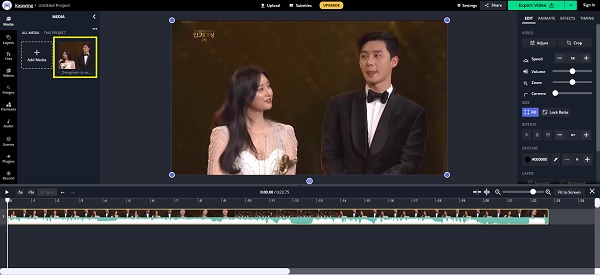
Pour définir ou couper le début de la vidéo, lisez-la et mettez-la en pause à l'endroit où vous souhaitez que votre sortie commence. Lors de la pause, cliquez avec le bouton droit de la souris sur votre souris, puis cliquez sur diviser.
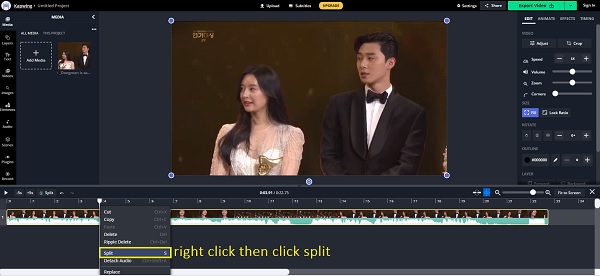
Ensuite, cliquez à nouveau avec le bouton droit de la souris sur votre souris et cliquez sur supprimer. Il s'agit de supprimer la partie indésirable au début de la vidéo d'origine.
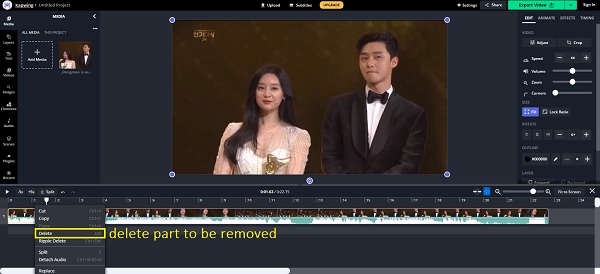
Pendant ce temps, le rognage du point final de la vidéo est similaire aux étapes 3 et XNUMX. Lisez la vidéo et faites une pause là où vous souhaitez que la sortie se termine. Fractionnez et supprimez la partie que vous souhaitez supprimer.
Enfin, une fois satisfait du résultat, vous pouvez maintenant exporter votre projet. Sélectionnez le format en conséquence.
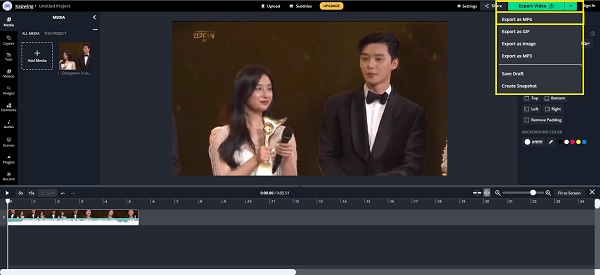
Enfin, pour enregistrer votre sortie sur votre appareil, cliquez sur Télécharger, et bientôt vous pourrez profiter du clip que vous venez de faire.
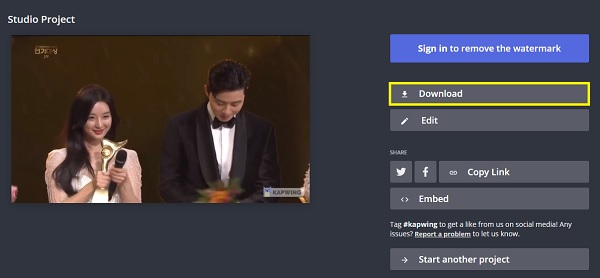
Video Converter Ultimate est le meilleur logiciel de conversion vidéo et audio qui peut convertir MPG / MPEG en MP4 avec une vitesse rapide et une qualité d'image / son de sortie élevée.
- Convertissez n'importe quelle vidéo / audio comme MPG, MP4, MOV, AVI, FLV, MP3, etc.
- Prise en charge de la conversion vidéo HD 1080p / 720p et 4K UHD.
- Fonctions d'édition puissantes telles que Trim, Crop, Rotate, Effects, Enhance, 3D et plus.
5. Comparaison entre les méthodes mentionnées ci-dessus
Pour vous aider à voir les différences entre toutes les méthodes indiquées ci-dessus, voici quelques points à considérer. Choisissez ce qui vous semble le plus adapté à vos appareils et à vos besoins.
| FoneLab Video Converter Ultimate | Adobe Premiere | Convertisseur en ligne (Kapwing) | |
| Processus de rognage | Entretien | Modérés | Entretien |
| Éditeur d'éditeur intégré | Oui | Oui | Non |
| Traitement par lots | Oui | Non | Non |
| système pris en charge | Windows et Mac | Windows et Mac | Windows et Mac |
Partie 6. FAQ sur le rognage de vidéos sous Windows
Le rognage de la vidéo réduit-il la qualité ?
Oui, et il est largement utilisé dans les lecteurs multimédias Windows.
Quelles sont les différences entre rogner et couper une vidéo ?
Pour résumer, le rognage est une partie importante de l'édition de vidéos. C'est facile, tant que vous trouvez le bon outil et des solutions faciles à suivre. Apprenez à découper des vidéos sur Windows avec les outils faciles à utiliser et conviviaux donnés ci-dessus. Profitez et maximisez vos vidéos du mieux que vous pouvez.
C'est tout. Pourquoi ne pas télécharger et essayer Trimmer vidéo FoneLab si vous voulez couper une vidéo maintenant? De plus, si vous avez d'autres questions, veuillez laisser des commentaires ci-dessous.
Video Converter Ultimate est le meilleur logiciel de conversion vidéo et audio qui peut convertir MPG / MPEG en MP4 avec une vitesse rapide et une qualité d'image / son de sortie élevée.
- Convertissez n'importe quelle vidéo / audio comme MPG, MP4, MOV, AVI, FLV, MP3, etc.
- Prise en charge de la conversion vidéo HD 1080p / 720p et 4K UHD.
- Fonctions d'édition puissantes telles que Trim, Crop, Rotate, Effects, Enhance, 3D et plus.
