- Rappel
- Histoire de Safari
- Marque-page Safari
- Vidéos
- Musique
- Contacts
- Calendrier
- App date
- SMS
- iMessage
- Notes
- Documents
- Photos
La capture d'image pour Mac ne fonctionne pas avec 7 méthodes efficaces
 Mis à jour par Lisa Ou / 10 janv.2023 09:50
Mis à jour par Lisa Ou / 10 janv.2023 09:50Que devez-vous faire si Image Capture for Mac ne fonctionne pas? Lorsque vous connectez l'appareil iOS à votre MacBook, il se peut que vous ne trouviez pas la capture d'image sur votre MacBook ou qu'il y ait des messages d'erreur. Apprenez-en plus sur les 7 méthodes efficaces pour corriger les erreurs de Capture d'image pour Mac, ainsi que sur la meilleure alternative de l'article.
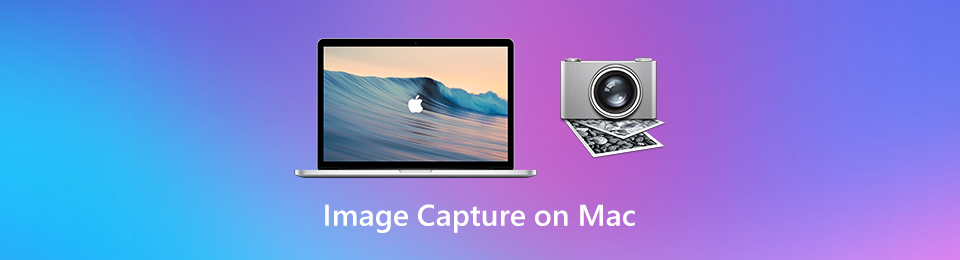

Liste de guide
Partie 1. 6 meilleures méthodes pour corriger les erreurs de capture d'image pour Mac
De nombreuses personnes ne savent pas comment utiliser Image Capture sur leur Mac. La question est : qu'est-ce que Image Capture sur Mac ? Outre les informations ci-dessus, cet outil de gestion d'images peut également transférer des images à partir de vos périphériques externes, carte mémoire, scanners, etc. Une autre bonne chose est que vous pouvez éditer vos photos lors de leur transfert sur votre Mac. Vous pouvez ajuster leur couleur et d'autres fonctionnalités. Vous pouvez également modifier leur format de fichier en fonction de vos préférences. Cependant, si la capture d'image ne fonctionne pas, vous pouvez changer votre câble USB. De plus, vous pouvez modifier l'autorisation pour le dossier de destination de vos photos. Cependant, vous pouvez également essayer des logiciels ou des outils alternatifs. Vous pouvez les découvrir dans la prochaine partie de cet article.
Partie 2. 6 meilleures méthodes pour corriger les erreurs de capture d'image pour Mac
Méthode 1: supprimer les photos ou vidéos corrompues
Si vous ne trouvez pas Image Capture pour Mac, vous devez vous assurer que les photos ou vidéos ne sont pas corrompues. Bien sûr, vous pouvez simplement supprimer l'image ou la vidéo corrompue dans la pellicule, ou même le fichier de liste dans une bibliothèque sur votre ordinateur. Surtout lorsque vous souhaitez importer une grande quantité de photos ou de vidéos à la fois.
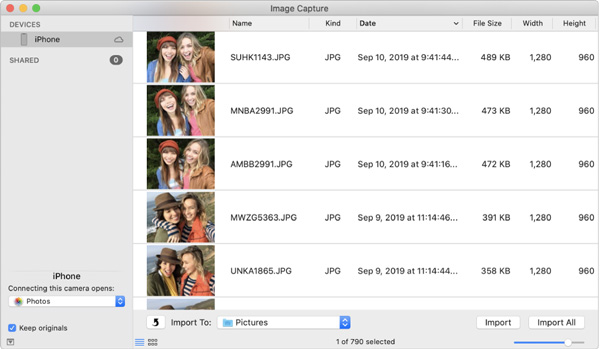
Méthode 2: Désactiver la photothèque iCloud
Lorsqu'aucune photo ou vidéo ne s'affiche dans Image Capture for Mac, car les fichiers multimédias ne sont stockés que dans iCloud plutôt que sur votre iPhone, vous devez désactiver l'option iCloud Photo Library et même optimiser le stockage sur l'iPhone. Ensuite, les photos seront téléchargées sur le téléphone et chargées sur votre MacBook après la connexion.
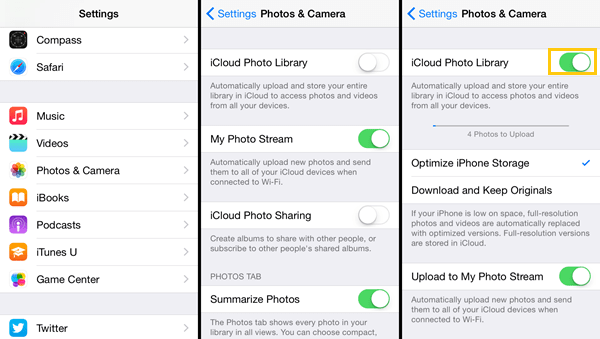
Méthode 3: mettre à jour le système d'exploitation Mac
En raison du nouveau format HEIC et HEVC, certaines anciennes versions du système Mac ne sont pas compatibles avec le nouveau système iOS. Les formats multimédias ne peuvent pas être transférés ni ouverts normalement sur Image Capture for Mac exécutant macOS 10.12. Vous devez vérifier votre système macOS et le mettre à jour avec la dernière version compatible avec l'appareil iOS.
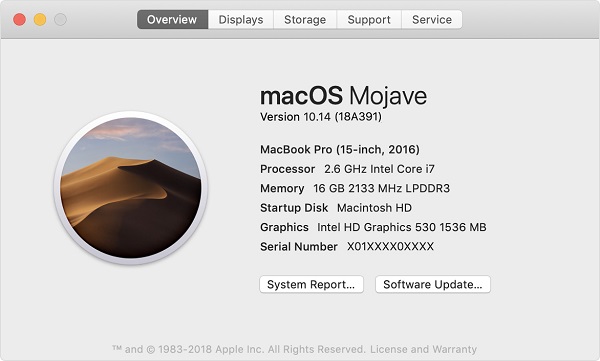
Méthode 4: Changer pour un autre câble USB
Bien sûr, le changement pour un autre câble USB est un autre problème pour Image Capture for Mac ne s'affiche pas. Lorsque vous avez un message d'erreur comme Impossible d'importer les photos Erreur 9912, cela est dû au câble USB connecté ou à la connexion USB entre l'iPhone et votre ordinateur. Choisissez simplement un autre câble USB pour résoudre le problème ou l'erreur.

Méthode 5: Nouvelles exigences de sécurité et de confidentialité
En raison des nouvelles exigences de sécurité et de confidentialité de macOS Mojave et macOS Catalina, Image Capture for Mac échouera après la connexion. Allez simplement dans le menu Préférences système, dans l'option Sécurité et confidentialité, vous pouvez accorder à Image Capture la possibilité d'avoir «Accès complet au disque» pour résoudre le problème.
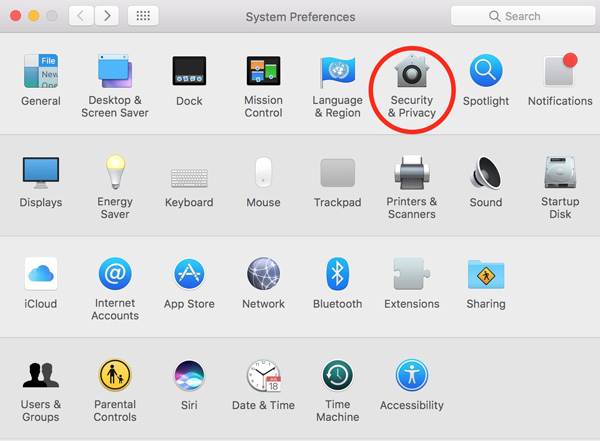
Méthode 6: modifier l'autorisation pour le dossier de destination
Étant donné que le dossier ou le répertoire dans lequel vous essayez d'importer des photos ne dispose pas des paramètres et des autorisations appropriés, vous pouvez recevoir le message d'erreur Erreur de capture d'image 9934. Assurez-vous que le dossier de destination et le répertoire spécifique disposent d'autorisations afin dossier lorsque vous rencontrez l'erreur Image Capture for Mac.
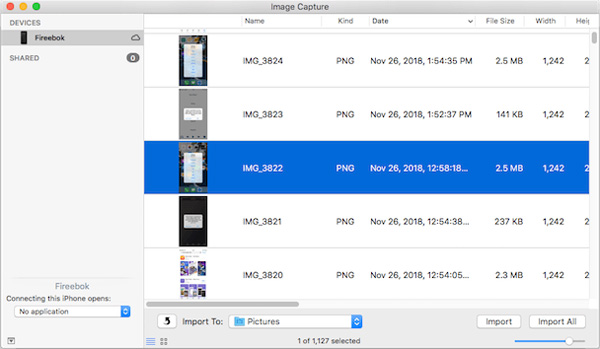
Partie 3. Comment transférer des fichiers comme alternative à la capture d'image pour Mac
Que devez-vous faire si vous ne parvenez toujours pas à transférer les fichiers avec Image Capture for Mac? Afin de transférer tous les fichiers multimédias de l'iPhone à l'ordinateur, ou vice versa, FoneTrans pour iOS est un transfert téléphonique ultime pour déplacer facilement des données entre différents appareils. Comme alternative à Image Capture pour Mac, vous transférez non seulement les fichiers multimédias, mais également les contacts, les messages, les mémos vocaux et plus encore. De plus, vous pouvez également gérer les contacts, créer une sonnerie et même convertir des photos HEIC.
- Transférez des photos, des vidéos et autres entre l'appareil et l'ordinateur.
- Synchronisez les fichiers souhaités pour iPhone / iPad / iPod, ordinateur et iTunes.
- Gérez les fichiers souhaités, ajoutez, modifiez, supprimez et même créez une liste de lecture.
- Rendez automatiquement votre musique et vos vidéos compatibles avec iOS.
Avec FoneTrans pour iOS, vous profiterez de la liberté de transférer vos données d'un iPhone à un ordinateur. Vous pouvez non seulement transférer des messages texte iPhone sur un ordinateur, mais vous pouvez également transférer facilement des photos, des vidéos et des contacts sur un PC.
- Transférez des photos, des vidéos, des contacts, WhatsApp et plus de données en toute simplicité.
- Prévisualiser les données avant de transférer.
- iPhone, iPad et iPod touch sont disponibles.
Étape 1Téléchargez et installez l'alternative Image Capture for Mac, lancez le programme sur votre MacBook. Connectez l'iPhone à votre MacBook avec le câble USB d'origine. Quand tu as besoin de convertir les photos HEIC, vous pouvez cliquer sur le Boîte à outils option.
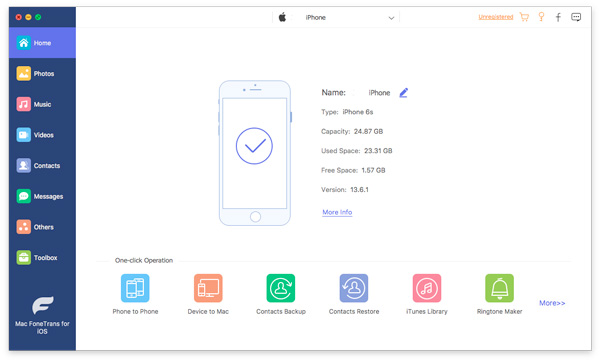
Étape 2Choisissez le format de fichier dans le menu de gauche, dans lequel vous pouvez sélectionner des photos, de la musique, des vidéos, des contacts, des messages et autres. Il détectera et chargera tous les fichiers avec différentes catégories. Sélectionnez simplement celui que vous souhaitez transférer en fonction de vos besoins.
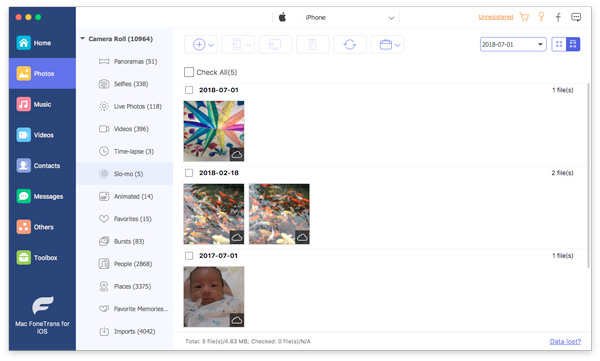
Étape 3Une fois que vous avez sélectionné les fichiers souhaités, vous pouvez cliquer sur le Exporter vers Mac option pour choisir le dossier de destination comme emplacement de destination comme alternative à Image Capture for Mac. Une fois le processus terminé, un message contextuel s'affiche.
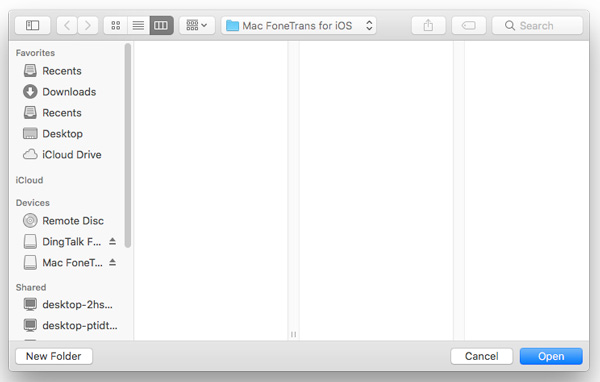
Partie 4. FAQ sur les problèmes de Capture d'image pour Mac
Question 1. Que devez-vous faire si Image Capture for Mac ne fonctionne pas pour l'appareil photo?
Si vous ne pouvez pas transférer les photos et les vidéos de l'appareil photo vers un MacBook avec Image Capture for Mac, vous pouvez installer le logiciel associé pour vous assurer que l'appareil est compatible avec votre Mac. Bien sûr, vous pouvez simplement connecter la carte SD à l'emplacement Mac.
Question 2. Comment afficher les photos transférées sur Image Capture pour Mac?
Si vous souhaitez avoir un aperçu des photos que vous avez stockées sur votre Mac, vous avez la possibilité de les afficher ensemble sur une feuille de contact via Image Capture for Mac. Il vous permet de générer une feuille sans même fermer l'application Image Capture.
Question 3. Que faire lorsque vous avez un message d'erreur 9937 pour Image Capture ?
Lorsque vous recevez un message d'erreur, tel que l'erreur de capture d'image 9937, vous pouvez simplement modifier un paramètre sur votre iPhone pour résoudre le problème. Sur votre iPhone et rendez-vous sur Paramètres appli, choisissez la Appareil photo et sélectionnez l'option Plus compatible Option de Format option.
Question 4. Pourquoi ne puis-je pas voir mon appareil iOS dans Image Capture ?
Si vous ne pouvez pas voir l'iOS que vous utilisez actuellement dans Image Capture, il y a un problème avec vos appareils. Il est également possible que vous utilisiez la mauvaise méthode de transfert sur Image Capture. Débranchez l'iOS du Mac, puis accédez à Itunes. Cliquez sur les boutons Continuer > Approuver.
Question 5. Comment résoudre le problème si la capture d'image n'affiche pas toutes les photos ?
Vous devez dépanner si la capture d'image n'affiche pas toutes les photos. Vous devez localiser les paramètres de votre iPhone. Après cela, sélectionnez l'option Photo et appareil photo. Désactivez le commutateur à côté de l'option iCloud Photo Library.
Conclusion
Lorsque vous souhaitez transférer les fichiers multimédias entre votre iPhone et un Mac via Image Capture for Mac, vous pouvez rencontrer des problèmes de transfert. Apprenez-en plus sur les 7 meilleures solutions dans cet article. FoneTrans pour iOS devrait être la solution ultime pour transférer tous les fichiers multimédias comme alternative à Image Capture for Mac.
Avec FoneTrans pour iOS, vous profiterez de la liberté de transférer vos données d'un iPhone à un ordinateur. Vous pouvez non seulement transférer des messages texte iPhone sur un ordinateur, mais vous pouvez également transférer facilement des photos, des vidéos et des contacts sur un PC.
- Transférez des photos, des vidéos, des contacts, WhatsApp et plus de données en toute simplicité.
- Prévisualiser les données avant de transférer.
- iPhone, iPad et iPod touch sont disponibles.
