Comment réparer la capture d'image ne fonctionne pas ou ne reconnaît pas l'iPhone
 posté par Lisa Ou / 18 janv.2021 09:00
posté par Lisa Ou / 18 janv.2021 09:00 À transférer des photos de votre iPhone vers un MacBook, Image Capture est l'application intégrée pour importer des photos de divers appareils sur votre MacBook. Que devez-vous faire si Image Capture ne fonctionne pas ou ne reconnaît pas l'iPhone? Bien sûr, vous pouvez simplement profiter de l'alternative professionnelle pour transférer les photos et les fichiers multimédias. Voici 7 autres solutions que vous pouvez suivre pour corriger la capture d'image ne montrant pas toutes les photos. Apprenez simplement plus de détails sur le processus et choisissez celui que vous souhaitez en conséquence.

Liste de guide

1. La solution ultime pour réparer la capture d'image ne montrant pas de photos
Si vous avez simplement besoin de transférer les photos, que vous ne pouvez pas mettre à jour le dernier Mac ou que vous ne pouvez pas réparer l'application Image Capture ne fonctionnant pas sur Mac, FoneTrans pour iOS est la solution ultime pour transférer des photos et des vidéos entre votre iPhone et un MacBook. De plus, vous pouvez convertir des fichiers HEIC en JPEG directement lorsque vous transférez les fichiers.
- Transférez des photos, des vidéos, des messages et plus encore entre iPhone et Mac.
- Convertissez les photos HEIC de l'iPhone en JPEG lors du transfert des photos.
- Gérez les photos, telles que l'affichage, la suppression, le transfert, la sauvegarde, la conversion, etc.
- Localisez les photos souhaitées avec des photos en direct, l'emplacement, les types et plus encore.
Avec FoneTrans pour iOS, vous profiterez de la liberté de transférer vos données d'un iPhone à un ordinateur. Vous pouvez non seulement transférer des messages texte iPhone sur un ordinateur, mais vous pouvez également transférer facilement des photos, des vidéos et des contacts sur un PC.
- Transférez des photos, des vidéos, des contacts, WhatsApp et plus de données en toute simplicité.
- Prévisualiser les données avant de transférer.
- iPhone, iPad et iPod touch sont disponibles.
Étape 1Téléchargez et installez l'alternative Image Capture, lancez le programme sur votre ordinateur. Connectez votre iPhone au MacBook avec le câble USB d'origine. Il reconnaîtra l'iPhone et vous permettra de transférer les photos comme vous le souhaitez.
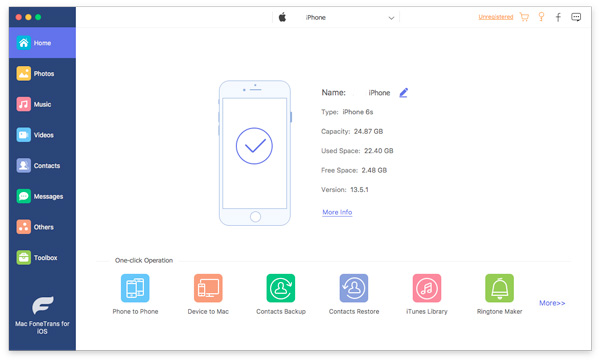
Étape 2Cliquez sur Photos dans la colonne de gauche pour localiser le dossier de photos que vous souhaitez transférer, tel que Panorama, Selfies, etc. Bien sûr, vous pouvez sélectionner les photos souhaitées et cliquer sur le bouton Exporter vers Mac option pour réparer la capture d'image ne fonctionne pas.
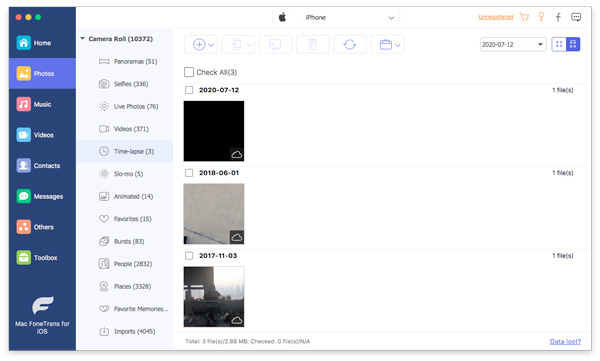
Étape 3Si vous souhaitez transférer les photos au format JPEG, vous pouvez également choisir le Boîte à outils et ajoutez les photos LIVE au dossier via le Ajouter des fichiers à partir de l'appareil , vous pouvez convertir HEIC en JPEG directement avant de transférer les fichiers entre appareils.
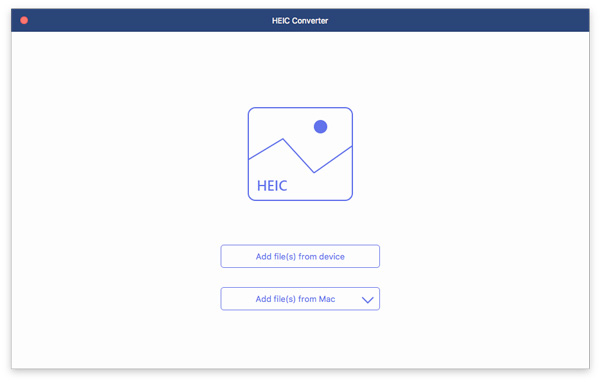
Avec FoneTrans pour iOS, vous profiterez de la liberté de transférer vos données d'un iPhone à un ordinateur. Vous pouvez non seulement transférer des messages texte iPhone sur un ordinateur, mais vous pouvez également transférer facilement des photos, des vidéos et des contacts sur un PC.
- Transférez des photos, des vidéos, des contacts, WhatsApp et plus de données en toute simplicité.
- Prévisualiser les données avant de transférer.
- iPhone, iPad et iPod touch sont disponibles.
2. 4 solutions fréquemment utilisées pour réparer la capture d'image ne fonctionne pas
Solution 1: mettre à jour le système Mac
Lorsque vous importez des fichiers HEIC et HEVC d'un iPhone XR vers votre MacBook, ou que macOS n'est pas compatible avec la version iOS de votre iPhone, vous devez mettre à jour le MacBook vers macOS 10.12 ou au-dessus pour corriger la capture d'image qui ne fonctionne pas à la place.
Étape 1Allez à Apple menu et choisissez le Préférences de système option. Sélectionnez le Mise à jour du logiciel option pour vérifier les mises à jour du système d'exploitation MacBook.
Étape 2Lorsqu'il y a une mise à jour, vous pouvez cliquer sur le Mettre à jour maintenant bouton pour installer le dernier système d'exploitation. Cliquez simplement sur Plus d'infos option pour vérifier et installer les détails.
Étape 3Une fois que vous avez mis à jour la dernière version de macOS, toutes les applications seront également mises à jour vers la dernière version, telles que Photos, iTunes, Livres, Messages et plus encore, pour corriger le problème de Capture d'image.

Solution 2: supprimer les fichiers de préférences de capture d'image
S'il y a une erreur de configuration, Image Capture peut ne pas être en mesure de reconnaître l'iPhone connecté. Il suffit de réinitialiser les fichiers de préférences de Image Capture pour réparer Image Capture qui ne fonctionne pas ou que les photos ne s'affichent pas avec le processus suivant.
Étape 1Accédez à votre MacBook et ouvrez une fenêtre du Finder. Dirigez-vous vers le chemin du répertoire / Library / Preferences / suivant, vous pouvez ouvrir le répertoire pour localiser les fichiers de préférences.
Étape 2Recherchez les fichiers liés à Image Capture et déplacez-les sur votre bureau. Assurez-vous de les déplacer et de ne pas les copier sur votre bureau. Cela réinitialisera les préférences de la capture d'image sur votre MacBook.
Étape 3Après cela, vous pouvez redémarrer votre MacBook et connecter votre iPhone à un MacBook. Ensuite, vous pouvez transférer les photos de l'iPhone vers votre Mac via l'application Image Capture.
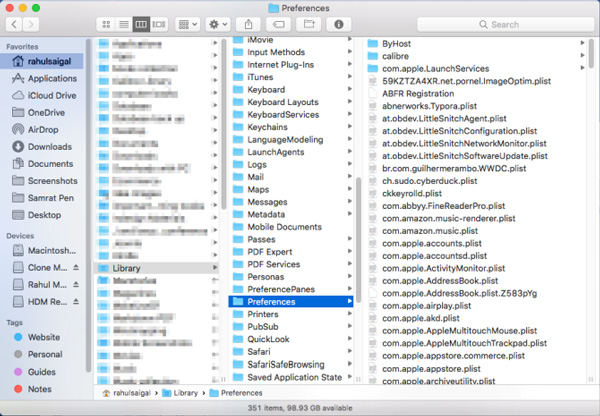
Solution 3: activez mon flux de photos sur votre iPhone
Activer My Photo Stream sur votre iPhone est une autre méthode efficace pour résoudre le problème de la capture d'image. Une fois que vous avez activé la fonction, elle synchronisez les photos sur votre iPhone, vous pouvez transférer les photos entre les appareils via l'application Image Capture.
Étape 1Lancez l' Paramètres sur votre iPhone et appuyez sur le Photos option. Sur l'écran qui suit, vous pouvez localiser le Transférer vers mon flux de photos option dans les photos.
Étape 2Activez l'option en tournant sa bascule sur ON position. Assurez-vous de pouvoir synchroniser les photos entre les appareils lorsque vous souhaitez transférer les photos comme vous le souhaitez.
Étape 3Après cela, vous pouvez connecter votre iPhone au MacBook, la capture d'image reconnaîtra l'iPhone et résoudra les problèmes liés au fait que la capture d'image ne fonctionne pas.
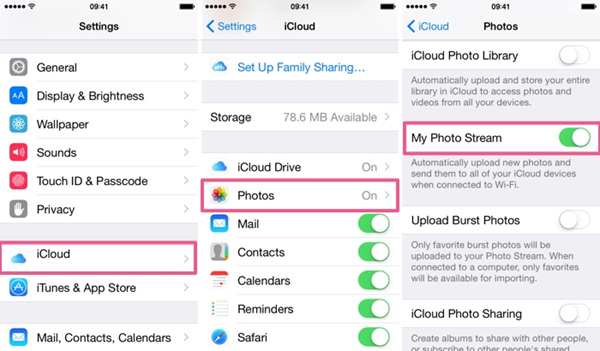
Solution 4: désactivez votre photothèque iCloud
Lorsque vous avez activé à la fois le iCloud Photo Library et par Optimiser le stockage fonctionnalités, vos photos sont configurées pour être enregistrées sur iCloud au lieu de votre iPhone. Si Image Capture n'affiche pas toutes les photos, vous pouvez désactiver les deux fonctionnalités sur votre iPhone en fonction de vos besoins.
Étape 1Cliquez sur Paramètres app sur votre iPhone. Faites défiler vers le bas pour sélectionner Photos et appareil photo option. Il suffit de désactiver et de désactiver l'interrupteur à côté de iCloud Photo Library option.
Étape 2Une fois que vous avez désactivé le iCloud Photo Library, Optimiser le stockage La fonctionnalité sera également désactivée. Assurez-vous ensuite que les photos sont téléchargées sur votre iPhone.
Étape 3Après cela, connectez à nouveau votre iPhone à un MacBook. Vérifiez si Image Capture peut afficher toutes les photos et transférer les fichiers sur votre MacBook comme voulu.
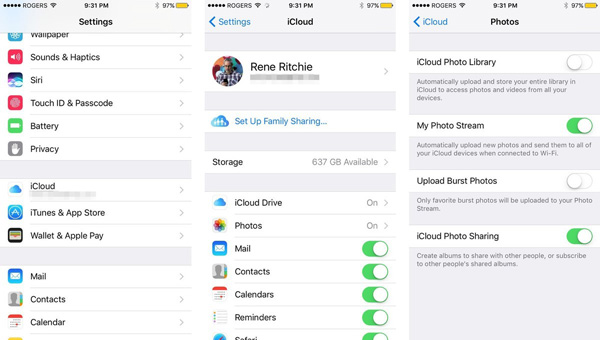
3. FAQ sur 3 solutions à l'erreur Image CaptureCore
1. Comment réparer l'erreur 9912 de capture d'image?
Si Image Capture ne fonctionne pas avec un message d'erreur 9912, cela est lié à la connexion USB entre votre iPhone et le MacBook. Vérifiez simplement à nouveau le câble USB ou remplacez-le par un autre câble USB d'origine pour savoir s'il fonctionne.
2. Comment réparer l'erreur 9937 de capture d'image?
Quant à l'erreur de capture d'image 9937, qui est le résultat d'un format de fichier incompatible entre iPhone et Mac, comme HEVC et HEIC. Allez simplement au Paramètres sur votre iPhone, choisissez le Formats Option de Appareil photo menu, puis sélectionnez le Plus compatible au lieu de l'option Haute efficacité pour se débarrasser de la capture d'image ne montrant pas de photos.
3. Comment réparer l'erreur 9934 de capture d'image?
L'erreur de capture d'image 9934 est un certain problème d'autorisation sur un Mac, vous pouvez simplement contourner le problème pour vérifier les autorisations du dossier dans lequel vous essayez d'importer vos photos. Cliquez avec le bouton droit sur le dossier et sélectionnez le Obtenir des informations option pour vous assurer que le Privilège de lecture et d'écriture est autorisé.
Conclusion
Lorsque vous ne pouvez pas importer les photos d'un iPhone vers votre Mac, vous pouvez en savoir plus sur les 8 méthodes les plus efficaces pour résoudre les problèmes de non-fonctionnement de la capture d'image. Apprenez-en davantage sur le dépannage et sélectionnez celui que vous souhaitez en conséquence. Si vous ne trouvez pas le problème, vous pouvez choisir FoneTrans pour iOS à la place.
Avec FoneTrans pour iOS, vous profiterez de la liberté de transférer vos données d'un iPhone à un ordinateur. Vous pouvez non seulement transférer des messages texte iPhone sur un ordinateur, mais vous pouvez également transférer facilement des photos, des vidéos et des contacts sur un PC.
- Transférez des photos, des vidéos, des contacts, WhatsApp et plus de données en toute simplicité.
- Prévisualiser les données avant de transférer.
- iPhone, iPad et iPod touch sont disponibles.
