- Screen Recorder
- Enregistreur vidéo Mac
- Enregistreur vidéo Windows
- Enregistreur audio Mac
- Enregistreur audio Windows
- Enregistreur Webcam
- Game Recorder
- Enregistreur de réunion
- Enregistreur d'appel Messenger
- Enregistreur Skype
- Enregistreur de cours
- Enregistreur de présentation
- Enregistreur de chrome
- Enregistreur Firefox
- Capture d'écran sous Windows
- Capture d'écran sur Mac
2 façons d'enregistrer des vidéos iPhone avec son sur iOS 11/12/13
 posté par Lisa Ou / 01 févr.2021 16:00
posté par Lisa Ou / 01 févr.2021 16:00iOS 11 ajoute la fonction d'enregistrement d'écran à tous les appareils iOS. La fonction d'enregistrement d'écran iOS 11 permet aux utilisateurs de enregistrement vidéo sur écran avec audio sans limite de temps. Vous pouvez filtrer l'enregistrement avec du son sur iOS 11, iOS 12, iOS 13 et versions ultérieures directement. Une fois que vous avez activé enregistrement d'écran iOS fonctionnalité, vous pouvez enregistrer la plupart des activités sur votre iPhone.
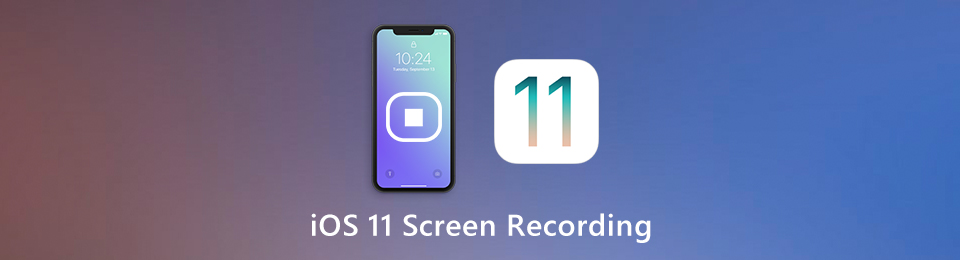
Cependant, vous ne pouvez pas enregistrer tout sur l'iPhone. Vous pouvez trouver l'icône d'enregistrement d'écran grisée dans certaines situations. Pour briser les restrictions, vous pouvez enregistrer l'écran de l'iPhone avec un tiers logiciel d'enregistrement d'écran. Peu importe les méthodes d'enregistrement d'écran de l'iPhone que vous pouvez choisir, vous pouvez obtenir les étapes détaillées ici.

Liste de guide
1. 100% pratique pour enregistrer l'écran de l'iPhone avec le son
Si vous souhaitez filtrer l'enregistrement sur iPhone avec du son, utilisez Enregistreur d'écran FoneLab est votre meilleur choix. Vous pouvez lever les restrictions d'enregistrement d'écran iOS 11 et capturer toutes les vidéos et tous les sons de l'iPhone. Apple ne détectera pas votre opération d'enregistrement d'écran. Ainsi, vous pouvez enregistrer en toute sécurité une vidéo de l'écran de votre iPhone avec du son. Tout ce que vous avez à faire est d'émuler l'application iPhone sur votre ordinateur Windows ou Mac. Plus tard, vous pourrez facilement enregistrer un écran iPhone.
- Enregistrez la vidéo et l'audio de l'iPhone avec un taux de réussite de 100%.
- Enregistrer l'écran iPhone avec des sources audio internes et externes.
- Ajoutez des annotations et une superposition de webcam à l'enregistrement d'écran de votre iPhone.
- Tous les modèles d'iPhone et les versions iOS sont pris en charge. Vous pouvez filtrer l'enregistrement avec le son sur iOS 10 et les versions antérieures.
FoneLab Screen Recorder vous permet de capturer de la vidéo, de l'audio, des didacticiels en ligne, etc. sous Windows / Mac. Vous pouvez facilement personnaliser la taille, éditer la vidéo ou l'audio, etc.
- Enregistrez de la vidéo, de l'audio, de la webcam et faites des captures d'écran sous Windows / Mac.
- Prévisualisez les données avant de les enregistrer.
- C'est sûr et facile à utiliser.
Étape 1Utilisez un émulateur iOS pour exécuter l'application iOS sur votre ordinateur Windows. Courir Enregistreur d'écran FoneLabCliquez sur Enregistreur vidéo dans l'interface principale.
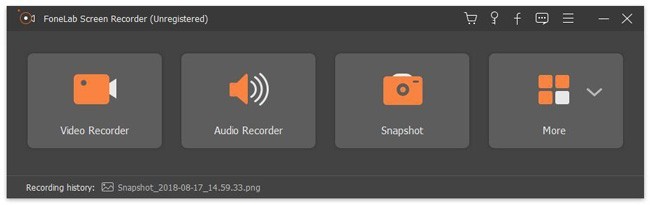
Étape 2Sélectionnez l'écran d'affichage iOS. Allumer Sound System pour enregistrer un enregistrement d'écran sur iOS 11 avec du son. Si vous souhaitez enregistrer une vidéo à l'écran de l'iPhone avec un son interne et externe, vous pouvez activer Microphone également.
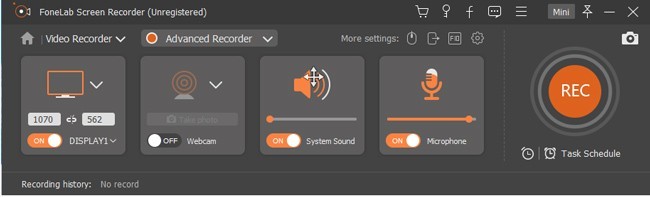
Étape 3Cliquez REC pour démarrer l'enregistrement d'écran iOS avec du son. Lorsque vous arrêtez l'enregistrement, cliquez sur Épargnez suivie par Suivant pour enregistrer le fichier d'enregistrement d'écran de l'iPhone. Vous pouvez transférer le fichier enregistré sur votre iPhone via une connexion USB.

2. Comment filtrer un enregistrement avec du son sur iOS 11/12/13
Vous pouvez filtrer l'enregistrement sur iPhone directement avec les étapes suivantes. iOS 11 et les versions ultérieures sont prises en charge ici. Vous pouvez donc utiliser Enregistrement d'écran iOS 11 à enregistrer une vidéo de l'écran de votre iPhone avec audio interne et externe.
Étape 1Ouvert Paramètres app. Choisir Control Center et alors Personnaliser les contrôles. Robinet + before Enregistrement d'écran.
Étape 2Glissez vers le haut depuis le bord inférieur pour accéder au centre de contrôle de l'iPhone. Pour les utilisateurs ultérieurs de l'iPhone X ou iOS 12, vous pouvez faire glisser vers le bas à partir du coin supérieur droit de l'écran.
Étape 3Appuyez sur la touche Enregistrement icône pour enregistrer l'écran sur iOS 11.
Étape 4Exploiter Microphone pour enregistrer l'écran iPhone avec audio externe. Si vous souhaitez enregistrer l'écran sur iPhone avec un son interne uniquement, vous pouvez désactiver Microphone. Assurez-vous que la sonnerie de votre iPhone est activée.
Étape 5Selectionnez Démarrer l'enregistrement pour enregistrer le son tout en enregistrant l'écran de l'iPhone après un compte à rebours de 3 secondes.
Étape 6Appuyez sur la barre d'état rouge en haut de l'écran de l'iPhone. Alors choisi Arrêter pour arrêter l'enregistrement de l'iPhone. Vous pouvez trouver tous vos fichiers d'enregistrement d'écran iOS dans le Photos app.
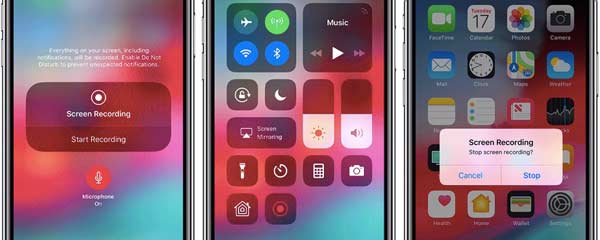
Il n'y a pas de limite de temps maximum. Par rapport à l'iPhone, votre ordinateur offre beaucoup plus d'espace de stockage. Ainsi, si vous devez enregistrer un enregistrement sur iOS 11 pendant des heures ou si votre iPhone manque d'espace, vous pouvez également vous tourner vers FoneLab Screen Recorder. De plus, les outils de dessin en temps réel, l'effet d'image dans l'image, les préférences de raccourcis clavier et plus encore sont utiles, en particulier lorsque vous devez enregistrer une vidéo de didacticiel sur iPhone.
FoneLab Screen Recorder vous permet de capturer de la vidéo, de l'audio, des didacticiels en ligne, etc. sous Windows / Mac. Vous pouvez facilement personnaliser la taille, éditer la vidéo ou l'audio, etc.
- Enregistrez de la vidéo, de l'audio, de la webcam et faites des captures d'écran sous Windows / Mac.
- Prévisualisez les données avant de les enregistrer.
- C'est sûr et facile à utiliser.
