iPad bloqué sur le logo Apple ? Apprenez à le réparer maintenant
 posté par Boey Wong / 11 mai 2022 09:00
posté par Boey Wong / 11 mai 2022 09:00 Mon iPad est bloqué sur le logo Apple, pourquoi mon iPad est-il bloqué sur le logo Apple ? Comment puis-je résoudre ce problème ?
Vous pouvez rencontrer la même situation où l'iPad ne s'allume pas sur le logo Apple. Il existe différentes raisons à l'origine de cette situation, et vous pouvez également obtenir diverses solutions sur Internet ou d'autres personnes.
Cet article vous montrera tout sur le logo Apple bloqué sur iPad, veuillez continuer.


Liste de guide
Partie 1. Pourquoi mon iPad est-il bloqué sur le logo Apple ?
Avant de plonger dans les solutions, vous devez connaître les raisons pour lesquelles l'iPad d'Apple est resté bloqué sur le logo Apple.
1. Espace de stockage gratuit insuffisant sur iPad.
2. Le système d'exploitation est obsolète.
3. Applications obsolètes.
4. Empilez les fichiers inutiles.
5. Fichiers non pris en charge.
6. Mauvaises opérations.
7. Jailbreaker l'iPad.
8. Mettre à jour iPadOS à tort.
9. Raisons inconnues.
Si vous avez une question comme "Que faire lorsque mon iPad est gelé sur le logo Apple", veuillez passer à la partie suivante sur la façon de réparer l'iPad ne s'allume pas sur le logo Apple.
FoneLab vous permet de fixer l'iPhone / iPad / iPod du mode DFU, du mode de récupération, du logo Apple, du mode casque, etc. à un état normal sans perte de données.
- Résoudre les problèmes de système iOS désactivés.
- Extrayez les données des appareils iOS désactivés sans perte de données.
- C'est sûr et facile à utiliser.
Partie 2. 4 méthodes puissantes pour réparer l'iPad bloqué sur le logo Apple
Parfois, l'iPad est bloqué sur le logo Apple après la mise à jour ou pour d'autres raisons. Vous pouvez essayer des moyens simples de réparer l'iPad en conséquence.
Voici 4 des plus efficaces à ne pas manquer.
Solution 1. Redémarrez l'iPad
La réinitialisation matérielle de l'iPad signifie également le redémarrage ou le redémarrage de l'iPad. Il peut résoudre la plupart des problèmes d'appareil tels que le blocage, l'écran noir, etc. Vous trouverez ci-dessous comment redémarrer l'iPad.
Redémarrez l'iPad sans le bouton d'accueil
Tenir soit le volume bouton et le power bouton ensemble jusqu'à ce que vous voyiez le curseur. Faites-le glisser pour éteindre votre iPad. Après cela, appuyez sur le power bouton à nouveau pour le redémarrer. Vous verrez le logo iPad Apple lorsqu'il s'allumera.
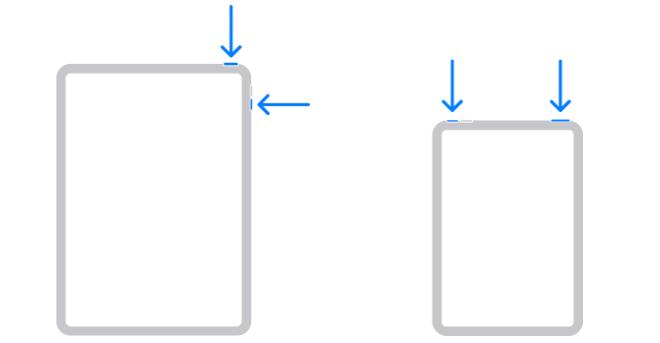
Redémarrez l'iPad avec le bouton d'accueil
En appuyant sur la power jusqu'à ce que vous voyiez le curseur, faites-le glisser pour le désactiver. Tenez le power jusqu'à ce que vous voyiez le logo Apple pour le rallumer.
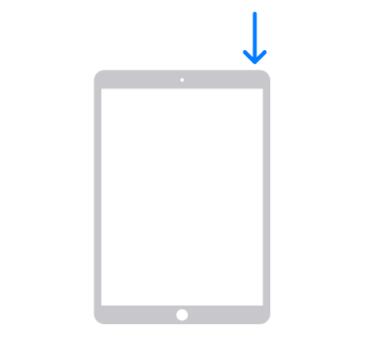
C'est l'option la plus simple pour résoudre les problèmes d'iPad sans outil supplémentaire. Si cela ne fonctionne pas, passez à la partie suivante.
Solution 2. Récupération du système FoneLab iOS
Certains utilisateurs ont signalé que l'iPad était resté bloqué sur le logo Apple après la réinitialisation, car ils souhaitaient résoudre certains problèmes ou obtenir un tout nouvel appareil. Cependant, l'iPad bloqué sur le logo Apple pourrait être l'une des situations les plus courantes qu'ils pourraient rencontrer par la suite.
En ce moment, vous devriez essayer FoneLab iOS System Recovery. C'est un outil puissant pour vous aider à résoudre les problèmes sur les appareils iOS. Ainsi, vous pouvez l'utiliser lorsque l'iPad mini est collé sur le logo Apple, écran noir iPhone, ou d'autres même si vous n'avez pas de fichier de sauvegarde, car il dispose d'un mode standard pour vous aider à le faire sans perte de données.
De plus, il dispose également d'un autre mode avancé pour résoudre les problèmes de l'iPhone en effaçant les données de l'iPad. Il supprime toutes les données de vos appareils, et votre iPad peut également se débarrasser du logo Apple ou d'autres problèmes similaires ou différents.
Vous avez hâte d'apprendre à l'utiliser ? Vous trouverez ci-dessous les instructions.
Étape 1Téléchargez et installez le programme sur l'ordinateur, puis il sera lancé automatiquement.
FoneLab vous permet de fixer l'iPhone / iPad / iPod du mode DFU, du mode de récupération, du logo Apple, du mode casque, etc. à un état normal sans perte de données.
- Résoudre les problèmes de système iOS désactivés.
- Extrayez les données des appareils iOS désactivés sans perte de données.
- C'est sûr et facile à utiliser.
Étape 2Sur l'interface principale, cliquez sur Restauration de Système iOS, et connectez l'iPad à l'ordinateur via un câble USB.
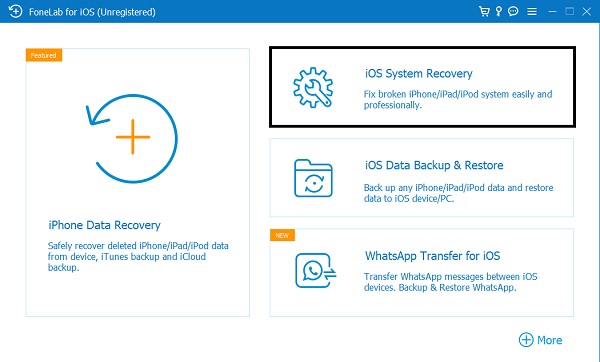
Étape 3Votre iPad sera ensuite détecté. Sinon, veuillez suivre les instructions à l'écran pour entrer Mode de récupération sur iPad.
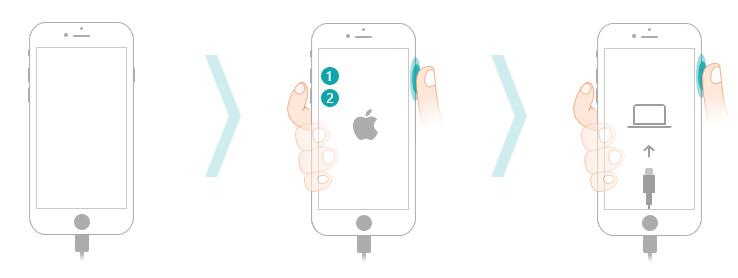
Étape 4Selectionnez Mode Standard or Mode avancé, clique le Accueil .
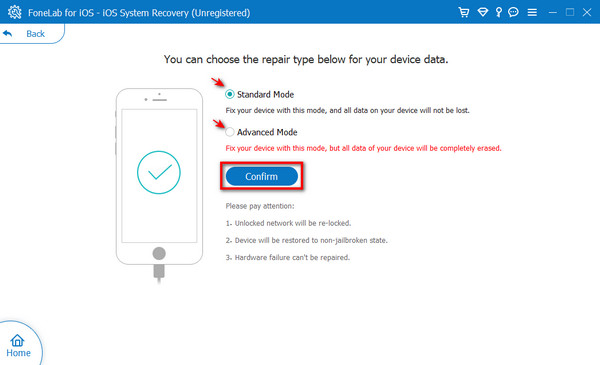
Étape 5Vérifiez les informations de votre appareil dans la liste du haut, puis sélectionnez le micrologiciel correct et cliquez sur le Télécharger .
Étape 6Une fois terminé, le programme réparera votre iPad.
Comme vous pouvez le voir, il n'est pas compliqué de réparer un iPad anormal. Et vous pouvez même choisir le mode de réparation et éviter la perte de données de votre côté.
Si vous êtes un fan des méthodes Apple, vous pouvez essayer le mode de récupération via iTunes/Finder ou iCloud.
Solution 3. Mode de récupération
Vous pouvez mettre à jour iOS à l'aide d'iTunes ou du Finder en cliquant simplement sur le bouton Mettre à jour après avoir sélectionné l'appareil iPad. Mais parfois, l'iPad n'est pas détecté lorsqu'il est bloqué sur l'écran du logo Apple. Le mode de récupération est une sécurité intégrée que les utilisateurs peuvent utiliser pour installer un nouveau système d'exploitation afin de tout exécuter normalement. Ainsi, vous pouvez entrer en mode de récupération iPad lorsque l'iPad est bloqué sur le logo Apple. Veuillez noter que vos données seront supprimées après cela.
Voici comment.
Étape 1Mettez à jour le Finder ou iTunes vers la dernière version. Connectez ensuite l'iPad à l'ordinateur.
Étape 2Entrez en mode de récupération iPad.
Pour iPad avec bouton d'accueil : Maintenez simultanément les boutons d'alimentation et d'accueil jusqu'à ce que vous voyiez l'écran du mode de récupération.
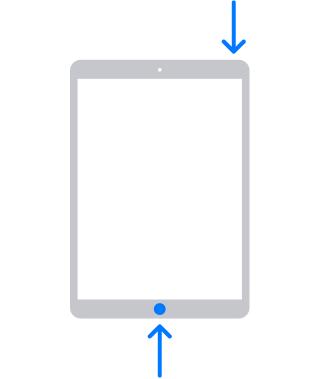
Pour iPad sans bouton d'accueil : Appuyez et relâchez le le volume bouton le plus proche de power bouton, puis faire de même pour l'autre le volume bouton le plus éloigné du power bouton. Maintenez le bouton d'alimentation enfoncé jusqu'à ce que l'écran du mode de récupération apparaisse.
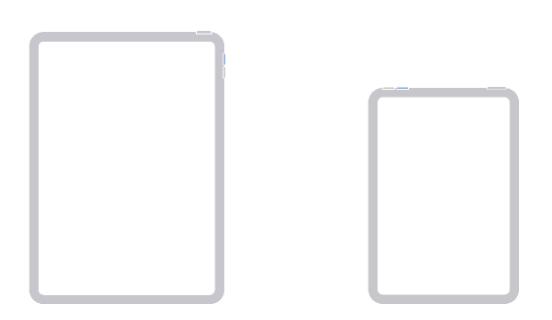
Étape 3Sur l'écran de l'ordinateur, cliquez sur le Restaurer lorsqu'une fenêtre apparaît sur l'interface d'iTunes ou du Finder.
Étape 4Attendez qu'il se termine. Ensuite, configurez votre iPad comme avant.
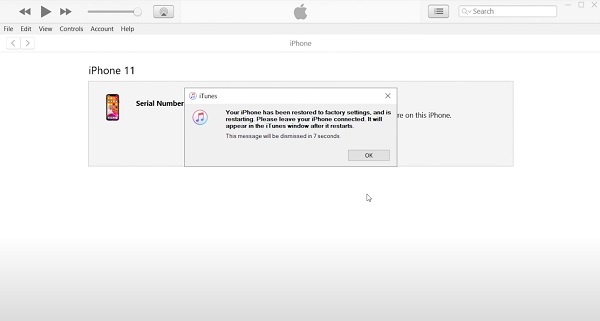
Si vous n'avez pas d'ordinateur, essayez la méthode suivante pour effacer l'iPad à distance.
Solution 4. Effacer l'iPad
L'effacement de l'iPad peut être le choix final pour réparer l'iPad dans un tout nouvel appareil. Vous pouvez utiliser iCloud pour le faire à distance sans extraire les conditions. Ainsi, vous pouvez le choisir lorsque l'iPad est collé sur le logo Apple sans ordinateur à vos côtés. Cependant, assurez-vous que vous avez activé Localiser mon iPad sur Paramètres avant que. Suivez ensuite les étapes simples pour réparer l'iPad bloqué sur le logo comme ci-dessous.
Étape 1Ouvrez votre navigateur, visitez www.icloud.com et connectez-vous à votre identifiant Apple.
Étape 2Exploiter Trouver mon icône. Choisissez votre iPad dans la liste déroulante.
Étape 3Selectionnez Effacer iPad bouton sur l'écran.
Étape 4Assurez-vous que votre iPad est connecté au Wi-Fi et attendez qu'il se termine.
Veuillez noter que vous devriez essayer d'autres choix si vous n'avez pas activé la fonction Localiser mon iPad.
Partie 3. FAQ sur l'iPad bloqué sur le logo Apple
Que faire lorsque vous jailbreakez un iPad bloqué sur le logo Apple ?
Tout d'abord, vous devriez essayer FoneLab iOS System Recovery, il peut vous aider à réparer l'iPad à la normale avec ou sans effacer les données. Ensuite, vous pouvez également essayer d'autres méthodes ci-dessus.
Que faire lorsque mon iPad est gelé et ne s'éteint pas ou ne se réinitialise pas ?
Vous pouvez essayer de redémarrer l'iPhone. Essayez d'autres méthodes comme FoneLab iOS System Recovery pour résoudre ces problèmes similaires avec de simples clics si cela ne fonctionne pas.
FoneLab vous permet de fixer l'iPhone / iPad / iPod du mode DFU, du mode de récupération, du logo Apple, du mode casque, etc. à un état normal sans perte de données.
- Résoudre les problèmes de système iOS désactivés.
- Extrayez les données des appareils iOS désactivés sans perte de données.
- C'est sûr et facile à utiliser.
Lorsque l'iPad reste sur le logo Apple, allez-y doucement. Lisez et apprenez les 4 méthodes rapides ci-dessus pour y remédier. Tous ont fait leurs preuves et FoneLab iOS System Recovery est fortement recommandé en raison de ses caractéristiques exceptionnelles et de sa facilité d'utilisation, même pour les novices. Que vous ayez sauvegardé les données de l'iPad ou non, vous pouvez l'essayer sur l'ordinateur pour résoudre les problèmes anormaux en quelques clics. Pourquoi ne pas télécharger et essayer de réparer l'iPad bloqué sur le logo Apple blanc maintenant !
