Correction de l'écran tactile de l'iPad ne fonctionnant pas à l'aide des 3 meilleures méthodes
 posté par Lisa Ou / 10 juillet 2023 09:00
posté par Lisa Ou / 10 juillet 2023 09:00 Bonne journée! J'utilise mon iPad depuis ce matin, mais je l'ai laissé un moment pour manger. Lorsque je suis revenu jouer avec mon appareil, l'écran ne répondait plus à chaque fois que je le touchais. Je n'ai aucune idée de ce qui semble être le problème ou de ce qu'il faut faire pour le faire fonctionner. Quelqu'un peut-il réparer l'écran de mon iPad qui ne fonctionne pas ? Merci beaucoup d'avance!
La technologie d'aujourd'hui s'améliore de plus en plus au fil du temps. Apple apporte même de nouvelles fonctionnalités à chaque mise à jour pour rendre leurs produits, comme l'iPad, plus avantageux pour les utilisateurs. Mais aussi bons soient-ils, nous ne pouvons toujours pas empêcher différents problèmes de se produire soudainement. Et l'un de ces problèmes que vous pouvez rencontrer est l'incapacité de toucher l'écran de votre iPad. Avez-vous essayé de naviguer sur votre iPad, mais l'écran ne répond pas au toucher ?
Si tel est le cas, cet article expliquera pourquoi un tel problème survient sur votre appareil. Veuillez saisir les informations ci-dessous pour comprendre pourquoi l'écran de votre iPad ne répond pas. Diverses possibilités seront abordées pour vous faire connaître plus rapidement votre problème d'iPad. Après cela, vous trouverez les solutions que nous avons fournies dans les parties suivantes avec des instructions simplifiées. De cette façon, il vous sera plus rapide d'utiliser les méthodes avant que d'autres dommages ne se produisent. Essayez-les maintenant ci-dessous.
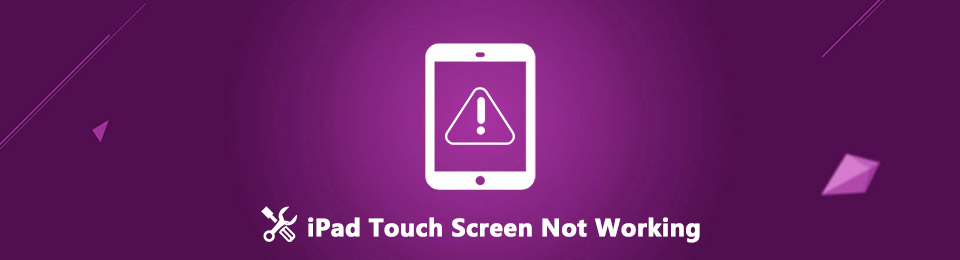

Liste de guide
Partie 1. Pourquoi l'écran tactile de l'iPad ne fonctionne pas
Diverses situations peuvent amener votre iPad à ne pas répondre lorsque vous le touchez. Des cas de base, tels qu'un objet physique empêchant votre doigt de toucher correctement l'écran de l'iPad, à des problèmes techniques dans le système sont possibles. Peut-être que vous venez de vous laver les mains avec de l'eau avant de manipuler l'appareil, de sorte que les petites gouttelettes d'eau provoquent un dysfonctionnement de l'écran. Ou vous essayez peut-être de toucher l'écran avec des gants, de sorte que l'iPad a du mal à reconnaître votre toucher.
D'autre part, le problème à l'origine de ce problème peut être lié à des détails techniques, tels qu'un problème avec iPadOS. Il peut être obsolète ou rencontrer un problème. Les accessoires connectés à votre appareil sont également des causes possibles. Déconnectez tout d'abord, comme un câble USB pour voir s'ils créent le problème. En attendant, si vous utilisez votre iPad depuis des heures, même s'il surchauffe lentement, vous devez d'abord le laisser reposer, car il peut causer des dommages.
FoneLab vous permet de fixer l'iPhone / iPad / iPod du mode DFU, du mode de récupération, du logo Apple, du mode casque, etc. à un état normal sans perte de données.
- Résoudre les problèmes de système iOS désactivés.
- Extrayez les données des appareils iOS désactivés sans perte de données.
- C'est sûr et facile à utiliser.
Partie 2. Comment réparer l'écran tactile de l'iPad ne fonctionne pas
Maintenant que vous avez rassemblé des idées sur les raisons pour lesquelles l'écran tactile de votre iPad ne fonctionne pas, il est temps de trouver la solution appropriée. Vous trouverez ci-dessous les 3 principales techniques pour réparer l'écran de votre iPad qui ne répond pas.
Méthode 1. Redémarrer l'iPad
Le redémarrage d'un iPad est un moyen efficace de réparer différents problèmes sur l'appareil. Ce faisant, vous pouvez résoudre les problèmes, la lenteur et d'autres problèmes simples sur votre iPad. En effet, l'appareil se rafraîchit chaque fois que vous redémarrez ou redémarrez, ce qui rend ses performances plus fluides. De plus, cela ne se fait pas seulement sur les produits iPad ou Apple, mais également sur d'autres appareils avec différents systèmes d'exploitation, d'autant plus qu'il s'agit de la solution la plus basique pour tous les problèmes simples. Ainsi, essayez de redémarrer votre appareil et voyez s'il résout avec succès le problème d'écran tactile sur votre iPad.
Suivez les instructions simples ci-dessous pour réparer l'écran tactile de l'iPad qui ne fonctionne pas dans certaines zones en redémarrant :
Pour iPad sans bouton Accueil :
Étape 1Frappez l'iPad Augmenter le volume bouton rapidement, suivi par le le volume vers le bas bouton. Ensuite, appuyez avec votre doigt sur la touche Marche / Arrêt, mais ne la relâchez pas instantanément.
Étape 2Saisissez-le pendant quelques secondes jusqu'à ce que le logo Apple apparaisse sur l'écran de l'iPad. Ensuite, c'est à ce moment-là que vous pouvez lâcher prise Puissance clé.
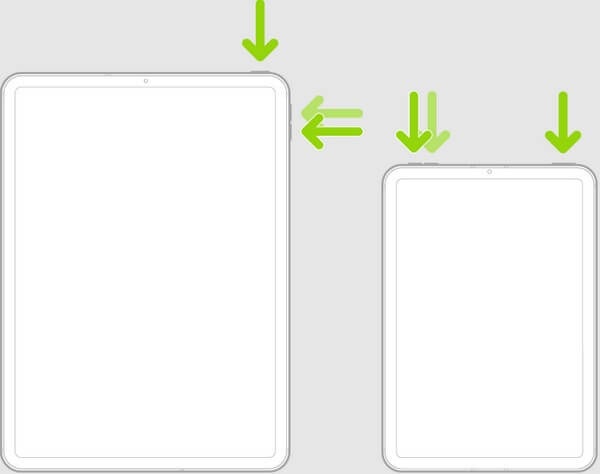
Pour iPad avec un bouton Accueil :
Étape 1Appuyez et saisissez votre iPad Puissance et Accueil clés au total.
Étape 2Relâchez votre prise une fois que le logo Apple s'affiche sur l'écran de l'appareil.
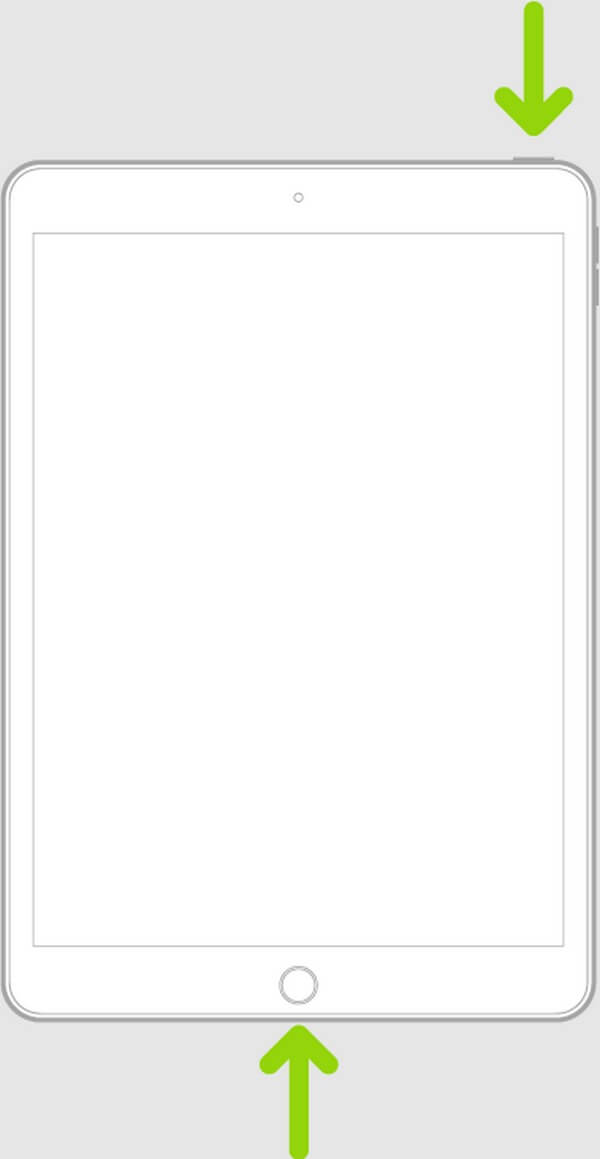
Méthode 2. Restaurer l'iPad sur iTunes ou le Finder
Comme la méthode précédente, la restauration d'un appareil est également un moyen efficace de réparer divers problèmes. Et l'une des plates-formes les plus populaires sur lesquelles vous pouvez utiliser cette méthode est iTunes ou Finder. iTunes est principalement connu comme lecteur multimédia, mais il est également utilisé comme utilitaire de gestion d'appareils mobiles pour les appareils iOS, notamment l'iPad, l'iPhone et l'iPod Touch. Et cette fonctionnalité de gestion peut restaurer votre appareil sur le programme de votre ordinateur. En attendant, notez que seuls les anciens macOS et Windows prennent en charge le programme si vous ne pouvez pas voir iTunes sur votre ordinateur. Donc, si votre macOS est une version ultérieure, utilisez plutôt le programme Finder, car il s'agit du remplacement officiel d'iTunes.
Suivez les étapes gérables ci-dessous pour réparer l'écran tactile sur iPad qui ne fonctionne pas en restaurant :
Étape 1Accédez au Finder ou à la dernière version d'iTunes sur votre Mac ou Windows. Votre appareil sera sur l'interface une fois que vous aurez relié votre iPad avec un câble Lightning à l'ordinateur.
Étape 2Selon le programme, cliquez sur le Symbole de l'iPad en haut à gauche ou le nom de votre iPad dans le volet de gauche pour afficher les informations de votre appareil à l'écran.
Étape 3Ensuite, recherchez et cliquez sur le Restaurer iPad bouton dans le Résumé section ou sous la rubrique Général languette. Lorsque les invites suivent, appuyez sur les options appropriées pour restaurer et réparer votre iPad.
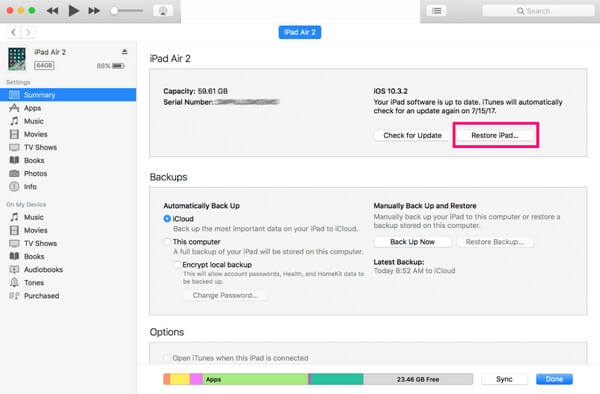
Méthode 3. Utiliser la récupération du système FoneLab iOS
FoneLab iOS System Recovery est un programme qualifié sur lequel vous pouvez compter si les méthodes ci-dessus ne peuvent pas répondre aux besoins de votre appareil. Cet outil de réparation est professionnel pour résoudre presque tous les problèmes sur votre iPadOS ; c'est pourquoi de nombreux utilisateurs d'iOS le choisissent. En outre, son taux de réussite élevé n'échoue jamais, quel que soit le problème pris en charge sur vos appareils. Peu importe si l'écran de votre iPad ne répond pas, votre iPhone est désactivé, lors d'un redémarrage en boucle, a un problème de charge, etc., vous pouvez être sûr que votre appareil sera réparé après avoir suivi les instructions fournies par cet outil. De plus, FoneLab iOS System Recovery prend en charge plusieurs versions d'iPad, telles que iPad Pro, iPad Air, iPad mini, iPad mini 2 iPad, iPad 2, iPad 3, etc.
FoneLab vous permet de fixer l'iPhone / iPad / iPod du mode DFU, du mode de récupération, du logo Apple, du mode casque, etc. à un état normal sans perte de données.
- Résoudre les problèmes de système iOS désactivés.
- Extrayez les données des appareils iOS désactivés sans perte de données.
- C'est sûr et facile à utiliser.
Consultez les instructions orientées utilisateur ci-dessous pour réparer votre iPad qui ne répond pas au toucher avec FoneLab iOS System Recovery:
Étape 1Obtenez le fichier de téléchargement de FoneLab iOS System Recovery sur sa page Web officielle. Pour ce faire, cliquez sur le Téléchargement gratuit bouton, et le fichier sera stocké sur votre ordinateur. Après cela, laissez les exigences de l'outil pour la fenêtre d'installation s'afficher à l'écran. Une fois que vous avez aperçu l'onglet Installer, appuyez dessus et attendez jusqu'à ce que la barre d'état se termine. Ensuite, lancez le programme de réparation sur votre ordinateur.
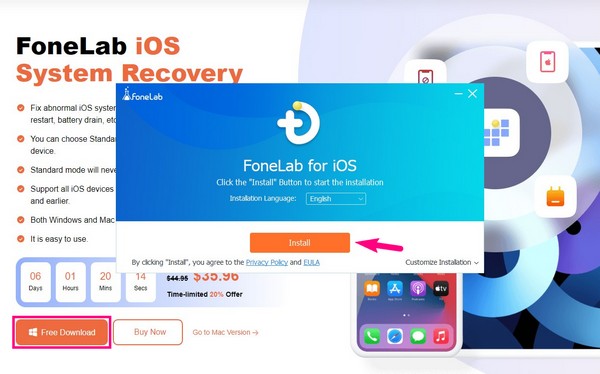
Étape 2L'interface principale révélera les fonctions clés du programme, notamment la récupération de données iPhone, la récupération du système iOS, la sauvegarde et la restauration de données iOS et le transfert WhatsApp pour iOS. Choisissez le Restauration de Système iOS case en haut à droite pour passer à la page suivante. Divers problèmes pris en charge seront affichés; vous pouvez les observer, mais cliquez sur Accueil après.
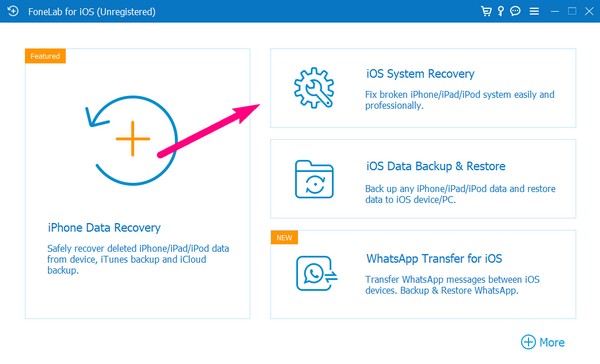
Étape 3Reliez votre iPad avec un câble USB à l'ordinateur, puis sélectionnez le type de réparation que vous préférez sur l'interface. Le mode standard réparera l'écran tactile de votre iPad sans perdre de fichiers, tandis que le mode avancé effacera toutes vos données lors de la réparation de l'appareil. Choisissez ce qui vous convient le mieux, puis appuyez sur le Continuer onglet en dessous pour avancer.
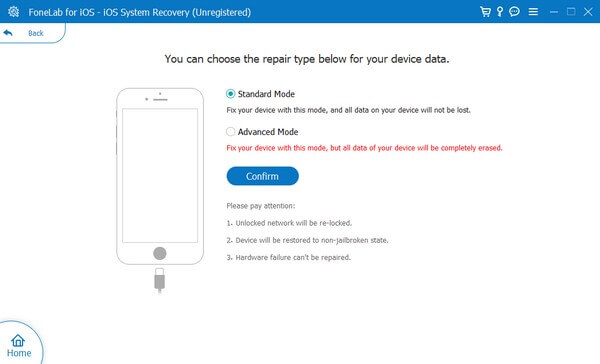
Étape 4Les instructions à l'écran pour différents iDevices seront sur l'interface suivante. Choisissez la version de votre appareil dans les onglets supérieurs, puis respectez les directives ci-dessous pour entrer en mode de récupération. Des vidéos d'instructions sont également disponibles pour que les étapes soient plus claires pour vous. Ensuite, suivez les instructions supplémentaires pour télécharger le micrologiciel et résoudre le problème avec l'écran tactile de votre iPad.
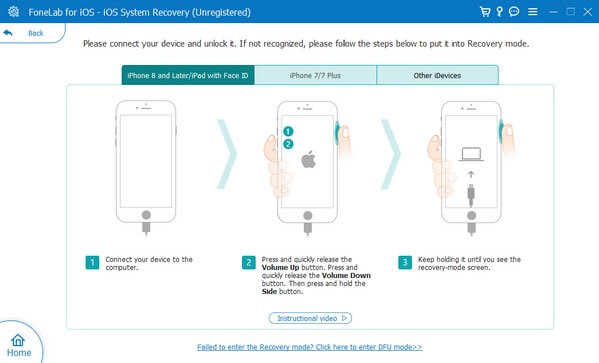
Partie 3. FAQ sur l'écran tactile de l'iPad ne fonctionne pas
1. La réinitialisation peut-elle réparer l'écran tactile de mon iPad qui ne fonctionne pas ?
Oui il peut. Lors de la réinitialisation de votre appareil, les chances de réparer l'écran tactile de votre iPad qui ne fonctionne pas sont énormes. Comme certaines des méthodes de l'article ci-dessus, réinitialiser l'iPad est également une stratégie connue pour résoudre plusieurs problèmes sur un appareil. Cependant, sachez que la réinitialisation de votre iPad vous coûtera également vos données. Attendez-vous à ce que tout le contenu de votre iPad soit effacé une fois que vous aurez utilisé la méthode de réinitialisation pour réparer le problème avec votre appareil.
2. Pourquoi l'écran tactile de mon iPad ne fonctionne-t-il pas même après une réinitialisation matérielle ?
Une réinitialisation matérielle peut ne pas suffire à réparer votre iPadOS. Si rien ne peut résoudre le problème avec votre appareil, envisagez d'utiliser un programme professionnel comme FoneLab iOS System Recovery. Cet outil ne résoudra pas seulement les problèmes simples sur votre iPadOS, mais il peut également résoudre des problèmes plus difficiles nécessitant des connaissances avancées. Mais avec ce programme de réparation, il n'y a pas de difficulté puisque vous n'avez qu'à parcourir les étapes de base avec son interface conviviale.
Nous espérons que les stratégies efficaces que nous avons décrites ci-dessus pourront faire fonctionner à nouveau l'écran tactile de votre iPad. Si vous rencontrez plus de difficultés avec vos appareils, n'hésitez pas à scanner le FoneLab iOS System Recovery site de solutions.
FoneLab vous permet de fixer l'iPhone / iPad / iPod du mode DFU, du mode de récupération, du logo Apple, du mode casque, etc. à un état normal sans perte de données.
- Résoudre les problèmes de système iOS désactivés.
- Extrayez les données des appareils iOS désactivés sans perte de données.
- C'est sûr et facile à utiliser.
