corrige le mode DFU, le mode récupération, le logo Apple, le mode casque, etc. de l'iPhone / iPad / iPod à l'état normal sans perte de données.
Sauvegardez et restaurez votre iPhone / iPad / iPod sans perte de données.
- LINE
- Kik
- Rappel
- Safari
- Vidéos
- Mémo vocal
- Musique
- Contacts
- Calendrier
- App date
- SMS
- Notes
- Des journaux d'appels
- Photos
- Coincé en mode de récupération
- écran noir
- Écran blanc
- blue Screen
- Mode HeadPhone
- Coincé sur le logo Apple
- mode DFU
- Un iPhone gelé
- Coincé dans la boucle de démarrage
- Déverrouiller l'échec
Comment réparer l'iPad ne s'activera pas de 5 manières exceptionnelles [2023]
 Mis à jour par Lisa Ou /17 août 2022 11:30
Mis à jour par Lisa Ou /17 août 2022 11:30L'activation de l'iPad est requise lorsque vous achetez un iPad pour la première fois ou après qu'il a été effacé. Cette procédure d'activation est souvent facile et rapide. Mais il se peut que vous ne puissiez parfois pas activer l'iPad et recevoir des messages tels que votre iPad n'a pas pu être activé car le serveur d'activation n'est pas accessible pendant le processus de configuration. De nombreux modèles d'iPad, y compris le mini, l'Air et le Pro, peuvent être affectés par ce problème. Si vous ne parvenez toujours pas à activer votre iPhone ou iPad, réessayez à l'aide de votre ordinateur. Vérifiez que vous utilisez la version la plus récente d'iTunes ou de macOS.
Cependant, les serveurs d'activation peuvent parfois rencontrer des problèmes. Sur la page État du système, les messages décrivant les problèmes seront visibles. Vous pouvez également voir la date de sortie prévue pour la réparation d'Apple. Après cela, vous pouvez également revenir sur cette page et essayer d'activer votre iPad lorsque les serveurs sont en place.
![Comment réparer l'iPad ne s'activera pas de 5 manières exceptionnelles [2023]](https://www.fonelab.com/images/ios-system-recovery/ipad-wont-activate.jpg)

Liste de guide
FoneLab vous permet de fixer l'iPhone / iPad / iPod du mode DFU, du mode de récupération, du logo Apple, du mode casque, etc. à un état normal sans perte de données.
- Résoudre les problèmes de système iOS désactivés.
- Extrayez les données des appareils iOS désactivés sans perte de données.
- C'est sûr et facile à utiliser.
Partie 1. Comment réactiver un iPad
Vous pourriez recevoir un avis sur votre iPad indiquant après la mise à jour vers iOS 17, et le service d'activation est temporairement indisponible. Par conséquent, votre iPad n'a pas pu être activé. Cependant, cela ne signifie pas que votre appareil est inutilisable. Il est crucial de noter qu'il existe un correctif pour ce problème. Vous aurez besoin de la version la plus récente d'iTunes ainsi que de votre appareil pour le réparer. Cependant, en mettant également à jour une nouvelle version d'iOS comme iOS 13 et iOS 12, vous pouvez l'activer. Il s'agit de la première étape de la configuration de votre appareil iPad. Et de nombreux consommateurs ont affirmé qu'ils ne pouvaient pas activer leur iPad. Avez-vous le même problème?
Il existe de nombreuses causes possibles à l'erreur, ils n'ont pas pu activer l'iPad lorsque vous avez essayé de configurer votre appareil. Vous pouvez parfois recevoir une notification indiquant que le serveur d'activation est en panne.
Voici les étapes à suivre pour réactiver un iPad.
Étape 1Pour commencer, utilisez une connexion USB pour relier votre iPad à votre ordinateur. Ensuite, lancez iTunes. Assurez-vous qu'iTunes est installé sur votre ordinateur avec la mise à jour la plus récente.
Étape 2Vous devez redémarrer votre iPad de force alors qu'il est lié à l'ordinateur. Vous pouvez y parvenir en appuyant simultanément sur les boutons Home et Sleep/Wake et en les maintenant enfoncés. Maintenez les boutons enfoncés jusqu'à ce que l'écran du mode de récupération apparaisse.
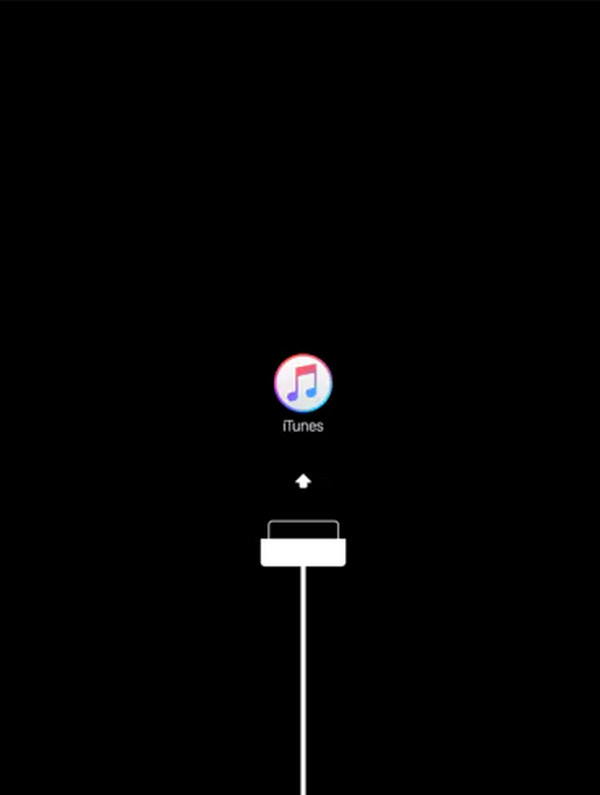
Étape 3L'iPad lié peut ensuite être mis à jour ou restauré à l'aide d'iTunes. Pour avancer, sélectionnez Mettre à jour. Une mise à jour qui peut réparer le problème sans affecter vos données est disponible. Mais si la mise à jour ne fonctionne pas, vous devrez peut-être choisir une restauration, ce qui pourrait signifier la perte de données car une restauration efface tout le contenu et les paramètres.
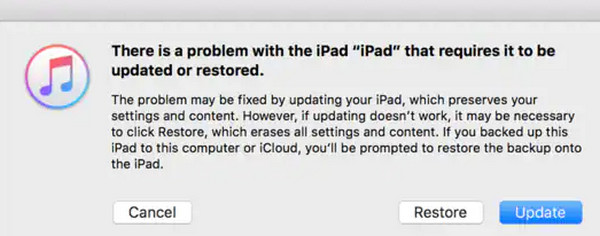
Remarque : Lorsque vous sélectionnez Mettre à jour, iTunes restaurera iOS 17 sans effacer vos données. L'activation de votre iPad peut prendre quelques minutes. Mais si c'est le cas, votre iPad quittera le mode de récupération après plus de 15 minutes et vous devrez peut-être recommencer les étapes 2 et 3.
Étape 4Après la mise à jour, laissez votre iPad connecté à l'ordinateur afin qu'iTunes puisse terminer le processus d'activation. Une fois la mise à jour terminée, iTunes devrait reconnaître votre appareil. Si ce n'est pas le cas, détachez l'iPad de l'ordinateur et reconnectez-le. Essayez de terminer le processus sur un ordinateur séparé s'il n'est toujours pas reconnu.
Partie 2. Que faire si l'iPad ne s'active pas
Solution 1. Le moyen le plus simple de Redémarrer l'iPad Ne s'active pas
Vous devrez peut-être redémarrer votre iPad s'il cesse de répondre, et vous ne pouvez pas forcer la fermeture des applications ou les éteindre en maintenant le bouton d'alimentation enfoncé.
Pour redémarrer votre iPad, suivez ces procédures.
Étape 1Tout d'abord, maintenez enfoncé le bouton supérieur de l'appareil tout en appuyant dessus.
Étape 2Ensuite, maintenez enfoncés les boutons de volume tout en continuant à maintenir le bouton supérieur enfoncé jusqu'à ce que le curseur de mise hors tension s'affiche à l'écran.
Étape 3Ensuite, pour éteindre votre gadget, déplacez le curseur de gauche à droite.
Étape 4Enfin, maintenez à nouveau le bouton supérieur enfoncé jusqu'à ce que le logo Apple apparaisse pour rallumer votre appareil.
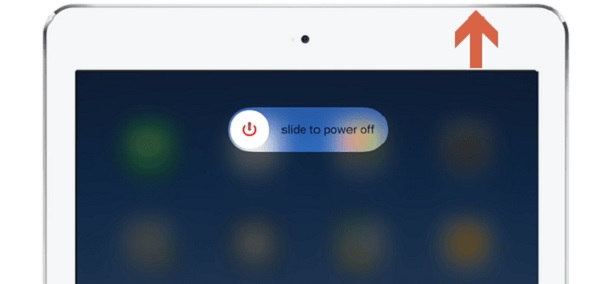
Solution 2. Vérifier les paramètres réseau lorsqu'il n'a pas pu activer l'iPad
Vous avez vérifié la disponibilité des serveurs Apple, mais votre iPad ne s'active pas. Il se peut que quelque chose empêche votre iPad de se connecter aux serveurs Apple. Les problèmes de connexion Internet les plus fréquents peuvent être résolus en quelques étapes simples ; dans d'autres cas, il suffit de passer d'une pièce à l'autre avant de passer à la résolution de problèmes plus complexes.
Voici 3 conseils pour vérifier vos paramètres réseau :
Option 1. Connectez-vous via WiFi si vous utilisez des données cellulaires pour accéder à Internet. Si cela ne fonctionne pas, essayez une autre connexion Wi-Fi si vous le pouvez.
Option 2. Désactivez tout pare-feu, antivirus ou logiciel similaire avant de réessayer.
Option 3. Réinitialisez le routeur WiFi. Après l'avoir débranché pendant 30 secondes, rebranchez-le à la source d'alimentation. Veuillez patienter quelques minutes après la reconnexion pour vous assurer que votre routeur est opérationnel et que tous ses voyants sont allumés, puis réessayez votre iPad.
Solution 3. Utilisez la récupération du système FoneLab iOS lorsque vous ne pouvez pas activer l'iPad
Le moyen le plus simple de résoudre les problèmes de votre iPad avec FoneLab iOS System Recovery est si aucune des solutions ci-dessus ne résout avec succès l'incapacité de votre iPad à être activé. De plus, cela vous aidera à résoudre tous les problèmes de votre appareil iOS.
FoneLab vous permet de fixer l'iPhone / iPad / iPod du mode DFU, du mode de récupération, du logo Apple, du mode casque, etc. à un état normal sans perte de données.
- Résoudre les problèmes de système iOS désactivés.
- Extrayez les données des appareils iOS désactivés sans perte de données.
- C'est sûr et facile à utiliser.
UTILISATION FoneLab iOS System Recovery en étapes :
Étape 1Pour commencer, le programme doit d'abord être installé sur l'ordinateur avant d'être utilisé. Sélectionnez Récupération du système iOS et démarrez la nouvelle fenêtre en cliquant sur le bouton Démarrer.
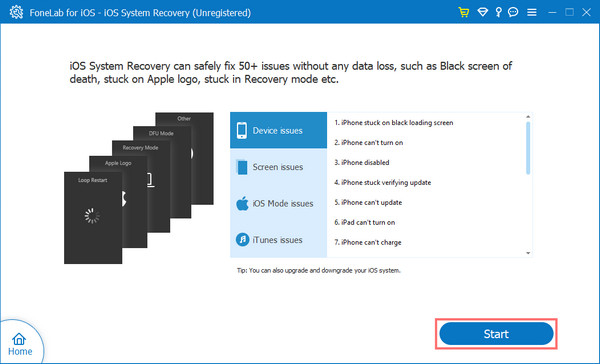
Étape 2Ensuite, choisissez le mode avancé ou le mode standard. Ce dernier effacera les données de votre iPad, alors prenez note. Cliquez sur le bouton Confirmer.
Étape 3Ensuite, vérifiez les informations sur votre appareil iPad dans la liste, choisissez le micrologiciel et corrigez le système d'exploitation iOS. Pour télécharger, cliquez sur Suivant après cela.
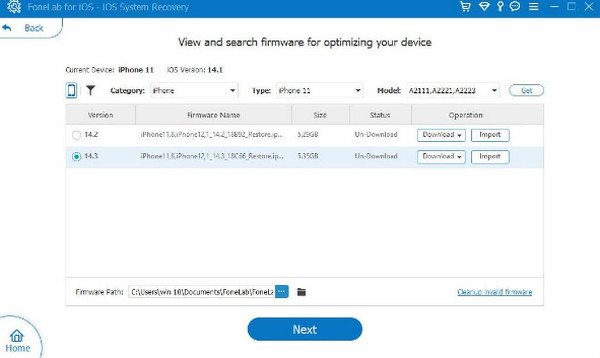
Étape 4Veuillez patienter une fois que le gadget a fini d'être réparé.
Solution 4. Entrez en mode de récupération pour réparer l'iPad impossible à activer
Si une mise à jour est nécessaire pour activer l'iPad, vous pourriez alors demander, comment puis-je le réparer ? Comprendre les causes. Ce n'est pas difficile à résoudre, alors essayez-les tous en même temps.
Lorsqu'une mise à jour est requise, mais que l'iPad ne peut pas être activé, la restauration de l'appareil à l'aide du mode de récupération est la seule option restante. Faire une sauvegarde informatique de votre iPad avant de le mettre en mode de récupération est conseillé car cela effacerait toutes ses données.
Suivez les étapes ci-dessous pour mettre l'iPad en mode de récupération pour résoudre le problème.
Étape 1Lancez la version la plus récente d'iTunes après avoir connecté votre iPad à un ordinateur.
Étape 2Ensuite, redémarrez votre iPad après l'avoir reconnu, puis vous entrerez en mode de récupération.
Étape 3Dès que vous êtes en mode de récupération, choisissez Mettre à jour et suivez les instructions à l'écran.

Solution 5. Forcer le redémarrage d'un iPad lorsque l'iPad ne parvient pas à s'activer
Le redémarrage forcé typique fonctionne pour réparer votre iPad à la normale lorsqu'un iPad peut parfois devenir tellement verrouillé que ni le curseur ni l'écran ne répondent aux pressions. Cette méthode donne un nouveau départ à votre iPad en effaçant la mémoire dans laquelle votre système d'exploitation et vos applications sont stockés, mais pas vos données. il restera en sécurité.
Voici quelques-unes des étapes pour forcer le redémarrage de votre iPad
Étape 1Pour commencer, selon que votre iPad dispose d'un bouton Home ou non, les procédures varient.
- Maintenez enfoncés simultanément les boutons Accueil et Marche/Arrêt pour les iPad dotés de boutons Accueil.
- Pour les iPad sans boutons d'accueil : maintenez enfoncé le bouton Marche/Arrêt tout en appuyant rapidement sur les boutons Volume bas et Haut. Passez à l'étape 3.
Étape 2Ensuite, il est toujours nécessaire de maintenir les boutons enfoncés même après l'affichage du curseur à l'écran. Ensuite, l'écran deviendra noir.
Étape 3Enfin, laissez l'iPad démarrer normalement après l'affichage du logo Apple en relâchant les boutons.
Partie 3. FAQ sur l'iPad ne s'activera pas
1. Qu'est-ce qui rend l'iPad inactif ?
Vous pourriez avoir des doutes sur la raison pour laquelle mon iPad indique que l'activation est requise. Une fonctionnalité de sécurité appelée verrouillage d'activation a été ajoutée à iOS pour empêcher les individus d'activer ou de réinitialiser un appareil sans avoir accès aux détails du compte iCloud. C'est une formidable garantie de sécurité pour les clients, mais cela pose des problèmes aux entreprises qui fournissent des appareils aux utilisateurs.
2. Comment réinitialiser mon iPad aux paramètres d'usine en utilisant uniquement les boutons ?
Maintenez le bouton supérieur enfoncé en attendant que l'écran du mode de récupération s'affiche. Appuyez simultanément sur les boutons Accueil et Haut et maintenez-les enfoncés sur les iPad avec un bouton Accueil jusqu'à ce que l'écran du mode de récupération apparaisse. Choisissez votre iPad dans le menu de gauche de la fenêtre iTunes ou Finder. Appuyez sur Restaurer.
3. De combien de temps Apple a-t-il besoin pour supprimer le verrou d'activation ?
Pour une réponse, comptez jusqu'à 30 jours. Le département qui gère les demandes d'activation des verrous n'emploie pas de conseillers téléphoniques, ils vous contactent donc directement via l'adresse e-mail que vous avez fournie lors de la demande de suppression initiale.
4. Pourquoi l'iPad affiche-t-il une erreur d'activation ?
Un problème de réseau peut être en cause si l'iPad affiche l'activation requise même après le redémarrage. Vérifiez que votre connexion réseau est stable avant de prendre des mesures strictes. Sinon, essayez le Wi-Fi à la place. Réinitialisez les paramètres réseau si le problème persiste.
5. Comment puis-je allumer en permanence un iPad désactivé ?
Votre seule option est de restaurer votre iPad à ses paramètres d'usine par défaut s'il est définitivement désactivé. Le moyen le plus rapide de réinitialiser un iPad si Localiser mon iPad est activé est via iCloud. Il existe une option de réinitialisation à distance dans la fonction Localiser mon iPad.
6. Pourquoi mon iPad ne fonctionne-t-il pas ?
Un iPad désactivé résulte d'un trop grand nombre d'essais infructueux de connexion en utilisant un nom d'utilisateur et un mot de passe incorrects. Essayez le mode de récupération ou une réinitialisation d'usine pour réparer un iPad qui est devenu désactivé. Tout sur votre iPad est supprimé lorsque vous réinitialisez les paramètres d'usine, mais vous pouvez tout récupérer à l'aide d'une sauvegarde.
FoneLab vous permet de fixer l'iPhone / iPad / iPod du mode DFU, du mode de récupération, du logo Apple, du mode casque, etc. à un état normal sans perte de données.
- Résoudre les problèmes de système iOS désactivés.
- Extrayez les données des appareils iOS désactivés sans perte de données.
- C'est sûr et facile à utiliser.
Nous espérons que les solutions répertoriées ci-dessus vous ont aidé à résoudre le problème d'activation de l'iPad. Si ce n'est pas le cas, Apple devra peut-être être contacté afin de résoudre les problèmes matériels. En utilisant le FoneLab iOS System Recovery Le programme de réparation de votre iPad présente de nombreux avantages, notamment une grande fonctionnalité et un taux de réussite élevé dans la restauration de votre iPad accidentellement désactivé.
