- Partie 1. Pourquoi la sauvegarde iTunes/iCloud a-t-elle échoué ?
- Partie 2. Comment réparer l'échec de la sauvegarde de l'iPhone avec les méthodes courantes
- Partie 3. Comment réparer l'échec de la sauvegarde de l'iPhone sur iCloud
- Partie 4. Comment réparer l'échec de la sauvegarde de l'iPhone sur iTunes
- Partie 5. Comment sauvegarder un iPhone avec un taux de réussite élevé sur la sauvegarde et la restauration de données iOS FoneLab
- Partie 6. FAQ sur l'échec de la sauvegarde de l'iPhone
Sauvegardez et restaurez votre iPhone / iPad / iPod sans perte de données.
La sauvegarde de l'iPhone a échoué ? - Façons professionnelles de le réparer [2023]
 posté par Lisa Ou / 29 oct. 2021 16:00
posté par Lisa Ou / 29 oct. 2021 16:00IiPhone dispose de 2 fonctionnalités intégrées iTunes et iCloud qui vous permettent de sauvegarder vos fichiers de données selon vos préférences ; cela peut être fait automatiquement ou manuellement, car les fichiers de données sont susceptibles d'être perdus ou effacés par erreur ou parfois vous souhaitez simplement avoir un fichier de sauvegarde. Cependant, la plupart des sauvegardes de données sur un iPhone sont maladroites et frustrantes car elles ne fonctionnent pas toujours comme prévu. De nombreux clients se retrouvent dans le scénario où leur sauvegarde iPhone échoue, et il y a diverses raisons à cela. À ce sujet, cet article vous montrera comment résoudre le problème d'échec de la sauvegarde de l'iPhone à l'aide de méthodes éprouvées.
![La sauvegarde de l'iPhone a échoué ? - Façons professionnelles de le réparer [2023]](https://www.fonelab.com/images/ios-backup-restore/iphone-backup-failed.jpg)

Liste de guide
- Partie 1. Pourquoi la sauvegarde iTunes/iCloud a-t-elle échoué ?
- Partie 2. Comment réparer l'échec de la sauvegarde de l'iPhone avec les méthodes courantes
- Partie 3. Comment réparer l'échec de la sauvegarde de l'iPhone sur iCloud
- Partie 4. Comment réparer l'échec de la sauvegarde de l'iPhone sur iTunes
- Partie 5. Comment sauvegarder un iPhone avec un taux de réussite élevé sur la sauvegarde et la restauration de données iOS FoneLab
- Partie 6. FAQ sur l'échec de la sauvegarde de l'iPhone
Partie 1. Pourquoi la sauvegarde iTunes/iCloud a-t-elle échoué ?
Il existe de nombreuses raisons différentes pour lesquelles une sauvegarde iPhone ne fonctionne pas de manière transparente, notamment le stockage iCloud insuffisant, une erreur système iPhone, une erreur iCloud/iTunes, un problème USB et même parfois, la raison est inconnue ou non identifiée. De plus, dans certains cas, votre copie d'iTunes peut avoir été corrompue ; vous n'avez peut-être pas assez d'espace sur le disque dur de votre ordinateur ou sur l'appareil pour créer la sauvegarde ; le dossier de verrouillage a peut-être été endommagé ou a besoin d'autorisations. Quelle que soit la raison pour laquelle votre tâche de sauvegarde a échoué, ces raisons peuvent être la cause d'endommager vos fichiers de données et même votre appareil iPhone.
Néanmoins, cet article ne vous laissera pas stresser sur cette préoccupation, car nous avons rassemblé toutes les solutions éprouvées et testées pour corriger l'échec de la sauvegarde de l'iPhone comme un pro.
Partie 2. Comment réparer l'échec de la sauvegarde de l'iPhone avec les méthodes courantes
Redémarrer l'iPhone
Vous pouvez considérer le redémarrage de votre iPhone comme une tâche simple, mais vous ne pouvez pas nier qu'il s'agit de la technique la plus courante et la plus efficace pour résoudre différents problèmes, non seulement avec les tâches de sauvegarde, mais également avec les performances globales d'un appareil iOS. Donc, si vous obtenez un message d'erreur ou une notification d'échec de la sauvegarde de l'iPhone, essayez d'abord de redémarrer votre iPhone avant de rechercher des solutions plus compliquées.
Étapes pour réparer l'échec de la sauvegarde de l'iPhone en redémarrant :
Option 1 Allez à Paramètres application. Faites défiler vers le bas et cliquez sur le Général. Sur le Général faites défiler le menu vers le bas, puis cliquez sur le arrêter pour ordonner à votre iPhone de s'éteindre.
Option 2 Une autre façon de redémarrer consiste à utiliser le bouton physique. Appuyez simplement sur le bouton d'alimentation et maintenez-le enfoncé, puis sur l'écran, faites glisser le Curseur de mise hors tension vers la droite pour éteindre votre iPhone. Plus encore, si vous utilisez un iPhone X et des versions supérieures, vous pouvez appuyer sur le Côté Bouton et Volume bas / haut Bouton en même temps pour permettre à l'écran de mise hors tension d'apparaître.

Mise à jour iOS Paramètres
De temps en temps, les paramètres iOS sont mis à jour pour améliorer la qualité globale des utilisateurs d'iPhone. Ces mises à jour incluent la modification du système et l'ajout de paramètres plus améliorés sur un appareil iOS. Pour cette raison, la mise à jour d'iOS est un autre moyen simple de résoudre sûrement toutes sortes de problèmes sur votre iPhone, y compris les problèmes d'échec de sauvegarde.
Étapes pour réparer l'échec de la sauvegarde de l'iPhone en mettant à jour les paramètres iOS :
Étape 1Sur votre iPhone, accédez au Paramètres application. Après cela, appuyez sur le Général.
Étape 2Sur l'écran, appuyez sur le Mise à jour du logiciel pour vérifier si une mise à jour est disponible pour votre appareil. Lisez la description de la mise à jour en appuyant sur le En savoir plus puis, appuyez simplement sur le Télécharger et Installer pour permettre l'installation de la mise à jour sur votre appareil.

réinitialiser iPhone
Parfois, comme nous l'avons mentionné, vous ne pouvez pas découvrir les raisons pour lesquelles votre sauvegarde rencontre ces erreurs inconnues ou échoue. Techniquement, cette méthode supprime toutes les données et tous les fichiers de votre iPhone, y compris les photos, vidéos, contacts, journaux d'appels, mots de passe, messages, historique de navigation, calendrier, historique des discussions, notes, applications installées, etc. qui aident essentiellement votre iPhone à être nettoyé. Avec cela, la réinitialisation d'usine de l'iPhone est un moyen efficace de résoudre tous ces problèmes à la fois.
Étapes pour réparer l'échec de la sauvegarde de l'iPhone en réinitialisant l'iPhone :
Allez à Paramètres application sur votre iPhone. Ensuite, faites simplement défiler vers le bas et appuyez sur Général. Après cela, sur le Général menu, appuyez sur le Réinitialiser et sélectionnez Réinitialiser tous les réglages pour démarrer le processus.

Partie 3. Comment réparer l'échec de la sauvegarde de l'iPhone sur iCloud
iCloud est l'une des options de sauvegarde et de restauration d'Apple pour les données de l'iPhone. Il s'agit d'une fonction intégrée qui peut enregistrer en toute sécurité votre musique, vos photos, vos films, vos documents et d'autres fichiers. Vous pouvez accéder à vos données avec iCloud depuis n'importe lequel de vos appareils. Donc, si vous êtes l'un d'entre eux, lisez la suite pour savoir comment corriger l'échec de la sauvegarde de l'iPhone à l'aide des méthodes répertoriées ci-dessous.
Réinitialiser les réglages réseau
Une mauvaise connexion réseau est la cause la plus fréquente d'échec de sauvegarde de l'iPhone. En effet, une connexion défectueuse interfère avec le processus de sauvegarde réussie des fichiers, ce qui nécessite une bonne connexion. Vous pouvez réinitialiser les paramètres réseau de votre iPhone ici pour vous assurer que le réseau se connecte correctement :
Étapes pour réparer l'échec de la sauvegarde de l'iPhone sur iCloud en réinitialisant les paramètres réseau :
Allez à Paramètres app. Appuyez ensuite sur Général faites défiler vers le bas et appuyez sur Réinitialiser. Après cela, choisissez Réinitialiser les réglages réseau pour inviter votre appareil à réinitialiser ses paramètres réseau.

Supprimer les données obsolètes
Si le processus de sauvegarde de votre iPhone échoue plusieurs fois, la raison n'est peut-être pas sur votre iPhone. Parfois, principalement en raison de la capacité de l'espace iCloud. Techniquement, le stockage iCloud ne dispose que de 5 Go de stockage gratuit, c'est pourquoi lorsque vous dépassez cette limite, vous devez disposer de plus de stockage iCloud pour résoudre facilement le problème. Plus encore, pratiquement, si vous ne voulez pas dépenser d'argent supplémentaire sur le stockage iCloud, vous pouvez choisir de supprimer certaines sauvegardes iPhone plus anciennes dans iCloud.
Étapes pour réparer l'échec de la sauvegarde de l'iPhone sur iCloud en supprimant les données obsolètes :
Étape 1Ouvrez le Paramètres application sur votre iPhone. Appuyez sur votre [Nom du compte Apple ID] en haut, puis choisissez le iCloud sur l'option.

Étape 2Appuyez sur le Gérer le stockage lorsque vous entrez dans l'interface d'iCloud. Appuyez ensuite sur sauvegarde. Enfin, vous êtes autorisé à vérifier tous les iPhones existants ou autres sauvegardes que vous avez déjà effectuées. Vous pouvez choisir une ancienne sauvegarde iPhone, puis la supprimer pour obtenir plus de stockage iCloud.

Mettre à niveau le stockage iCloud
Lors de la sauvegarde de données d'un iPhone vers iCloud, vous pouvez recevoir le message Vous n'avez pas assez de place dans iCloud pour sauvegarder cet iPhone. C'est parce que vous n'avez pas assez d'espace sur votre iCloud, qui a une quantité limitée d'espace libre. Par conséquent, augmenter votre capacité iCloud peut être une option viable pour résoudre les problèmes de sauvegarde de l'iPhone. Vous pouvez mettre à niveau votre stockage iCloud immédiatement.
Étapes pour réparer l'échec de la sauvegarde de l'iPhone sur iCloud en mettant à niveau le stockage iCloud :
Étape 1Sur votre iPhone, accédez au Paramètres l'application, puis appuyez sur le iCloud. Après cela, appuyez sur le Gérer le stockage et sélectionnez le sauvegardes.
Étape 2Ensuite, sélectionnez le [Nom de votre appareil] et touchez Achetez plus de stockage pour en profiter selon les besoins de votre appareil.

Supprimer les applications inutilisées
Surcharger votre iPhone avec des applications inutiles peut utiliser toute votre mémoire de stockage, affectant les fonctionnalités de l'appareil. Par conséquent, si vous n'utilisez plus une application sur votre téléphone, il est préférable de la désinstaller pour éviter les problèmes de sauvegarde de l'iPhone.
Étapes pour réparer l'échec de la sauvegarde de l'iPhone sur iCloud en supprimant les applications inutilisées :
Option 1 Supprimer l'application de l'écran d'accueil. Appuyez et maintenez une application à partir de l'écran d'accueil de votre iPhone jusqu'à ce que vous voyiez l'icône de suppression ou le petit bouton (x) dans le coin supérieur droit de l'icône de l'application ou si vous utilisez une version mise à jour appuyez et maintenez l'application jusqu'à ce que le menu déroulant apparaît et appuyez simplement sur Supprimer l'application.

Option 2 Supprimer l'application de Paramètres. Accédez à l'application Paramètres, puis appuyez sur Général. Sélectionner Gérer le stockage et choisissez l'application que vous souhaitez supprimer, appuyez sur Supprimer l'application pour supprimer l'application sur votre iPhone.

Reconnectez-vous au compte iCloud
Lorsque vous rencontrez un problème de sauvegarde sur iCloud, cela est parfois dû à l'erreur de connexion de votre compte iCloud. Avec cela, se déconnecter et se reconnecter peut être une solution à ce problème. Étapes pour réparer l'échec de la sauvegarde de l'iPhone sur iCloud en signant à nouveau le compte iCloud : Sur votre iPhone, accédez à vos paramètres. Appuyez sur le [nom de votre appareil] dans la partie supérieure de l'écran. Ensuite, dirigez-vous vers iCloud, faites défiler vers le bas pour appuyer sur Se déconnecter. Après cela, connectez-vous à nouveau à votre iCloud.

Partie 4. Comment réparer l'échec de la sauvegarde de l'iPhone sur iTunes
iTunes Mise à jour
La version obsolète d'iTunes sur votre ordinateur peut être l'une des raisons pour lesquelles les sessions de sauvegarde iTunes échouent. iTunes peut ne pas être en mesure de reconnaître les derniers composants sur un iPhone. C'est pourquoi vous devez vérifier de temps en temps pour vous débarrasser de ces problèmes.
Étape pour réparer l'échec de la sauvegarde de l'iPhone sur iTunes en mettant à jour iTunes :
Accédez à Microsoft Store et cliquez sur Téléchargements et mises à jour pour vérifier quand il a été mis à jour la dernière fois.
Si vous avez téléchargé iTunes à partir du site Web d'Apple, vous devez ouvrir iTunes puis cliquer sur d’aide dans la barre d'outils et sélectionnez Check for Updates.
Réinitialiser le dossier de verrouillage
Les problèmes d'échec de sauvegarde iTunes sont généralement causés par une incompatibilité et une violation de la confidentialité sur votre iPhone. Vous pouvez réinitialiser le dossier de verrouillage pour résoudre les problèmes de confidentialité. Le dossier de verrouillage sur l'ordinateur enregistre le certificat de votre appareil pour permettre à iTunes de lire votre iPhone.
Étape pour réparer l'échec de la sauvegarde de l'iPhone sur iTunes en réinitialisant le dossier de verrouillage :
Étape 1Recherchez le dossier de verrouillage iTunes dans C:\ProgramData\Apple\Lockdown dans l'explorateur de fichiers de votre ordinateur.
Étape 2Vous devez cliquer sur Afficher dans la barre de menu supérieure, puis cocher Éléments cachés pour afficher le dossier. Après cela, vous devez tout supprimer dans ce dossier et fermer la fenêtre.
Étape 3Ensuite, lancez à nouveau iTunes, puis connectez votre iPhone à l'ordinateur avec un câble USB et appuyez sur Trust sur l'écran de votre iPhone. Enfin, vous pouvez essayer d'utiliser iTunes pour sauvegarder à nouveau votre iPhone.
Partie 5. Comment sauvegarder un iPhone avec un taux de réussite élevé sur la sauvegarde et la restauration de données iOS FoneLab
Sauvegarde et restauration de données FoneLab iOS est un outil qui vous permet de sauvegarder et de restaurer facilement les données de votre iPhone sur votre PC ou Mac. Tout en vous permettant également de voir les données en détail avant de restaurer les données à partir des sauvegardes en un seul clic. Non seulement cela, il vous permet également de choisir le type de processus de sauvegarde, comme la sauvegarde standard ou la sauvegarde cryptée. C'est pourquoi, si vous rencontrez des problèmes pour sauvegarder vos fichiers sur iTunes ou iCloud, vous devriez sérieusement envisager d'utiliser cette solution fantastique, qui peut être téléchargée et installée sur Windows et Mac.
FoneLab vous permet de sauvegarder et de restaurer votre iPhone / iPad / iPod sans perte de données.
- Sauvegardez et restaurez facilement les données iOS sur votre PC / Mac.
- Prévisualisez les données en détail avant de restaurer les données à partir de sauvegardes.
- Sauvegarde et restauration sélectives des données de l'iPhone, de l'iPad et de l'iPod touch.
Étapes à suivre pour Sauvegarde IPhone avec un taux de réussite élevé sur la sauvegarde et la restauration de données FoneLab iOS :
Étape 1Tout d'abord, téléchargez et installez Sauvegarde et restauration de données FoneLab iOS sur ton ordinateur. Ensuite, connectez votre iPhone à l'ordinateur via un câble de chargeur Lightning USB.

Étape 2Lancez le programme puis sur son interface principale, cliquez sur le Sauvegarde et restauration de données iOS caractéristique. Après cela, deux options vous sont proposées : Sauvegarde de données iOS et Restauration des données iOS. Dans notre cas, vous devez sélectionner le Sauvegarde de données iOS.

Étape 3Choisissez de sauvegarder les données de votre iPhone avec Sauvegarde standard or Sauvegarde cryptée façon selon votre besoin.

Étape 4Après cela, cliquez sur le bouton Accueil bouton pour démarrer le processus de sauvegarde.
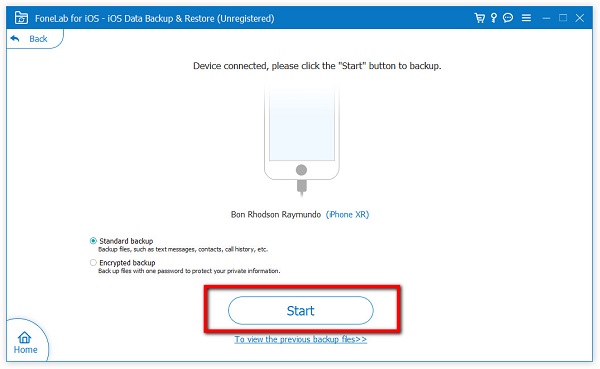
FoneLab vous permet de sauvegarder et de restaurer votre iPhone / iPad / iPod sans perte de données.
- Sauvegardez et restaurez facilement les données iOS sur votre PC / Mac.
- Prévisualisez les données en détail avant de restaurer les données à partir de sauvegardes.
- Sauvegarde et restauration sélectives des données de l'iPhone, de l'iPad et de l'iPod touch.
Partie 6. FAQ sur l'échec de la sauvegarde de l'iPhone
1. Quels types de données peuvent être sauvegardés avec iCloud et iTunes ?
Lors de la sauvegarde de données sur iCloud et iTunes, vous êtes librement autorisé à sauvegarder toutes les données de votre iPhone. Quand on dit tout ; nomme le. Il peut s'agir de vos photos, vidéos, messages (iMessage, SMS et MMS), de données de santé et d'autres données d'applications, ainsi que d'autres données de votre iPhone en fonction de vos préférences de paramètres.
2. Est-il possible de sauvegarder des fichiers batch dans iCloud et iTunes ?
Absolument oui. La sauvegarde de fichiers sur iCloud et iTunes permet de sauvegarder des fichiers par lots. Mais, la plupart du temps, le processus de sauvegarde par lots peut être la cause d'un processus infructueux. C'est pourquoi vous devez savoir que la sauvegarde et la restauration de données FoneLab iOS est le meilleur outil à utiliser si vous souhaitez sauvegarder vos fichiers par lots sans aucune interruption.
Par conséquent, pour terminer cet article avec un article impressionnant, il vous suffit de choisir ce qui convient le mieux à votre tâche de sauvegarde de fichiers pour éviter de rencontrer fréquemment des problèmes d'échec de sauvegarde sur iPhone. Néanmoins, parmi les solutions citées ci-dessus, avant de faire quoi que ce soit d'autre, utilisez Sauvegarde et restauration de données FoneLab iOS car cela vous donne un taux de réussite élevé.
FoneLab vous permet de sauvegarder et de restaurer votre iPhone / iPad / iPod sans perte de données.
- Sauvegardez et restaurez facilement les données iOS sur votre PC / Mac.
- Prévisualisez les données en détail avant de restaurer les données à partir de sauvegardes.
- Sauvegarde et restauration sélectives des données de l'iPhone, de l'iPad et de l'iPod touch.
