corrige le mode DFU, le mode récupération, le logo Apple, le mode casque, etc. de l'iPhone / iPad / iPod à l'état normal sans perte de données.
Sauvegardez et restaurez votre iPhone / iPad / iPod sans perte de données.
- LINE
- Kik
- Rappel
- Safari
- Vidéos
- Mémo vocal
- Musique
- Contacts
- Calendrier
- App date
- SMS
- Notes
- Des journaux d'appels
- Photos
- Coincé en mode de récupération
- écran noir
- Écran blanc
- Écran rouge
- blue Screen
- Mode HeadPhone
- Coincé sur le logo Apple
- mode DFU
- Un iPhone gelé
- Coincé dans la boucle de démarrage
- Déverrouiller l'échec
iPhone ou iPad bloqué lors de la vérification de la mise à jour : corrigez-le de manière simple et différente
 Mis à jour par Lisa Ou / 23 mars 2023 11:30
Mis à jour par Lisa Ou / 23 mars 2023 11:30J'ai mis à jour mes appareils iPhone vers leurs versions iOS mises à jour. C'était il y a 1 heure mais il est bloqué sur l'écran de mise à jour. Pouvez-vous m'aider s'il vous plaît? Merci!
La mise à jour d'iOS et d'iPadOS peut fournir les dernières fonctionnalités de l'appareil. Mais c'est totalement un désastre s'il reste bloqué sur cet écran de mise à jour. Débarrassez-vous de ce problème pour utiliser votre téléphone en douceur ! Cet article contient toutes les techniques simples pour vous aider si les mises à jour de votre iPhone et iPad sont bloquées avec l'écran. Vous pouvez également utiliser le principal logiciel tiers pour le réparer. Es-tu prêt? Passez.


Liste de guide
FoneLab vous permet de fixer l'iPhone / iPad / iPod du mode DFU, du mode de récupération, du logo Apple, du mode casque, etc. à un état normal sans perte de données.
- Résoudre les problèmes de système iOS désactivés.
- Extrayez les données des appareils iOS désactivés sans perte de données.
- C'est sûr et facile à utiliser.
Partie 1. Pourquoi les mises à jour iPad ou iPhone sont bloquées
Il existe de nombreuses raisons possibles pour lesquelles l'iPhone ou l'iPad est bloqué sur l'écran de mise à jour. La première chose à laquelle vous devez penser est la connexion réseau. C'est l'une des choses essentielles pour mettre à jour vos versions iOS ou iPadOS. Le processus sera interrompu si le réseau Wi-Fi ou une autre connexion Internet est instable ou désactivé.
De plus, c'est probablement parce que l'espace de stockage de l'iPhone ou de l'iPad n'est pas suffisant pour la nouvelle mise à jour. Quelle que soit la raison, si quelque chose comme l'iPhone est bloqué lors de la vérification des mises à jour sur les rencontres de l'iPhone 11, vous pouvez le réparer à l'aide des didacticiels ci-dessous. Passez.
Partie 2. Comment réparer les mises à jour iPad ou iPhone bloquées
Certains utilisateurs rencontrent le même problème sur leurs iPhones et iPads, qui sont bloqués sur l'écran de mise à jour. Il comprend l'iPhone et L'iPad se fige lors des mises à jour. Tout problème sur votre iPhone et iPad est stressant car vous ne pouvez pas utiliser votre téléphone correctement.
Tout d'abord, vous devez apprendre les étapes appropriées pour mettre à jour vos appareils.
Étape 1Sauvegardez vos données sur vos appareils à l'aide d'iCloud ou d'autres services cloud. Vous pouvez également utiliser un autre téléphone. Après cela, branchez votre iPhone sur le secteur et connectez-le au réseau Wi-Fi. Après cela, appuyez sur le Paramètres bouton sur votre iPhone. Plus tard, choisissez le Mise à jour du logiciel pour voir les mises à jour disponibles pour votre téléphone.
Étape 2À l'intérieur de l'écran de mise à jour du logiciel, vous verrez la version iOS actuelle de votre téléphone. Si vous voyez le Télécharger et Installer bouton en bas, cela signifie qu'il a des mises à jour disponibles. Appuyez dessus pour mettre à jour.
Remarque : Si vous souhaitez que votre iPhone se mette automatiquement à jour vers sa dernière version iOS, appuyez sur le bouton Mises à jour automatiques en haut de l'interface principale.
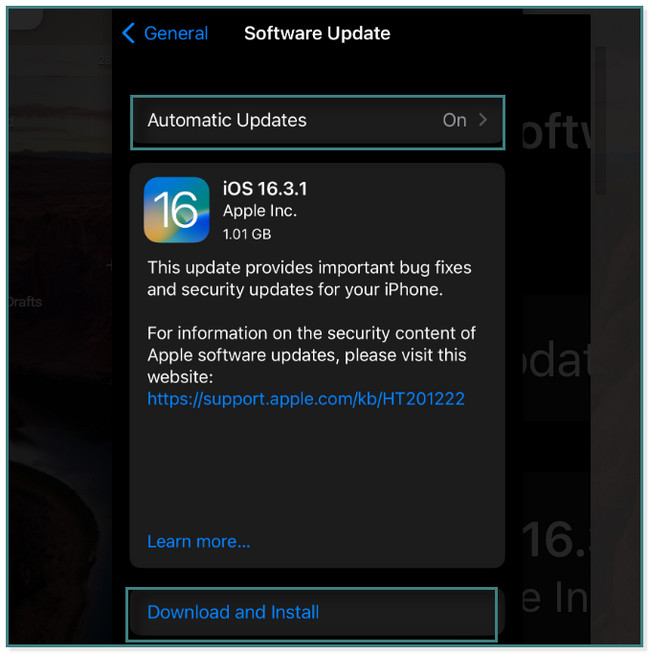
Il est temps de réparer l'iPhone ou l'iPad bloqué sur l'écran de mise à jour et les problèmes connexes. Vous trouverez ci-dessous les méthodes les plus simples pour le faire. Passez.
Méthode 1. Redémarrez l'iPhone/iPad
Cette technique est couramment utilisée en cas de problème avec l'iPhone et l'iPad. C'est la plus simple de toutes ces méthodes. Défiler vers le bas.
Pour iPhone X, 11, 12, 13 ou version ultérieure : appuyez longuement sur la touche Volume or Côté bouton. Après cela, faites glisser le curseur vers la droite et après quelques secondes, il s'éteindra. Allumez votre téléphone ou votre tablette en appuyant longuement sur le Côté .
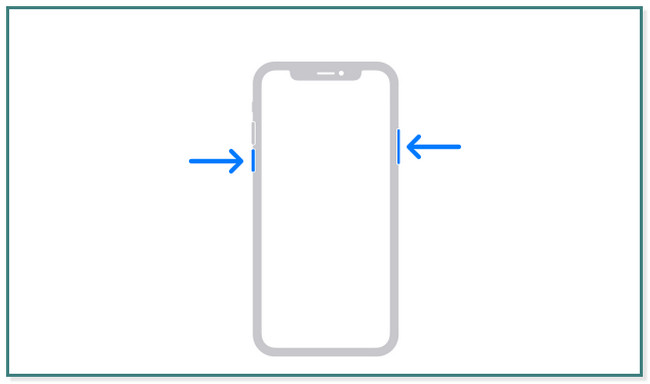
Pour iPhone 6, 7,8, 2 ou SE (3e ou XNUMXe génération) : Appuyez et maintenez le Côté bouton. Faites glisser le curseur pour le désactiver. Rallumez le téléphone ou la tablette en appuyant à nouveau sur le bouton latéral et en le maintenant enfoncé.
Pour iPhone SE (1ère génération), 5 et versions antérieures : maintenez la touche enfoncée Bien bouton. Faites glisser le curseur vers la droite et l'iPhone ou la tablette s'éteindra. Plus tard, rallumez le téléphone ou la tablette en appuyant sur le bouton Haut et en le maintenant enfoncé jusqu'à ce que le logo Apple s'affiche sur l'écran principal.
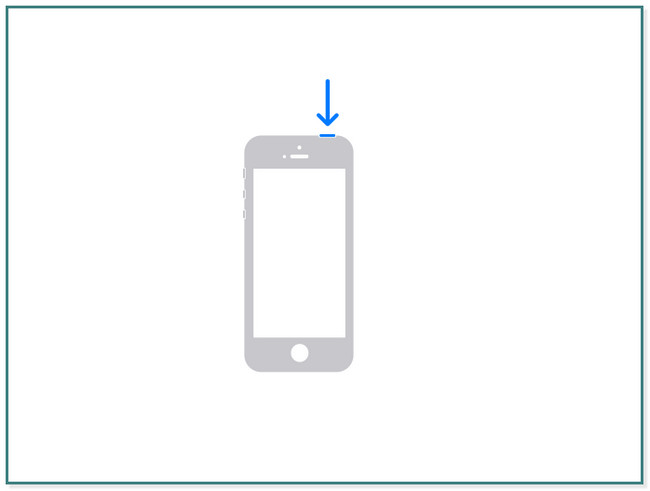
Pour iPad avec Face ID et Touch ID dans le bouton supérieur : Appuyez et relâchez le Volume près du bouton Haut. Après cela, appuyez et relâchez rapidement le Volume bouton loin du Bien bouton. Plus tard, maintenez enfoncée l'icône du haut jusqu'à ce que l'icône du logo Apple apparaisse à l'écran.
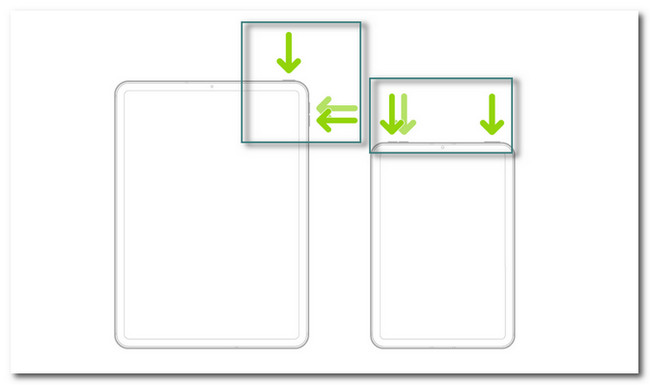
Pour les modèles d'iPad avec le bouton Accueil : Appuyez et maintenez le Bien bouton avec le Accueil bouton. Vous n'avez qu'à attendre au moins quelques secondes jusqu'à ce que le logo Apple apparaisse à l'écran.
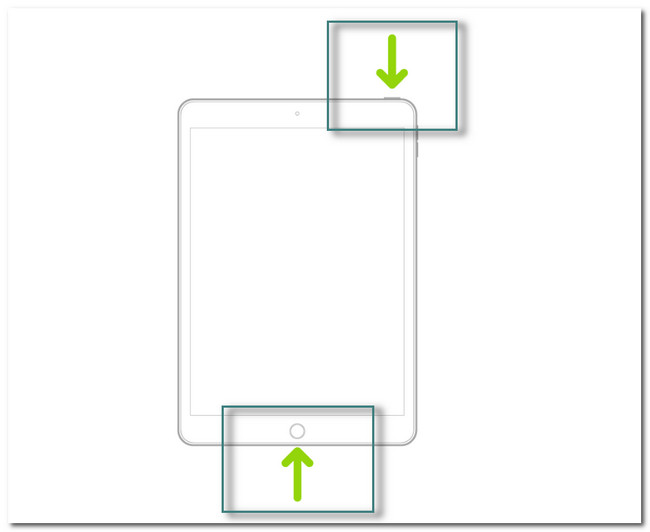
FoneLab vous permet de fixer l'iPhone / iPad / iPod du mode DFU, du mode de récupération, du logo Apple, du mode casque, etc. à un état normal sans perte de données.
- Résoudre les problèmes de système iOS désactivés.
- Extrayez les données des appareils iOS désactivés sans perte de données.
- C'est sûr et facile à utiliser.
Méthode 2. Réinitialiser le réseau
La technique de réinitialisation du réseau supprimera les réseaux enregistrés, comme le Wi-Fi ou une autre connexion Internet. Pourquoi ne pas essayer de réparer la mise à jour de l'iPhone ou de l'iPad bloquée et bloquée à l'écran ? Passez.
Option 1. Reconnecter le réseau iPhone/iPad
Étape 1Sur le Paramètres de votre appareil iPhone, localisez la section Wi-Fi. Après cela, appuyez dessus pour voir plus d'options pour votre connexion Internet.
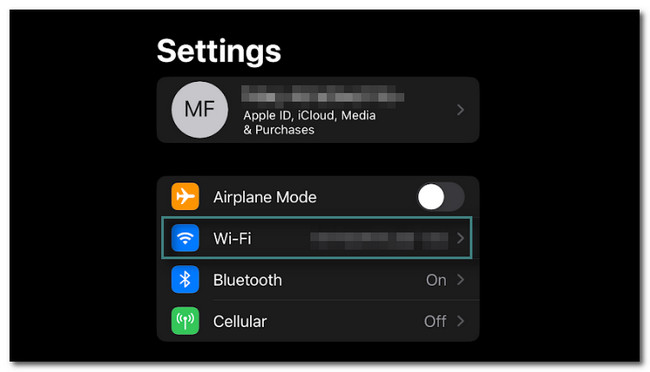
Étape 2Vous verrez de nombreuses options sur la façon dont vous souhaitez personnaliser la connexion pour le Wi-Fi. Tout ce que vous avez à faire est d'appuyer sur le Oubliez ce réseau et revenez à l'interface principale Wi-Fi.
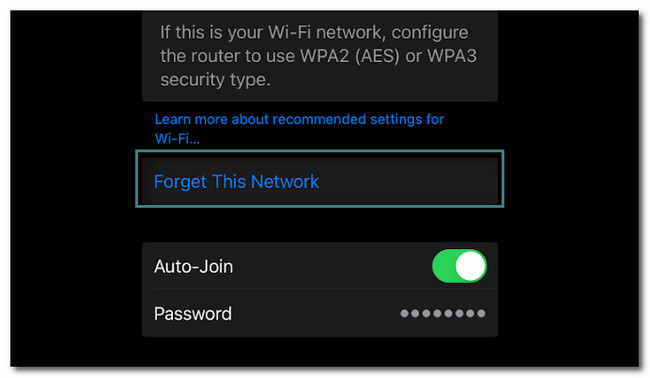
Étape 3Appuyez sur le Réseau Wi-Fi et entrez à nouveau son mot de passe. Après cela, attendez au moins quelques secondes jusqu'à ce que votre téléphone soit connecté au réseau.
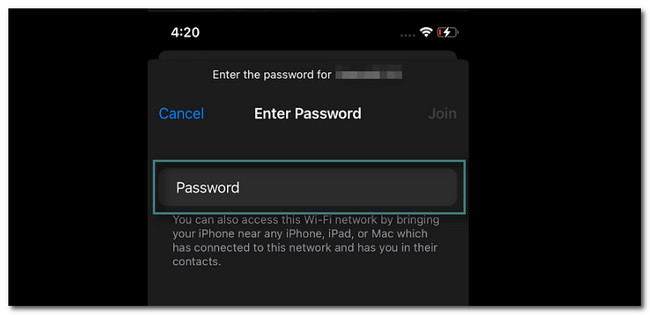
Option 2. Réinitialiser les paramètres réseau iPhone/iPad
Étape 1Appuyez sur le Paramètres or équipement icône de l'iPhone. Après cela, il vous suffit de faire défiler vers le bas jusqu'à ce que vous trouviez le Général icône. Appuyez dessus pour voir plus de paramètres.
Étape 2Dans l'option Général, vous devez faire défiler vers le bas et localiser le Transférer ou réinitialiser l'iPhone bouton à la fin.
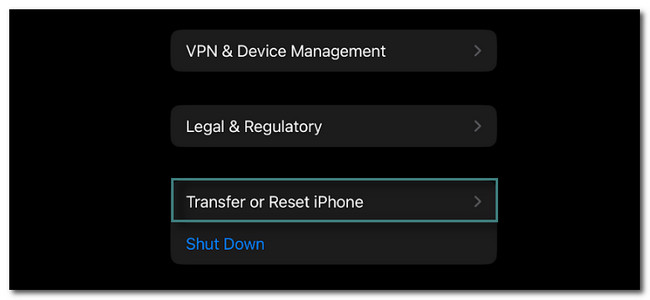
Étape 3Au bas de l'interface principale, choisissez le Réinitialiser bouton. Vous n'avez qu'à appuyer dessus.
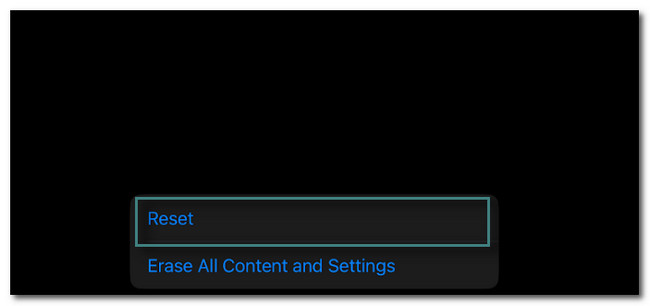
Étape 4Une autre fenêtre apparaîtra. Après cela, choisissez le Réinitialiser les réglages réseau bouton. Après cette méthode, vous devez reconfigurer le téléphone en fonction de vos préférences.
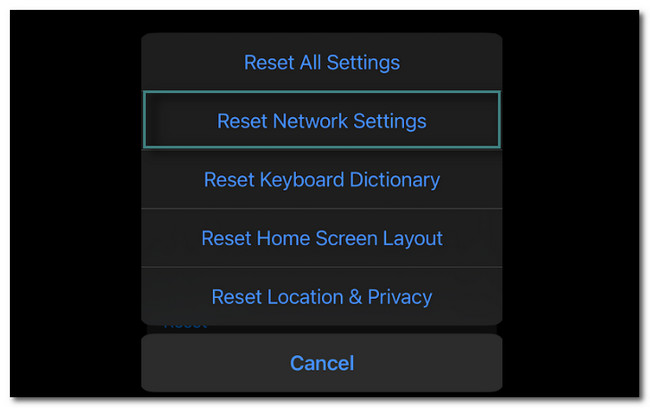
Méthode 3. Mise à jour iOS/iPadOS avec iTunes
Vous pouvez utiliser iTunes pour mettre à jour iOS et iPadOS à l'aide de votre Mac. Mais iTunes a été remplacé sur le dernier macOS. Vous pouvez toujours l'utiliser pour les versions antérieures de macOS et Windows. Voulez-vous savoir comment mettre à jour via iTunes ? Défiler vers le bas.
Lancez iTunes sur votre ordinateur. Après cela, connectez-y le téléphone ou la tablette. Après cela, cliquez sur l'iPhone ou l'iPad dans la barre d'outils iTunes. Vérifiez les mises à jour. Sélectionnez le Télécharger et Mises à jour et suivez les instructions à l'écran. Plus tard, entrez votre mot de passe.
Méthode 4. Restaurer l'iPhone/iPad
Cette méthode peut être réalisée de 3 façons. Vous pouvez restaurer et supprimer les mises à jour iPhone ou iPad bloquées sur la barre de progression ou l'écran. Vous pouvez utiliser iCloud, Finder et iTunes. Veuillez suivre les étapes ci-dessous en conséquence.
Option 1. iCloud
Vous pouvez utiliser iCloud pour sauvegardez vos données sur le service cloud sans connexions physiques. Voulez-vous l'utiliser pour restaurer votre iPhone et Ipad ? Vous trouverez ci-dessous les étapes détaillées.
Étape 1Vous devez effectuer l'effacement de tout son contenu sur le Paramètres de votre iPhone ou iPad. Après cela, une fois que vous l'allumez, il devrait vous montrer l'icône Hello. Après cela, il vous suffit de suivre les instructions sur l'écran de votre iPhone ou iPad. Vous verrez le Applications et données filtrer. Plus tard, choisissez Restaurer à partir de la sauvegarde iCloud bouton et connectez-vous à votre compte. Choisissez la sauvegarde la plus pertinente pour votre téléphone.
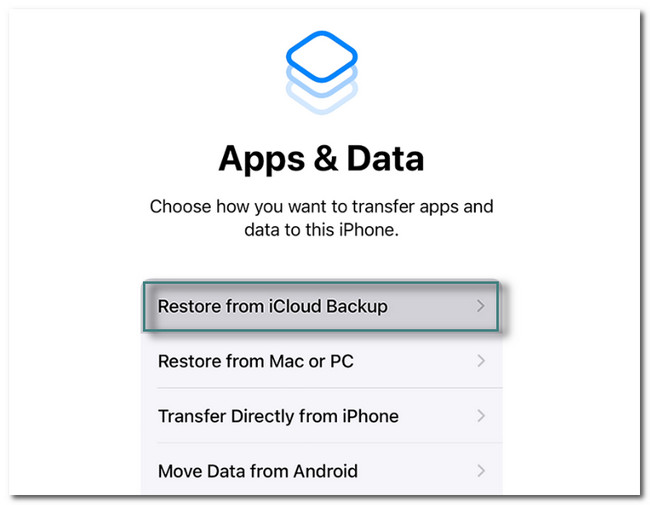
Étape 2Le transfert démarre automatiquement. Supposons que le téléphone vous demande votre identifiant Apple pour restaurer l'application et l'achat. Bien que vous puissiez appuyer sur le Skip bouton, vous ne pouvez pas utiliser les applications. Après cela, vous devez rester connecté au réseau Wi-Fi pour continuer le processus. Après cela, vous verrez le Restaurer à partir d'iCloud filtrer. En bas, vous verrez sa progression. Veuillez patienter jusqu'à ce qu'il soit terminé. Après cela, configurez l'iPhone ou l'iPad, selon vos préférences.
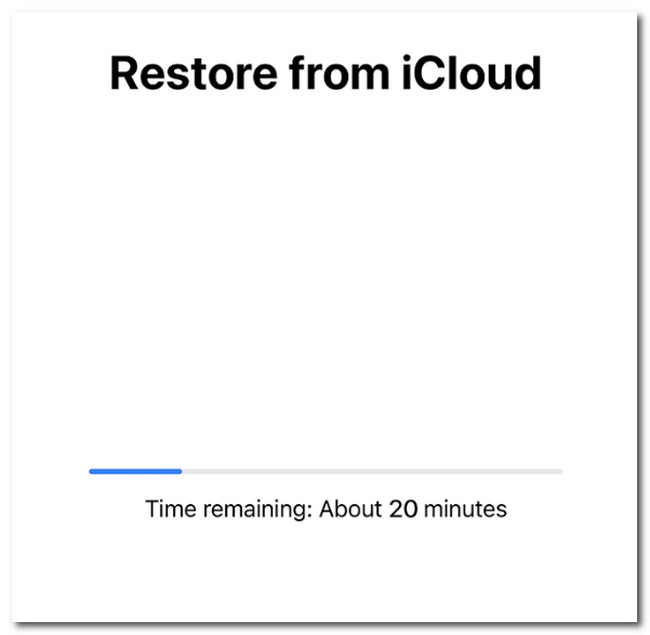
FoneLab vous permet de fixer l'iPhone / iPad / iPod du mode DFU, du mode de récupération, du logo Apple, du mode casque, etc. à un état normal sans perte de données.
- Résoudre les problèmes de système iOS désactivés.
- Extrayez les données des appareils iOS désactivés sans perte de données.
- C'est sûr et facile à utiliser.
Option 2. iTunes
iTunes vous permettra d'organiser et de lire vos chansons sur l'ordinateur. De plus, vous pouvez l'utiliser pour restaurer votre iPhone et iPad. Voulez-vous savoir comment ? Défiler vers le bas.
Étape 1Vous verrez l'icône Hello une fois que vous allumez votre appareil après avoir supprimé tout son contenu. Il vous suffit de suivre les instructions données à l'écran. Il vous demandera également de créer votre mot de passe et de le confirmer. Tout ce que vous avez à faire est d'appuyer sur le Restaurer depuis Mac ou PC bouton. Plus tard, l'écran indiquera que votre téléphone doit être connecté à l'ordinateur. Effectuez-le en le connectant à l'aide d'un câble.
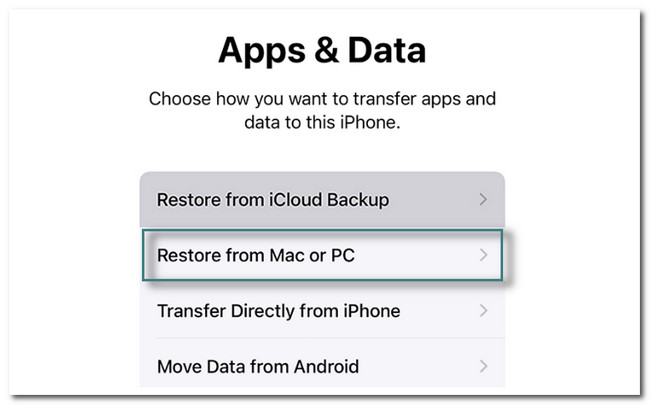
Étape 2Sur Mac, cliquez sur Restaurer à partir de la sauvegarde et sélectionnez l'iPhone que vous utilisez. Plus tard, cliquez sur le Continuer bouton et saisissez le Mot de passe crypté du téléphone. Après cela, cliquez sur OK, et la restauration se produira instantanément de l'ordinateur vers l'iPhone. Une fois le processus terminé, l'iPhone redémarrera automatiquement. Vous allez vous le Restauration terminée filtrer. Il vous suffit de configurer le téléphone comme indiqué à l'écran.
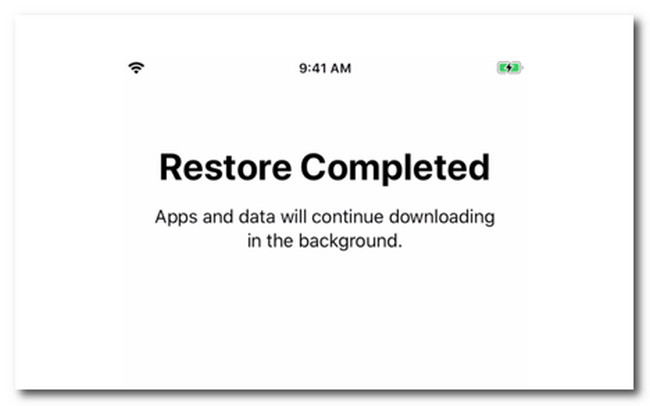
Option 3. Chercheur
Après avoir mis à jour votre macOS vers le dernier, vous pouvez utiliser le Finder à la place. Il a des étapes similaires à iTunes. Vous trouverez ci-dessous les étapes détaillées.
Étape 1Connectez l'iPhone ou l'iPad au Mac. Après cela, vous verrez des notifications sur l'écran de votre iPhone ou iPad. Il vous suffit d'appuyer sur le Aie confiance en cet ordinateur et suivez les étapes à l'écran pour le connecter. Ensuite, ouvrez l'icône du Finder sur votre Mac. Clique le iPhone or iPad sur le côté gauche de l'interface principale. Vous verrez peu d'informations sur l'iPhone ou l'iPad dans ce cas.
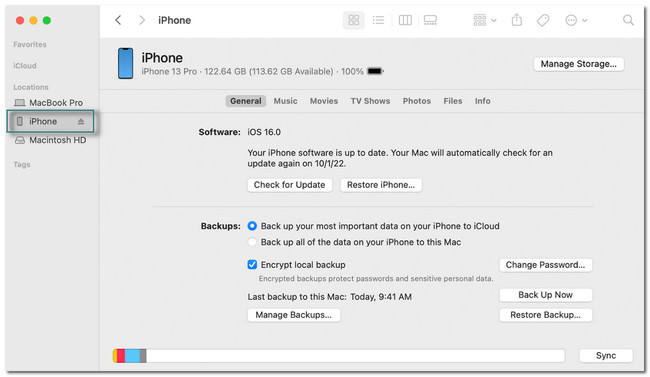
Étape 2Sélectionnez le Restaurer la sauvegarde bouton en bas de l'écran. Choisissez la sauvegarde la plus appropriée pour votre iPhone ou iPad. Après cela, cliquez sur le Restaurer bouton et entrez votre mot de passe. Il vous suffit d'attendre que le processus de restauration soit terminé. Ne débranchez pas l'iPhone ou l'iPad de l'ordinateur tant que le processus de synchronisation n'est pas terminé. Veuillez patienter car ce processus prendra quelques minutes.
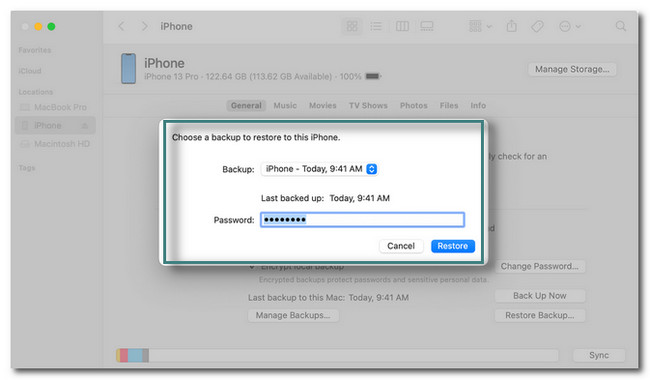
Pensez-vous qu'un outil tiers peut résoudre le problème ? Vous trouverez ci-dessous le meilleur logiciel pour réparer les iPhones ou iPad bloqués sur l'écran de mise à jour. Passez.
Option 5. Utiliser la récupération système iOS FoneLab
L'iPad et l'iPhone sont bloqués pour vérifier les mises à jour sur l'iPhone 11 avec leurs écrans. C'est l'un des scénarios récupérables pris en charge par ce logiciel. À part ça, FoneLab iOS System Recovery peut aider votre iPhone depuis le mode DFU, mode de récupération, logo Apple, mode casque, etc. à son état normal.
FoneLab vous permet de fixer l'iPhone / iPad / iPod du mode DFU, du mode de récupération, du logo Apple, du mode casque, etc. à un état normal sans perte de données.
- Résoudre les problèmes de système iOS désactivés.
- Extrayez les données des appareils iOS désactivés sans perte de données.
- C'est sûr et facile à utiliser.
De plus, il prend en charge 2 modes de réparation que vous connaîtrez et expérimenterez en lisant son guide ci-dessous. De plus, il prend en charge les systèmes d'exploitation Mac et Windows. Voulez-vous utiliser cet outil pour réparer l'iPhone et l'iPad bloqués sur l'écran de mise à jour et d'autres problèmes correspondants ? Effectuez les étapes ci-dessous en conséquence.
Étape 1Téléchargez FoneLab iOS System Recovery puis configurez-le sur votre ordinateur. Après cela, lancez-le instantanément pour démarrer le processus. Après cela, il vous suffit de choisir le Restauration de Système iOS bouton dans le coin supérieur droit du logiciel. Dans ce cas, vous verrez des fonctionnalités liées à la réparation de votre iPhone ou iPad.
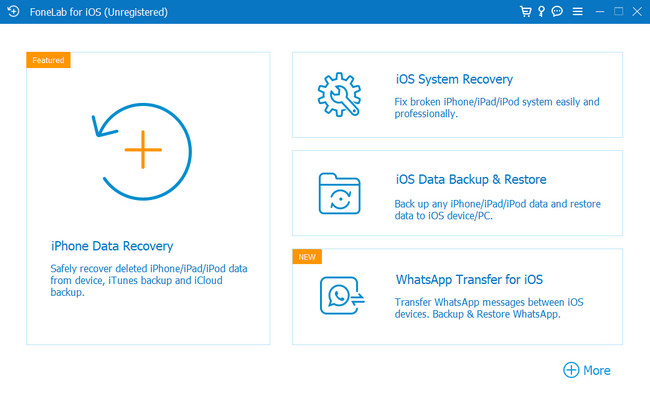
Étape 2Vous devez connecter l'iPhone ou l'iPad au logiciel. Dans ce cas, vous aurez besoin d'un câble pour le réaliser. L'outil vous avertira si l'iPhone ou l'iPad est correctement connecté à l'ordinateur. Il vous montrera des informations à leur sujet, y compris leur nom. Pour passer à l'étape suivante, cliquez sur le Fixer .
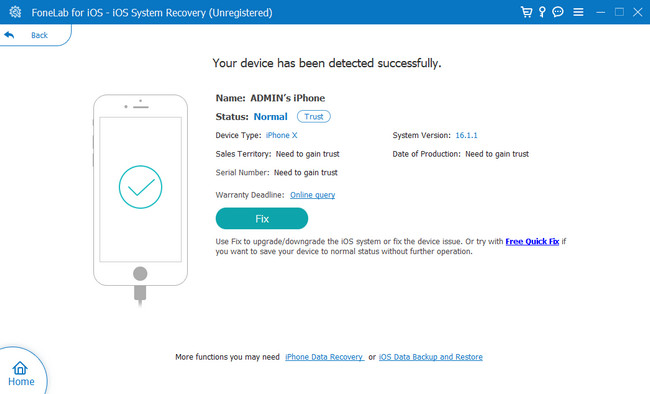
Étape 3Sélectionnez le problème sur votre iPhone ou iPad sur le logiciel. Vous verrez 4 numéros disponibles. Cela inclut les problèmes d'appareil, les problèmes d'écran, les problèmes de mode iOS et les problèmes d'iTunes. Après cela, choisissez le bouton Démarrer en bas du logiciel pour sélectionner le type de réparation dont vous avez besoin pour le processus.
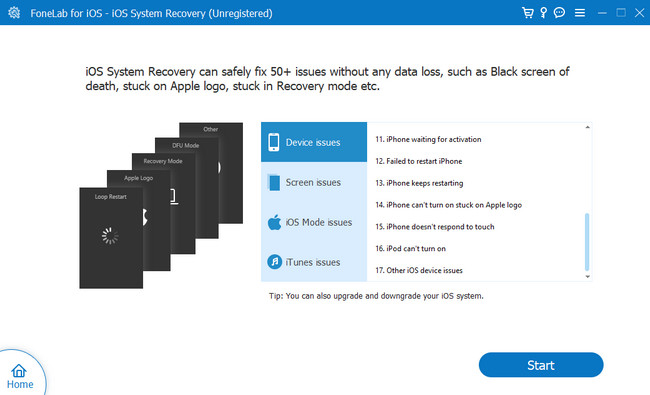
Étape 4L'outil vous demandera le type de réparation que vous préférez. Vous pouvez choisir le Standard mode, qui n'effacera pas vos données. Vous pouvez également sélectionner le Avancé bouton Mode, mais vous devez avoir une copie de vos données. Ce processus vous mènera au mode de récupération et effacera toutes vos données et fichiers actuels. Il est recommandé de sauvegarder tous vos fichiers. Plus tard, cliquez sur Confirmer bouton. Clique le Optimiser or réparation bouton. Le processus de réparation commencera instantanément. Vous devez attendre la fin du processus, puis vérifier votre iPhone ou iPad.
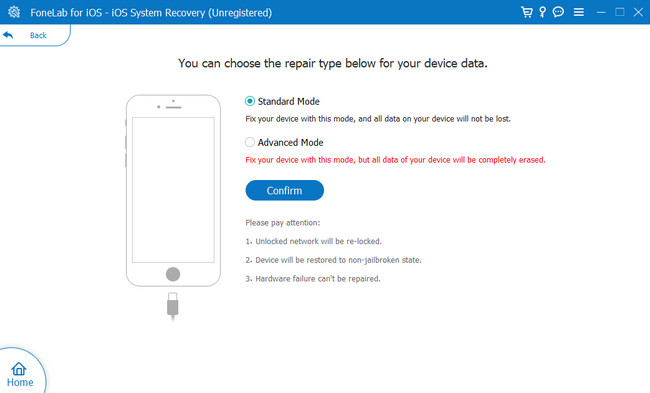
FoneLab vous permet de fixer l'iPhone / iPad / iPod du mode DFU, du mode de récupération, du logo Apple, du mode casque, etc. à un état normal sans perte de données.
- Résoudre les problèmes de système iOS désactivés.
- Extrayez les données des appareils iOS désactivés sans perte de données.
- C'est sûr et facile à utiliser.
Partie 3. FAQ sur les mises à jour iPad ou iPhone gelées
1. Combien de temps la mise à jour iOS 17 devrait-elle prendre ?
Cela devrait durer environ 20 à 30 minutes. Le processus de configuration est déjà inclus, ce qui est de 5 à 10 minutes. Cela peut réduire le temps si vous configurez rapidement votre iPhone.
2. Quels sont les points négatifs de la version iOS 17 ?
Certaines personnes se sont demandées si elles mettraient à jour leurs iPhones vers iOS 17. Eh bien, cette version iOS est bonne, mais il y a des inconvénients lorsque vous l'utilisez, comme certains effets d'écran de verrouillage ne fonctionnent qu'avec des photos spécifiques.
Il existe de nombreuses façons de réparer les mises à jour iPhone ou iPad bloquées à l'écran. Ces méthodes sont les meilleures, y compris FoneLab iOS System Recovery. Téléchargez le logiciel maintenant !
FoneLab vous permet de fixer l'iPhone / iPad / iPod du mode DFU, du mode de récupération, du logo Apple, du mode casque, etc. à un état normal sans perte de données.
- Résoudre les problèmes de système iOS désactivés.
- Extrayez les données des appareils iOS désactivés sans perte de données.
- C'est sûr et facile à utiliser.
