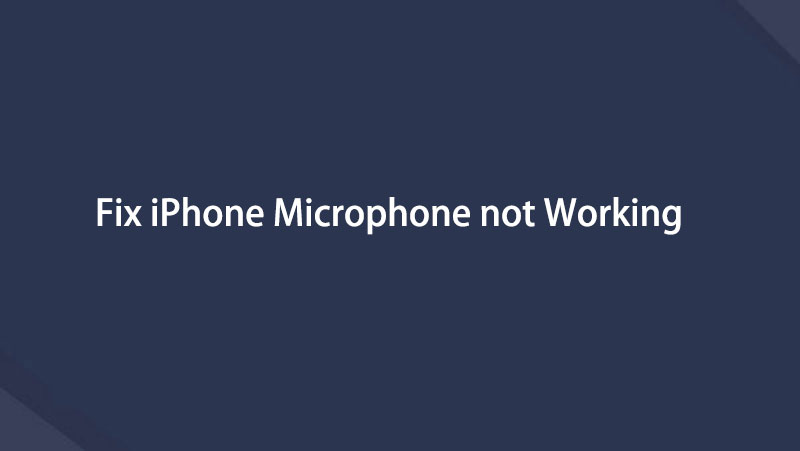corrige le mode DFU, le mode récupération, le logo Apple, le mode casque, etc. de l'iPhone / iPad / iPod à l'état normal sans perte de données.
Sauvegardez et restaurez votre iPhone / iPad / iPod sans perte de données.
Comment réparer le microphone sur iPhone : conseils simples et guides de dépannage
 Mis à jour par Lisa Ou / 18 avril 2023 19:20
Mis à jour par Lisa Ou / 18 avril 2023 19:20Il existe d'innombrables applications pour communiquer via des appels vidéo ou audio sur iPhone. Il comprend Messenger, WhatsApp et même son numéroteur d'appel par défaut. Mais vous ne pouvez pas utiliser tout cela pour appeler quelqu'un si le microphone de l'iPhone ne fonctionne pas.

De plus, vous ne pouvez pas également enregistrer de voix sur votre téléphone. Ce ne sont là que quelques-uns des éléments affectés en cas de dysfonctionnement du microphone. Il serait préférable de le réparer immédiatement pour utiliser votre téléphone correctement et en douceur. Heureusement, cet article peut vous aider car il contient les méthodes les plus simples pour réparer le microphone qui ne fonctionne pas. Vous les verrez en le lisant.

Liste de guide
FoneLab vous permet de fixer l'iPhone / iPad / iPod du mode DFU, du mode de récupération, du logo Apple, du mode casque, etc. à un état normal sans perte de données.
- Résoudre les problèmes de système iOS désactivés.
- Extrayez les données des appareils iOS désactivés sans perte de données.
- C'est sûr et facile à utiliser.
Partie 1. Pourquoi le microphone ne fonctionne pas sur iPhone
La poussière et autres débris sont les raisons courantes du dysfonctionnement du microphone de l'iPhone. Il serait préférable de nettoyer régulièrement l'emplacement des micros pour les prévenir. En dehors de cela, d'autres accessoires du téléphone peuvent également les affecter. Ils peuvent bloquer le microphone, comme des écouteurs, ou ils sont incompatibles.
De plus, les autorisations de l'application peuvent également en être la cause. Vous devez activer le microphone dans les paramètres pour y accéder.
La plupart des raisons mentionnées ont les étapes de dépannage ci-dessous. Il est préférable de tous les essayer si vous ne savez pas pourquoi le microphone de l'iPhone ne fonctionne pas.
Partie 2. Comment réparer le microphone sur iPhone
Il est frustrant et stressant de ne pas pouvoir utiliser le microphone de votre téléphone. Vous ne pouvez pas appeler quelqu'un en urgence car celui que vous avez appelé ne vous entendra pas depuis l'autre ligne.
Vous n'êtes pas sûr de la raison pour laquelle le microphone de l'iPhone ne fonctionne pas ? Ne laissez pas ce problème vous stresser. Essayez tous ces guides de dépannage faciles ! Ils ont les étapes les plus détaillées pour nettoyer, activer et réparer instantanément un microphone iPhone. Veuillez vous assurer de suivre les étapes en conséquence pour éviter d'autres erreurs sur le téléphone.
FoneLab vous permet de fixer l'iPhone / iPad / iPod du mode DFU, du mode de récupération, du logo Apple, du mode casque, etc. à un état normal sans perte de données.
- Résoudre les problèmes de système iOS désactivés.
- Extrayez les données des appareils iOS désactivés sans perte de données.
- C'est sûr et facile à utiliser.
Méthode 1. Retirer la coque de l'iPhone
La première chose que vous devez faire est de retirer la coque de votre iPhone. Dans ce cas, vous pouvez vérifier si le microphone est exposé à des produits chimiques agressifs. Vous pouvez également voir s'il y a de l'eau à l'intérieur, ce qui provoque un dysfonctionnement. Si quelque chose bloque le microphone, vous devez le nettoyer et le retirer immédiatement. Reposez le téléphone et revérifiez-le après quelques minutes.
Méthode 2. Débranchez les accessoires
Votre iPhone peut avoir d'autres accessoires en dehors de son étui. Il comprend des casques Bluetooth, des écouteurs et des écouteurs. Ils ne bloquent peut-être pas le microphone, mais ils peuvent toujours interférer avec celui-ci. Débranchez-les ou supprimez-les de votre téléphone. Essayez le microphone s'il fonctionne déjà bien. Une fois que vous avez confirmé qu'il ne s'agit pas du problème principal, vous pouvez passer aux autres étapes de dépannage ci-dessous.
Méthode 3. Redémarrez l'application que vous utilisez
Parfois, nous pouvons rencontrer des bogues dans les applications que nous utilisons. Il peut s'agir de dysfonctionnements du microphone de votre iPhone. Un simple redémarrage pour eux peut résoudre le problème. Vous devez d'abord les fermer et les relancer. Pourquoi ne pas relancer les applications pour essayer de réparer le micro sur iPhone ? C'est facile! Faites défiler vers le bas pour les détails.
Étape 1Assurez-vous qu'il n'y a pas d'accessoires ou d'étuis sur votre iPhone. Accédez à l'application pour laquelle vous souhaitez utiliser le microphone. Dans la partie inférieure de l'écran du téléphone, balayez vers le haut. Dans ce cas, vous verrez l'application avec les autres en cours d'exécution en arrière-plan.
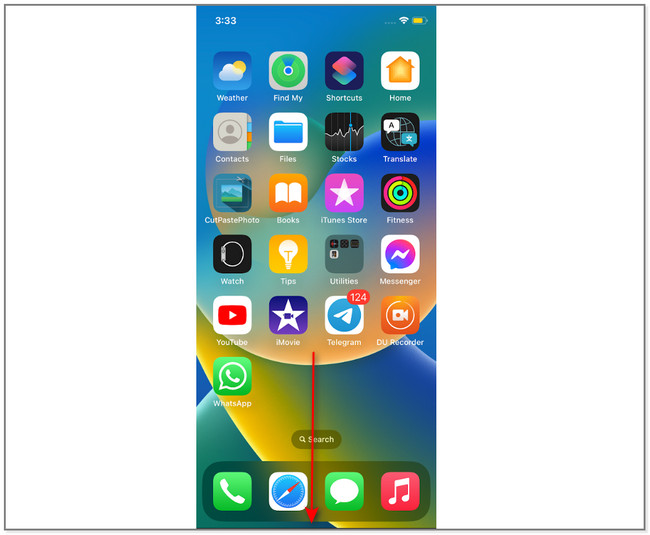
Étape 2Localisez l'application que vous utilisez actuellement avec le microphone. Après cela, faites-le glisser vers le haut pour le supprimer de l'arrière-plan des applications en cours d'exécution. Vous pouvez également les supprimer tous pour avoir une expérience plus fluide sur votre téléphone.
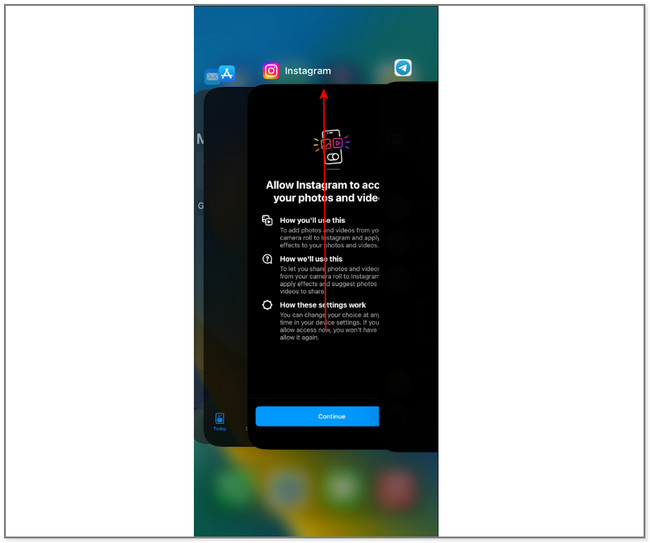
FoneLab vous permet de fixer l'iPhone / iPad / iPod du mode DFU, du mode de récupération, du logo Apple, du mode casque, etc. à un état normal sans perte de données.
- Résoudre les problèmes de système iOS désactivés.
- Extrayez les données des appareils iOS désactivés sans perte de données.
- C'est sûr et facile à utiliser.
Méthode 4. Vérifier les paramètres et les autorisations du microphone
L'iPhone ne laisse pas automatiquement les applications téléchargées accéder à son microphone. Veuillez le vérifier attentivement si vous l'avez déjà configuré. Sinon, le microphone ne fonctionnera pas quoi que vous fassiez. Vérifiez-le en suivant les étapes.
Étape 1Accédez à l'application ou à l'icône Paramètres de votre téléphone. Faites glisser l'écran vers le haut pour voir les applications disponibles sur l'iPhone. Vous trouverez ci-dessous un exemple de l'application Instagram sans accès au microphone. Vous pouvez également effectuer cette opération sur les autres applications. Appuyez dessus et vous verrez les autorisations supplémentaires pour l'application.
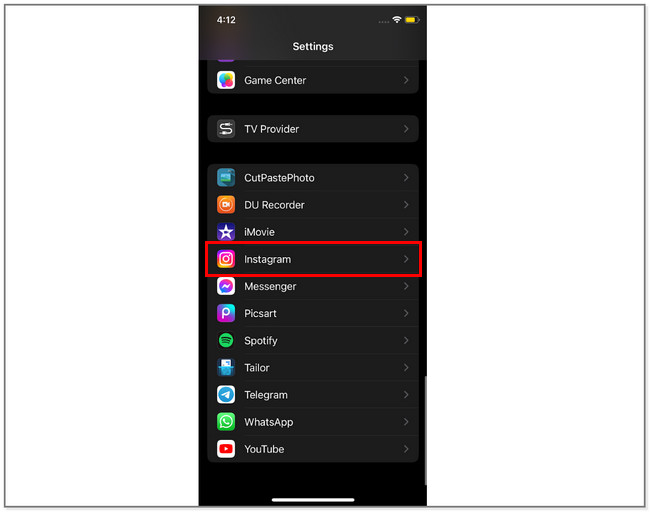
Étape 2Sur le Autoriser Instagram à accéder section, localisez la Microphone. Après cela, faites glisser son Slider vers la droite pour donner accès au microphone de l'iPhone.
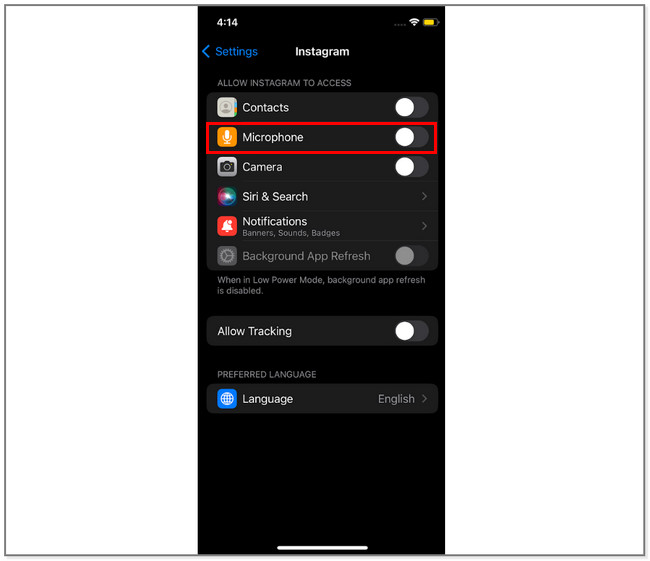
Étape 3Revenir à l'iPhone Paramètres Interface principale. Après cela, balayez vers le bas et localisez le Confidentialité et sécurité icône. Plus tard, vous verrez le Microphone dans l' Demande d'accès aux applications section. Appuyez dessus.
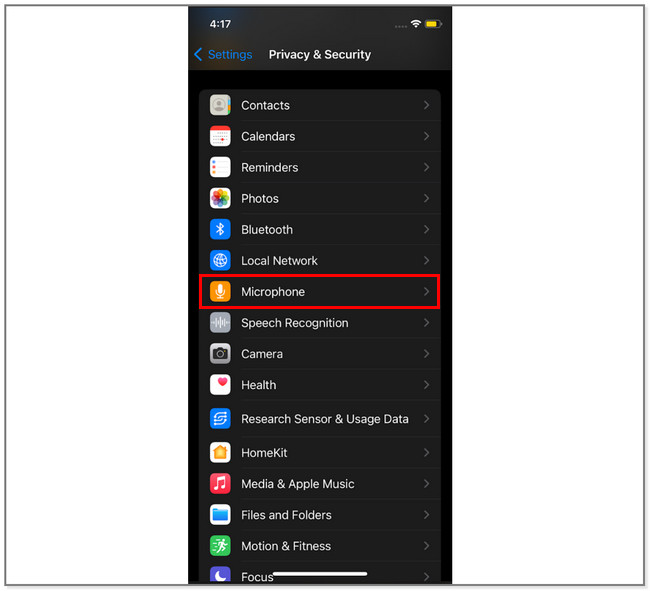
Étape 4Sur le Microphone l'écran, vous verrez les applications sur votre téléphone. Localisez l'application Instagram et faites glisser son curseur vers la droite. Dans ce cas, l'application aura entièrement accès au microphone.
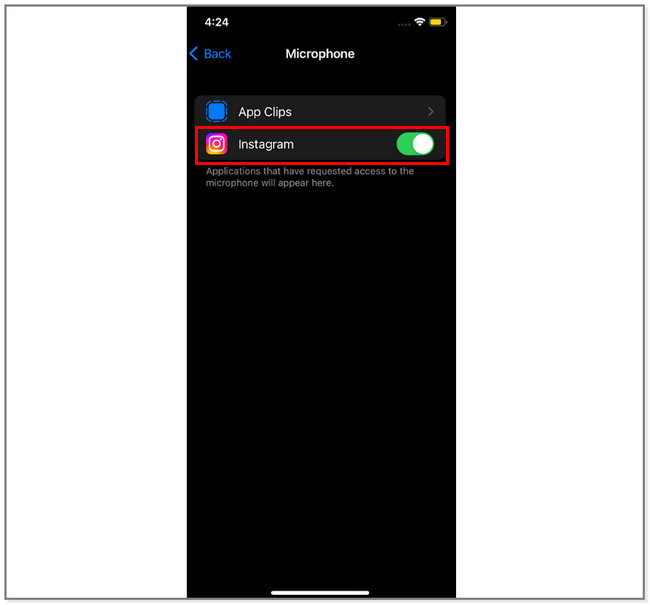
FoneLab vous permet de fixer l'iPhone / iPad / iPod du mode DFU, du mode de récupération, du logo Apple, du mode casque, etc. à un état normal sans perte de données.
- Résoudre les problèmes de système iOS désactivés.
- Extrayez les données des appareils iOS désactivés sans perte de données.
- C'est sûr et facile à utiliser.
Méthode 5. Redémarrez l'iPhone
Le redémarrage de votre téléphone peut l'aider à se remettre d'une erreur. Dans ce cas, vous pouvez utiliser cette technique pour réparer un microphone cassé sur iPhone et d'autres problèmes mineurs ou majeurs. Supposons que vous souhaitiez redémarrer votre iPhone. Reportez-vous aux étapes qui suivent. Il contient toutes les procédures pour chaque modèle d'iPhone.
iPhone X, 11, 12, 13 ou ultérieur : Localisez les iPhone Côté et le volume vers le bas boutons. Après cela, maintenez enfoncée la touche Côté et le volume vers le bas boutons. Ne les lâchez pas jusqu'à ce que vous voyiez le curseur de mise hors tension à l'écran. Le téléphone s'éteindra automatiquement une fois que vous l'aurez fait glisser vers la droite. Plus tard, appuyez sur le bouton latéral jusqu'à ce que vous voyiez le logo Apple. Il vous suffit d'attendre que le téléphone soit complètement allumé.
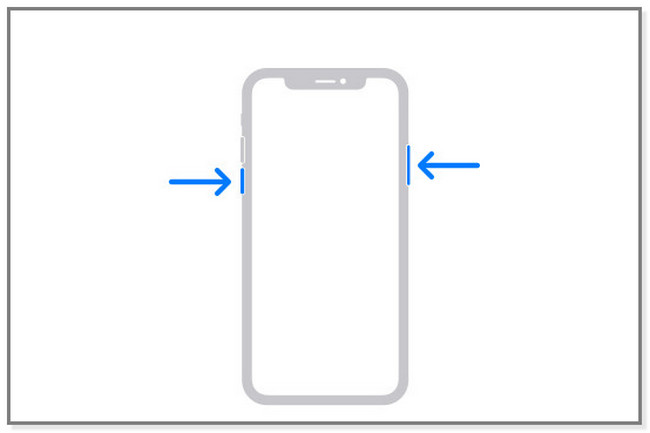
iPhone 6, 7, 8 ou SE (2e à 3e génération) : Appuyez et maintenez l'iPhone Côté sur le côté droit de votre perspective. Il serait préférable d'attendre au moins quelques secondes, et le curseur de mise hors tension apparaîtra. Après cela, faites glisser le curseur vers la droite pour éteindre l'appareil. Plus tard, vous devez allumer l'appareil en appuyant sur le bouton latéral et en le maintenant enfoncé. Attendez quelques secondes et le téléphone sera complètement allumé.
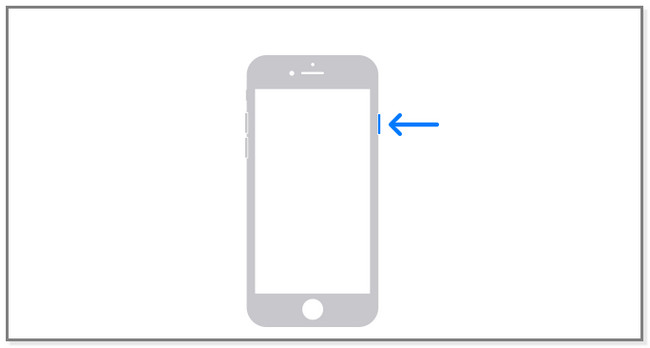
iPhone SE (1re génération), 5 ou version antérieure : Appuyez sur la touche Bien bouton en haut du téléphone. Ne le relâchez pas tant que vous n'avez pas remarqué le curseur de mise hors tension. Vous devez le faire glisser instantanément vers la droite avant qu'il ne disparaisse. Dans ce cas, le téléphone s'éteindra immédiatement. Pour rallumer l'appareil, appuyez longuement sur le bouton Haut. Une fois que vous l'allumez, vous verrez le logo Apple sur l'écran.
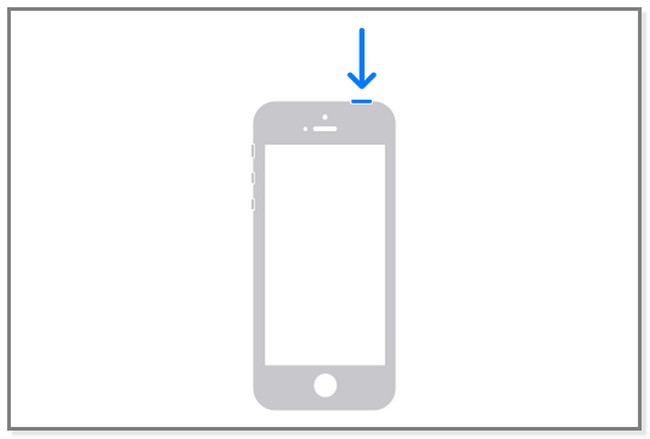
Que faire si les méthodes ci-dessus ne réparent pas le microphone de votre iPhone ? Si tel est le cas, il est temps d'utiliser le logiciel iOS System Recovery. Faites défiler vers le bas pour le découvrir.
Méthode 6. Utiliser la récupération du système FoneLab iOS
FoneLab iOS System Recovery peut résoudre des problèmes mineurs et importants sur votre iPhone. Il comprend le l'identifiant tactile ne fonctionne pas, l'iPhone ne peut pas mettre à jour, l'iPhone ne peut pas s'allumer, le microphone inférieur de l'iPhone ne fonctionne pas, etc. Un autre avantage de cet outil est qu'il propose 2 modes de réparation différents. Vous pouvez utiliser l'option Mode standard si vous ne voulez pas perdre même un seul fichier. Mais lorsque vous utilisez l'option Mode avancé, le téléphone sera en mode de récupération. Le logiciel effacera tout le contenu ou les données de votre téléphone. Dans ce cas, vous devriez sauvegarder vos fichiers avant le processus.
FoneLab vous permet de fixer l'iPhone / iPad / iPod du mode DFU, du mode de récupération, du logo Apple, du mode casque, etc. à un état normal sans perte de données.
- Résoudre les problèmes de système iOS désactivés.
- Extrayez les données des appareils iOS désactivés sans perte de données.
- C'est sûr et facile à utiliser.
Étape 1Téléchargez la récupération du système iOS FoneLab. Après cela, configurez le logiciel sur votre ordinateur et lancez-le.
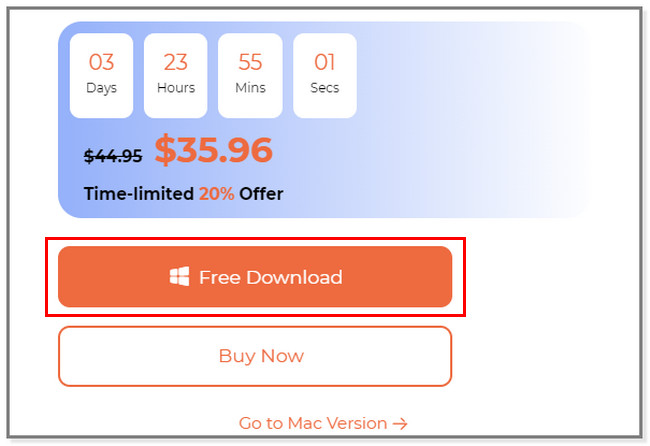
Étape 2Choisissez le Restauration de Système iOS option parmi les outils. Plus tard, choisissez le problème de votre iPhone. Après cela, cliquez sur le Accueil bouton pour poursuivre la procédure.
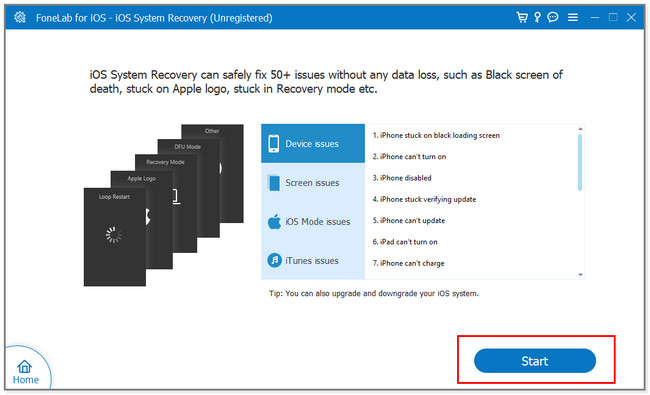
Étape 3Choisissez le type de réparation que vous préférez. Vous pouvez choisir le Standard or Avancé modes. Vous pouvez voir les fonctions de ces deux dans la description ou en lisant sous leurs noms. Après cela, cliquez sur le Confirmer .
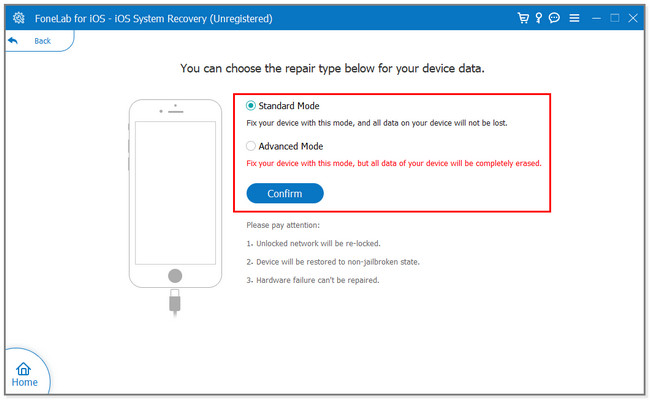
Étape 4Connectez l'iPhone à l'ordinateur en suivant les instructions à l'écran. Après cela, cliquez sur le Optimiser or réparation bouton pour résoudre le problème. Attendez que le processus soit terminé et revérifiez le microphone pour voir s'il fonctionne déjà.
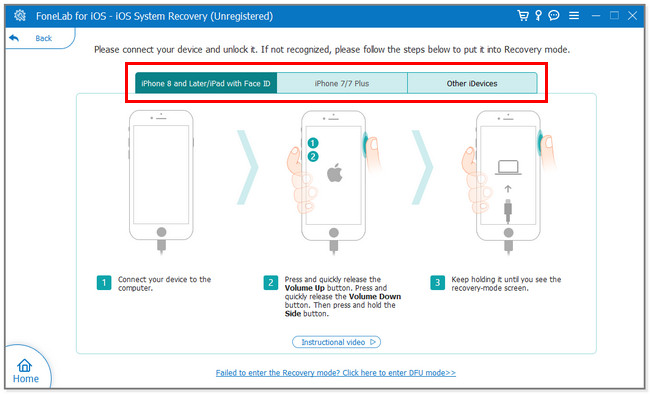
FoneLab vous permet de fixer l'iPhone / iPad / iPod du mode DFU, du mode de récupération, du logo Apple, du mode casque, etc. à un état normal sans perte de données.
- Résoudre les problèmes de système iOS désactivés.
- Extrayez les données des appareils iOS désactivés sans perte de données.
- C'est sûr et facile à utiliser.
Partie 3. FAQ Comment réparer le microphone sur iPhone
1. Pourquoi mon microphone ne fonctionne-t-il pas sur WhatsApp pour iPhone ?
L'application collecte le cache lors de son exécution en arrière-plan pendant que vous l'utilisez. Si le microphone ne fonctionne pas, cela peut être dû au cache d'application corrompu. Nettoyez-le en déchargeant l'application. Aller à Paramètreset appuyez sur le Général bouton. Sélectionner Stockage iPhonee et choisissez le WhatsApp application. Plus tard, appuyez sur le Décharger bouton pour vider les caches.
2. Comment tester le microphone de mon iPhone ?
Vous pouvez tester le microphone de l'iPhone à l'aide de ses mémos vocaux. Lancez l'application et appuyez sur le Réseautage et Mentorat en bas et appuyez à nouveau dessus pour enregistrer la voix enregistrée. Après cela, vérifiez si la qualité du microphone est bonne en écoutant l'enregistrement.
Vous pouvez vous référer à cet article si le microphone de l'iPhone ne fonctionne pas. Vous pouvez utiliser ses 6 méthodes de dépannage simples. Et FoneLab iOS System Recovery est le plus recommandé. Il peut résoudre tous les problèmes d'iPhone en un instant. Voulez-vous l'utiliser ? Téléchargez-le maintenant !
FoneLab vous permet de fixer l'iPhone / iPad / iPod du mode DFU, du mode de récupération, du logo Apple, du mode casque, etc. à un état normal sans perte de données.
- Résoudre les problèmes de système iOS désactivés.
- Extrayez les données des appareils iOS désactivés sans perte de données.
- C'est sûr et facile à utiliser.
Vous trouverez ci-dessous un didacticiel vidéo à titre de référence.