réparer iPhone/iPad/iPod de Mode DFU, mode de récupération, logo Apple, mode casque, etc. à l'état normal sans perte de données.
Des moyens simples pour réparer les photos de l'iPhone qui ne s'affichent pas sur Mac
 Mis à jour par Lisa Ou / 29 mars 2023 10:00
Mis à jour par Lisa Ou / 29 mars 2023 10:00J'ai pris quelques photos sur mon iPhone pendant des vacances la semaine dernière. Mais avant de les publier sur les réseaux sociaux, je souhaite retoucher quelques photos à l'aide de mon Mac. Le problème est qu'ils n'apparaissent pas lorsque je connecte mon téléphone au Mac. Quelqu'un peut-il m'aider sur ce que je dois faire si les photos de l'iPhone n'apparaissent pas sur Mac ?
Il existe plusieurs façons d'afficher les photos de l'iPhone sur votre Mac. Vous pouvez synchroniser l'application Photos ou connecter vos appareils avec un câble USB. De cette manière, vous pourrez visualiser les photos que vous avez prises avec votre iPhone sur Mac. Mais s’ils ne s’affichent pas, il doit y avoir un problème qui vous empêche de les visualiser.
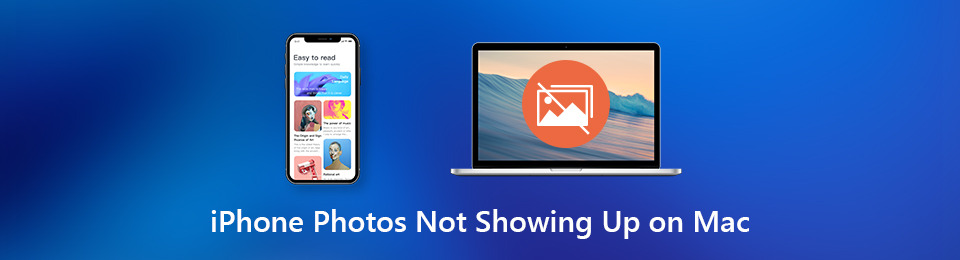
Cela dit, nous avons énuméré quelques possibilités expliquant pourquoi ce problème se produit. Ensuite, cet article présentera les meilleurs correctifs sur les parties suivantes. Par conséquent, vous pouvez enfin visualiser les photos de votre iPhone sur Mac sans rencontrer à nouveau de problèmes. Avant de résoudre le problème des photos de votre iPhone en utilisant les méthodes les plus accessibles avec des instructions étape par étape, découvrez les raisons possibles.

Liste de guide
Partie 1. Pourquoi les photos iPhone ne s'affichent pas sur Mac
Vos photos sur iPhone ne s'affichent pas sur Mac ? À partir des bases, cela peut arriver à cause des photos iCloud désactivées. Si vous avez synchronisé vos photos sur vos appareils à l'aide de ce service cloud spécifique, il est possible que vous l'ayez accidentellement désactivé ou que vous vous soyez déconnecté de votre compte cloud sur le Mac. Lorsque cela se produit, toutes les images synchronisées sur votre compte seront automatiquement supprimées de votre Mac.
Du côté le plus compliqué, la bibliothèque Photos de votre Mac peut être corrompue. Ainsi, il rencontre des difficultés pour visualiser les photos de votre iPhone. Ou peut-être que ce sont les images elles-mêmes qui sont corrompues. Il y a peut-être eu une interruption pendant le téléchargement de certaines images, ce qui a entraîné une corruption. Par conséquent, vous ne pouvez pas voir les photos maintenant que vous essayez de les afficher sur votre Mac.
Partie 2. Comment réparer les photos de l'iPhone qui ne s'affichent pas sur Mac
Il existe d'autres raisons pour lesquelles les photos de votre iPhone ne s'affichent pas sur Mac. Mais quelles que soient les possibilités, vous pouvez essayer les différentes méthodes ci-dessous pour résoudre le problème en conséquence.
Méthode 1. Essayez la récupération du système FoneLab iOS
FoneLab iOS System Recovery est la solution idéale lorsque les photos de votre iPhone ne s'affichent pas sur votre Mac, surtout si vous ne trouvez pas la source du problème. Les capacités de ce programme incluent la résolution des problèmes sur votre iPhone pour que les photos soient à nouveau visualisées sur votre Mac. Peu importe la cause du problème, car cet outil réparera ces problèmes inconnus tant qu'il a quelque chose à voir avec le système. Et cela ne résoudra pas seulement le problème principal, mais inclura également les autres problèmes que vous devez résoudre pour que l'appareil fonctionne mieux.
FoneLab vous permet de fixer l'iPhone / iPad / iPod du mode DFU, du mode de récupération, du logo Apple, du mode casque, etc. à un état normal sans perte de données.
- Résoudre les problèmes de système iOS désactivés.
- Extrayez les données des appareils iOS désactivés sans perte de données.
- C'est sûr et facile à utiliser.
Suivez les instructions simples ci-dessous pour corriger les photos de votre iPhone qui ne s'affichent pas sur Mac avec FoneLab iOS System RecoveryLa version Mac de :
Étape 1Parcourez le site Web de FoneLab iOS System Recovery et, à gauche de la page, cliquez sur l'option Aller à la version Mac pour voir Téléchargement gratuit onglet avec le logo Apple. Une fois téléchargé, faites glisser le fichier dans le Applications dossier et lancez-le sur votre Mac.
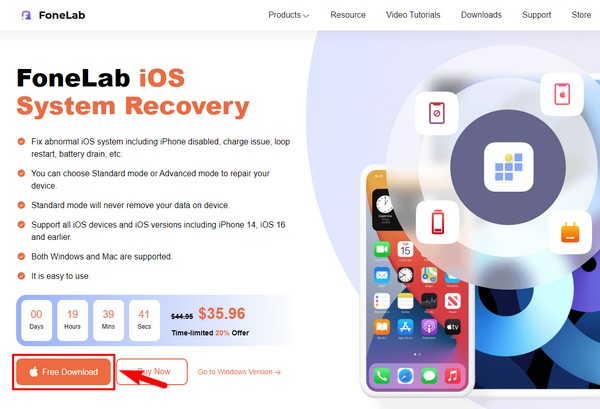
Étape 2Une fois lancé, les fonctionnalités du programme de récupération du système apparaîtront sur l'interface principale. Cela inclut la récupération du système, la récupération des données, la sauvegarde et la restauration et d'autres fonctionnalités. Dans cette situation, cliquez sur le Restauration de Système iOS case en haut à droite. Sur l'interface suivante, cliquez sur le bouton Démarrer.
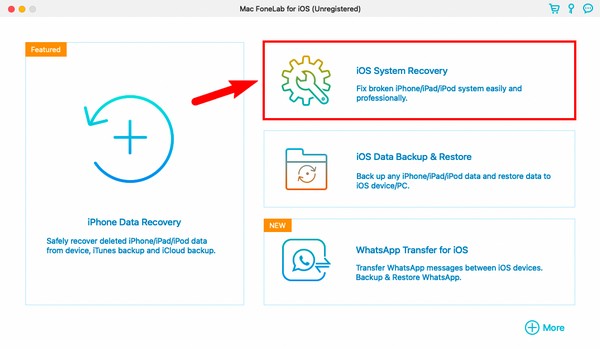
Étape 3Connectez votre iPhone à l'ordinateur avec un câble USB et vous devrez choisir le mode de réparation à utiliser. Choisissez le Mode standard si vous ne voulez rien effacer sur votre appareil pendant le processus. Ou choisissez Mode avancé si vous préférez effacer complètement votre iPhone pendant que le programme le répare. Puis clique Confirmer.
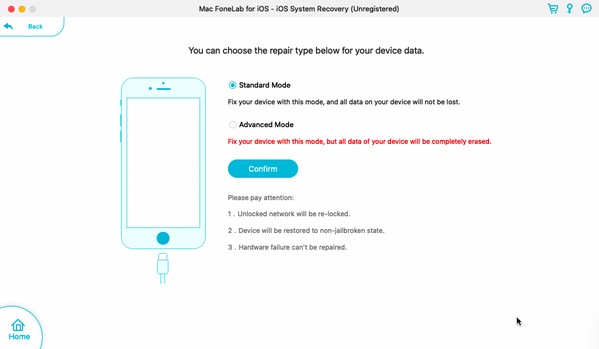
Étape 4L'interface suivante vous fournira des instructions pour entrer en mode de récupération. Sélectionnez votre modèle d'iPhone parmi les options en haut pour voir le guide approprié. Après cela, le téléchargement du firmware commencera. Le processus de réparation commencera alors sous peu, et vous n'aurez qu'à attendre qu'il se termine, et vous pourrez à nouveau voir vos photos de votre iPhone sur votre Mac.
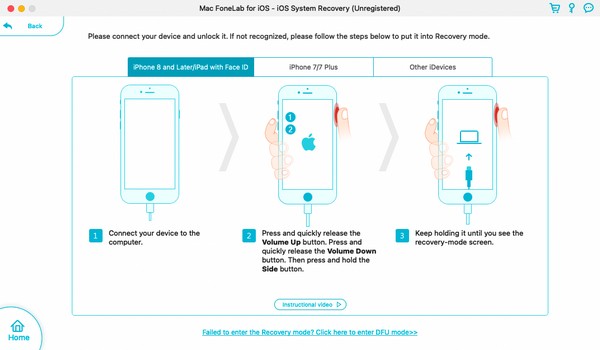
FoneLab vous permet de fixer l'iPhone / iPad / iPod du mode DFU, du mode de récupération, du logo Apple, du mode casque, etc. à un état normal sans perte de données.
- Résoudre les problèmes de système iOS désactivés.
- Extrayez les données des appareils iOS désactivés sans perte de données.
- C'est sûr et facile à utiliser.
Méthode 2. Redémarrez l'iPhone/Mac
Vous pouvez également essayer de redémarrer votre iPhone et votre Mac pour résoudre certains problèmes simples. Un problème mineur peut avoir empêché votre Mac d'afficher les photos de l'iPhone. Par conséquent, cela peut être résolu avec un simple redémarrage sur vos deux appareils.
Suivez les instructions simples ci-dessous pour corriger les photos sur iPhone qui ne s'affichent pas sur Mac en effectuant un redémarrage :
Redémarrez l'iPhone :
Étape 1Appuyez et relâchez immédiatement le Up et Baisser le volume boutons séquentiellement.
Étape 2Appuyez quelques secondes sur le Côté jusqu'à ce que l'iPhone redémarre, et vous verrez le logo Apple sur l'écran de votre appareil.
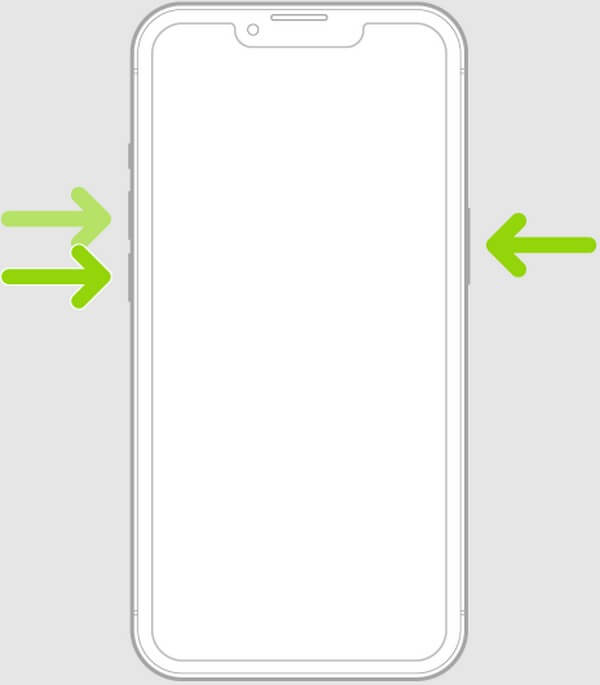
Redémarrez Mac :
Étape 1Appuyez sur votre Mac Puissance bouton jusqu'à ce qu'il s'éteigne.
Étape 2Après cela, faites une pause d'un moment ou deux avant d'appuyer sur la Puissance à nouveau pour redémarrer votre Mac.
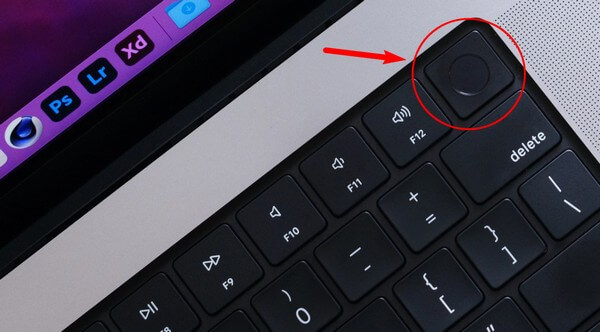
Une fois que vous avez terminé de redémarrer vos appareils, associez à nouveau votre Mac et votre iPhone pour voir si les photos apparaissent maintenant.
Méthode 3. Reconnectez l'iPhone au Mac
Si vous utilisez un câble USB pour connecter l'iPhone à votre Mac, vous pouvez le reconnecter et voir si les photos ne s'affichent toujours pas. Vous devez vous assurer d'entrer correctement le câble pour que le Mac puisse lire les données de votre iPhone.
Suivez les instructions simples ci-dessous pour corriger les photos de l'iPhone qui ne s'affichent pas sur Mac en reconnectant les appareils :
Étape 1Procurez-vous un câble USB fonctionnel capable de lire et de transférer des fichiers entre Mac et iPhone.
Étape 2Entrez-le sur votre iPhone et l'autre extrémité sur les ports de votre Mac.
Étape 3Insérez correctement le câble dans les ports de vos appareils. De cette façon, votre Mac pourra lire les données de votre iPhone et les photos apparaîtront enfin.

Une fois que vous avez fait cela et que les photos ne s'affichent toujours pas, essayez les autres méthodes.
FoneLab vous permet de fixer l'iPhone / iPad / iPod du mode DFU, du mode de récupération, du logo Apple, du mode casque, etc. à un état normal sans perte de données.
- Résoudre les problèmes de système iOS désactivés.
- Extrayez les données des appareils iOS désactivés sans perte de données.
- C'est sûr et facile à utiliser.
Méthode 4. Restaurer l'iPhone
D'autre part, vous avez peut-être accidentellement supprimé les photos de l'iPhone lors de la navigation dans vos données, c'est pourquoi elles n'apparaîtront pas sur votre Mac. Dans ce cas, vous avez la possibilité de restaurer vos images et les autres fichiers que vous avez perdus par restaurer votre iPhone à partir de fichiers de sauvegarde. Cependant, cette méthode nécessite une sauvegarde iCloud avant de perdre les photos. Ainsi, la restauration de votre iPhone ne sera pas possible si vous n'avez pas conservé ou enregistré une sauvegarde de votre appareil au préalable.
Suivez les instructions simples ci-dessous pour restaurer des photos sur iPhone qui ne s'affichent pas sur Mac à l'aide de votre sauvegarde iCloud :
Étape 1Réinitialisez votre iPhone en sélectionnant Paramètres > Général > Transférer ou réinitialiser l'iPhone. Alors choisissez Effacer contenu et réglages de la liste. Entrez également votre mot de passe ou votre code d'authentification Apple si vous êtes invité à autoriser le processus de réinitialisation.
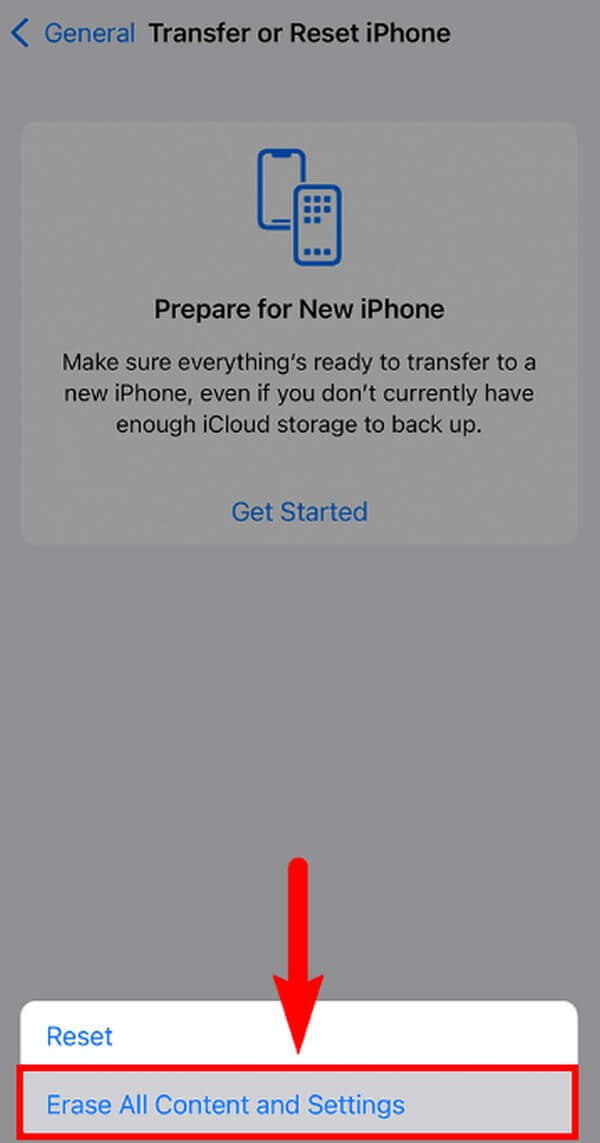
Étape 2Lorsque votre iPhone redémarre, commencez la configuration à l'écran. Robinet Restaurer à partir d'iCloud Backup une fois que vous atteignez le Applications et données Filtrer. Connectez-vous au compte iCloud où vos sauvegardes sont stockées à l'aide de votre identifiant Apple.
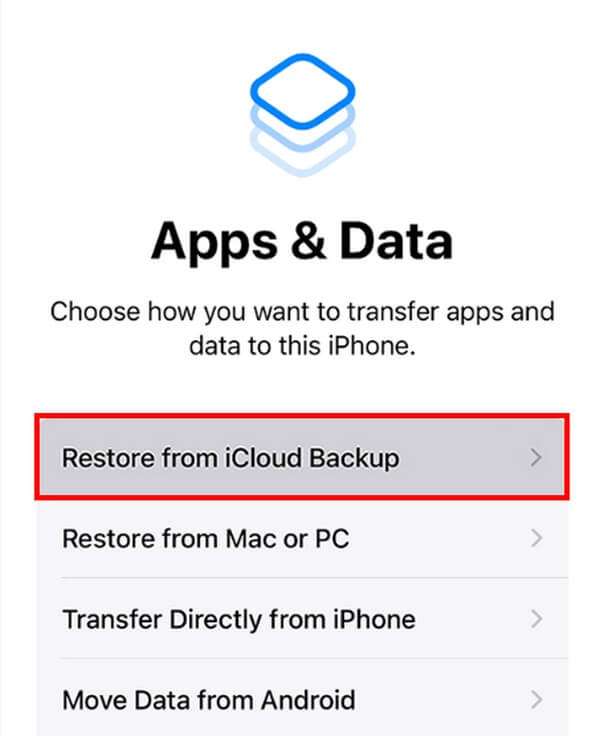
Étape 3Sélectionnez le fichier de sauvegarde contenant vos photos pour démarrer le processus de restauration. Assurez-vous que vous êtes connecté à une connexion Internet stable, puis attendez jusqu'à ce que vous ayez réussi à restaurer vos photos. Essayez ensuite de les afficher à nouveau sur votre Mac.
Alternativement, vous pouvez également essayer de restaurer l'iPhone à partir d'iTunes ou de la sauvegarde du Finder si vous l'avez. Ou, vous pouvez également essayer Récupération de données iPhone FoneLab si vous n'avez pas de fichier de sauvegarde car il vous permet de restaurer les fichiers supprimés à partir de l'appareil lui-même.
Avec FoneLab pour iOS, vous récupérerez les données perdues / supprimées de l'iPhone, y compris les photos, contacts, vidéos, fichiers, WhatsApp, Kik, Snapchat, WeChat et plus de données à partir de votre sauvegarde ou de votre appareil iCloud ou iTunes.
- Récupérez des photos, des vidéos, des contacts, WhatsApp et plus de données en toute simplicité.
- Prévisualiser les données avant la récupération.
- iPhone, iPad et iPod touch sont disponibles.
Notez que cela efface tout sur votre appareil, alors réfléchissez bien avant d'utiliser cette méthode pour restaurer vos photos iPhone.
Partie 3. FAQ sur les photos iPhone qui ne s'affichent pas sur Mac
1. Comment synchroniser automatiquement les photos de l'iPhone vers le Mac ?
Accédez aux paramètres de votre iPhone et appuyez sur votre identifiant Apple. Sur le iCloud section, basculez la Photos possibilité de l'activer. iCloud synchronisera alors vos images. Et lorsque vous vous connectez à votre iCloud sur Mac, vous verrez le Photos données sur elle après la synchronisation ainsi.
2. Pourquoi mon flux de photos ne s'affiche-t-il pas sur iPhone ?
Vous avez peut-être involontairement désactivé le Galerie photos sur votre iPhone Paramètres. Si vous souhaitez le réactiver, appuyez sur le Paramètres app, puis appuyez sur votre Compte d'identification Apple. Après cela, choisissez iCloud de la liste des services. Appuyez sur le Photos option, puis activez la Transférer vers mon flux de photos possibilité de l'afficher à nouveau sur votre iPhone.
3. Comment transférer des photos de l'iPhone vers le Mac sans fil ?
Vous pouvez utiliser la fonctionnalité Airdrop sur votre Mac et votre iPhone. Cette fonctionnalité vous permet de transférer sans fil vos photos entre appareils Apple. Vous n'avez donc pas besoin d'un câble USB pour partager des fichiers avec AirDrop. Alternativement, vous pouvez essayer FoneTrans pour iOS sur ordinateur pour déplacer facilement des données entre des appareils iOS et des ordinateurs.
FoneLab vous permet de fixer l'iPhone / iPad / iPod du mode DFU, du mode de récupération, du logo Apple, du mode casque, etc. à un état normal sans perte de données.
- Résoudre les problèmes de système iOS désactivés.
- Extrayez les données des appareils iOS désactivés sans perte de données.
- C'est sûr et facile à utiliser.
C'est un plaisir de vous faire lire l'article jusqu'à la fin. Nous sommes reconnaissants de vos efforts pour résoudre le problème avec les méthodes ci-dessus. Revenez à tout moment si vous rencontrez d'autres problèmes concernant vos appareils.
