Réparer l'iPhone bloqué dans la recherche à l'aide de techniques simples
 posté par Lisa Ou / 12 mai 2023 09:00
posté par Lisa Ou / 12 mai 2023 09:00 Je navigue en ligne pour rechercher des informations sur notre projet d'école. Cependant, mon iPhone prend trop de temps à charger. Il a été bloqué sur la recherche depuis plus tôt, et mon temps est perdu à cause de cela. Existe-t-il un moyen de réparer un iPhone bloqué lors de la recherche ? Merci.
Rencontrer un écran de chargement de temps en temps lors de la navigation sur Internet est à prévoir. La connexion Internet n'est pas toujours optimale, il est donc compréhensible que cela prenne un peu de temps lorsque vous effectuez une recherche. Cependant, si vous effectuez une recherche en ligne et qu'elle reste bloquée et se charge pendant un temps considérable, c'est à ce moment-là que vous pouvez commencer à penser s'il y a un autre problème. Si votre Internet est très lent, il doit y avoir quelque chose qui provoque cela.
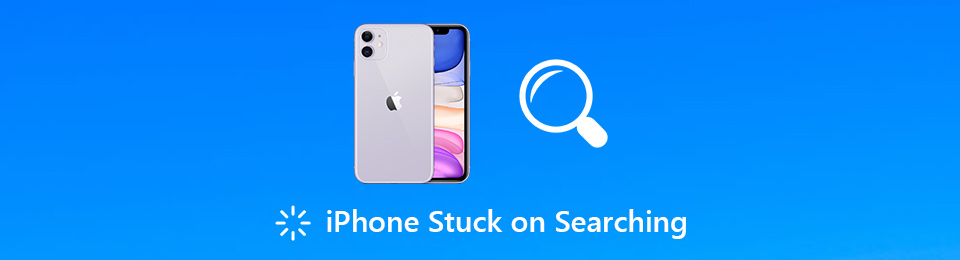
Dans ce cas, veuillez digérer les connaissances que cet article peut donner concernant les raisons potentielles pour lesquelles votre appareil recherche depuis longtemps. Ensuite, les méthodes les plus simples pour résoudre le problème seront présentées plus tard. Peu importe la cause du problème, car les techniques que nous avons préparées peuvent fonctionner dans diverses situations. Veuillez lire avant de commencer.

Liste de guide
Partie 1. Pourquoi l'iPhone est bloqué dans la recherche
Pourquoi votre iPhone bloque-t-il la recherche ? Nous pouvons examiner diverses causes potentielles pour aller à la racine de ce problème. L'une des principales possibilités que nous pouvons examiner est le manque de signal à votre emplacement actuel. Si vous utilisez des données mobiles pour naviguer sur Internet, votre signal SIM est essentiel pour maintenir la stabilité de votre connexion. Vous pouvez être au milieu d'un voyage lorsque vous atteignez une zone morte ou une zone sans signal cellulaire. C'est une raison logique pour laquelle vous pouvez rencontrer ce problème.
Pendant ce temps, vous pouvez également rencontrer un problème de recherche bloqué en raison de problèmes techniques. Un problème sur le système de votre appareil peut s'être produit, ce qui a bloqué la recherche de votre iPhone même lorsqu'il est connecté à Internet. Habituellement, les complications du système peuvent être difficiles à comprendre. Heureusement, certaines solutions fiables peuvent résoudre simultanément plusieurs problèmes sur votre iPhone. Veuillez passer à la partie suivante pour commencer la réparation.
FoneLab vous permet de fixer l'iPhone / iPad / iPod du mode DFU, du mode de récupération, du logo Apple, du mode casque, etc. à un état normal sans perte de données.
- Résoudre les problèmes de système iOS désactivés.
- Extrayez les données des appareils iOS désactivés sans perte de données.
- C'est sûr et facile à utiliser.
Partie 2. Comment réparer un iPhone bloqué lors de la recherche
Comme mentionné dans la partie précédente, diverses situations peuvent bloquer la recherche de votre iPhone. Ainsi, nous avons également préparé 5 méthodes pour différentes causes pour vous aider à résoudre le problème. Essayez chacun d'eux et voyez ce qui fonctionne pour votre appareil.
Méthode 1. Redémarrez l'iPhone
Les problèmes de périphérique simples peuvent être résolus en redémarrant votre iPhone. Essayez-le et vérifiez si vous pouvez sortir de l'écran de recherche bloqué une fois l'appareil redémarré. En effet, le redémarrage actualise votre iPhone, résolvant certains problèmes d'appareil.
Suivez les instructions ci-dessus, que votre iPhone soit avec ou sans bouton d'accueil, car elles n'ont que des étapes similaires.
Conformez-vous aux instructions simples ci-dessous pour le correctif de recherche d'iPhone en redémarrant :
Étape 1Appuyez votre pouce sur le volume plus élevé bouton, puis libérez-le instantanément.
Étape 2Appuyez votre pouce sur le volume inférieur bouton, puis libérez-le instantanément.
Étape 3Appuyez votre pouce vers le bas sur le Côté bouton, puis libérez-le uniquement lorsque le logo Apple se matérialise à l'écran.
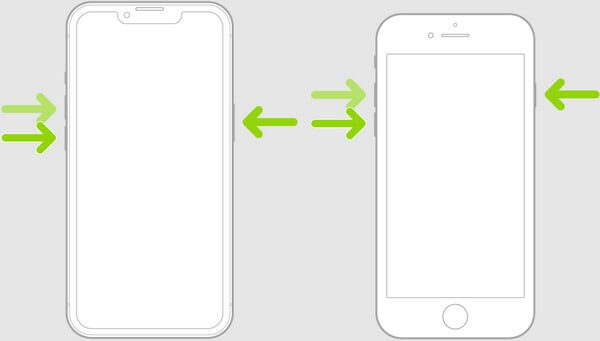
Méthode 2. Se connecter à un réseau stable
Si vous rencontrez des problèmes de navigation à l'aide d'un réseau Wi-Fi, essayez de vous connecter à un autre réseau local. Des problèmes parfois, tels qu'un réseau lent, des problèmes de connectivité physique, un signal Wi-Fi faible, etc., sont attendus lorsque vous comptez sur une connexion Wi-Fi. Et parfois, il faut du temps pour que des choses comme celle-ci soient résolues. Ainsi, se connecter à un autre réseau stable peut vous aider à naviguer plus facilement sur le web.
Tenez compte des étapes simples ci-dessous pour que l'iPhone recherche un correctif de signal en se connectant à un réseau stable :
Étape 1Parcourir pour le Paramètres app sur votre iPhone et appuyez dessus pour y accéder.
Étape 2Sélectionnez le Wi-Fi onglet sous votre profil. Vous rencontrerez alors les réseaux Wi-Fi disponibles auxquels vous pouvez vous connecter.
Étape 3Appuyez sur un réseau avec une connexion Internet stable, puis saisissez le mot de passe si vous y êtes invité. Vous pouvez également vous connecter à un réseau masqué en appuyant sur Autre. Entrez ensuite le nom du réseau, le type de sécurité et le mot de passe.
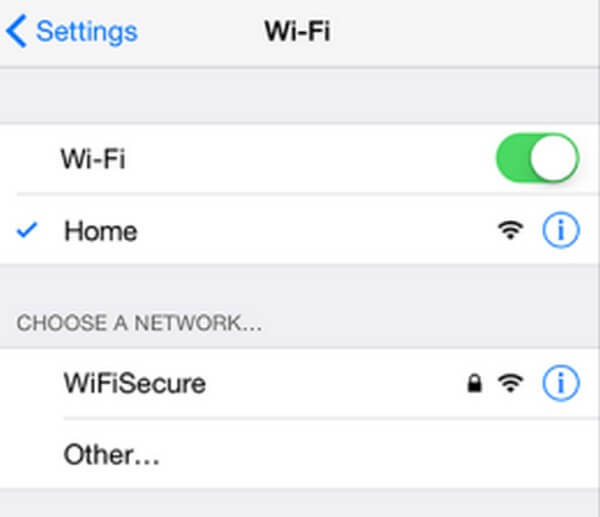
FoneLab vous permet de fixer l'iPhone / iPad / iPod du mode DFU, du mode de récupération, du logo Apple, du mode casque, etc. à un état normal sans perte de données.
- Résoudre les problèmes de système iOS désactivés.
- Extrayez les données des appareils iOS désactivés sans perte de données.
- C'est sûr et facile à utiliser.
Méthode 3. Libérez de l'espace iPhone
Le manque de stockage peut également bloquer votre iPhone lors de la recherche. Ce n'est peut-être pas à cause d'un Internet médiocre mais d'un espace insuffisant. Trop de données entraînent généralement un retard ou un blocage sur un écran particulier. La suppression de certaines de vos données pour libérer de l'espace peut aider à empêcher votre iPhone de chercher trop longtemps.
Laissez-vous guider par les directives simples ci-dessous pour la recherche de correctifs sur iPhone en libérant de l'espace sur l'iPhone :
Supprimer les fichiers multimédia : exécutez le Photos app, puis accédez à la Toutes les photos section. Appuyez sur les photos et les vidéos que vous avez l'intention de supprimer et appuyez sur le Corbeille icône. Confirmez la suppression pour supprimer les fichiers de votre iPhone.
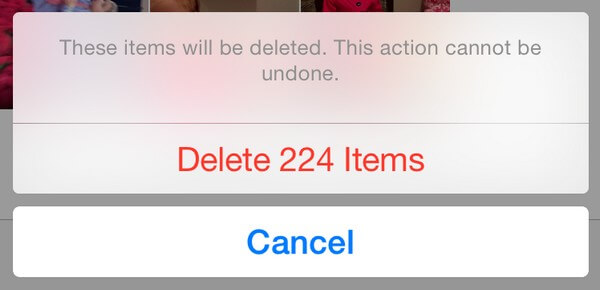
Effacer l'historique et les données du navigateur : Entrez Paramètres et faites défiler vers le bas pour appuyer sur Safari. Après cela, sélectionnez Effacer l'historique et les données du site Web. Ensuite, appuyez sur Effacer l'historique et les données pour confirmer.
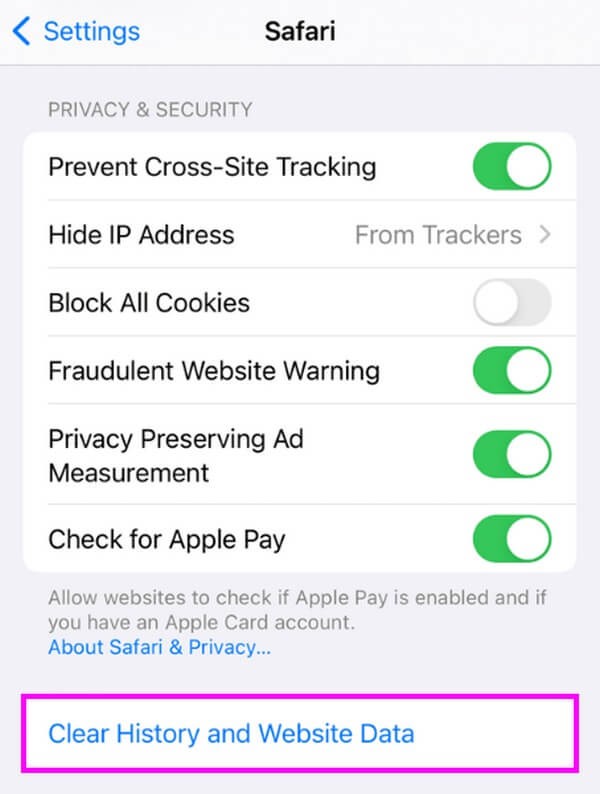
Méthode 4. Désinstaller les applications
Les applications, en particulier celles que vous téléchargez à partir de sites Web non sécurisés, peuvent apporter sournoisement des virus et des logiciels malveillants sur votre iPhone. Si vous avez récemment installé une application suspecte, cela peut être la raison pour laquelle votre appareil est bloqué lors de la recherche. Cela dit, il serait préférable de le désinstaller de votre iPhone avant qu'il ne crée d'autres dommages.
Suivez les instructions simples ci-dessous pour réparer votre iPhone bloqué lors de la recherche en désinstallant des applications :
Étape 1Appuyez sur l'icône de sabot pour ouvrir Paramètres sur votre iPhone. Ensuite, glissez vers le bas pour voir le Général onglet et ouvrez-le.
Étape 2Sur l'écran suivant, appuyez sur Stockage iPhone et choisissez l'application à supprimer de la liste des applications installées sur votre iPhone.
Étape 3Lorsque les informations sur l'application s'affichent, sélectionnez le Supprimer l'application sur la partie inférieure et confirmez-le pour désinstaller avec succès de votre appareil.
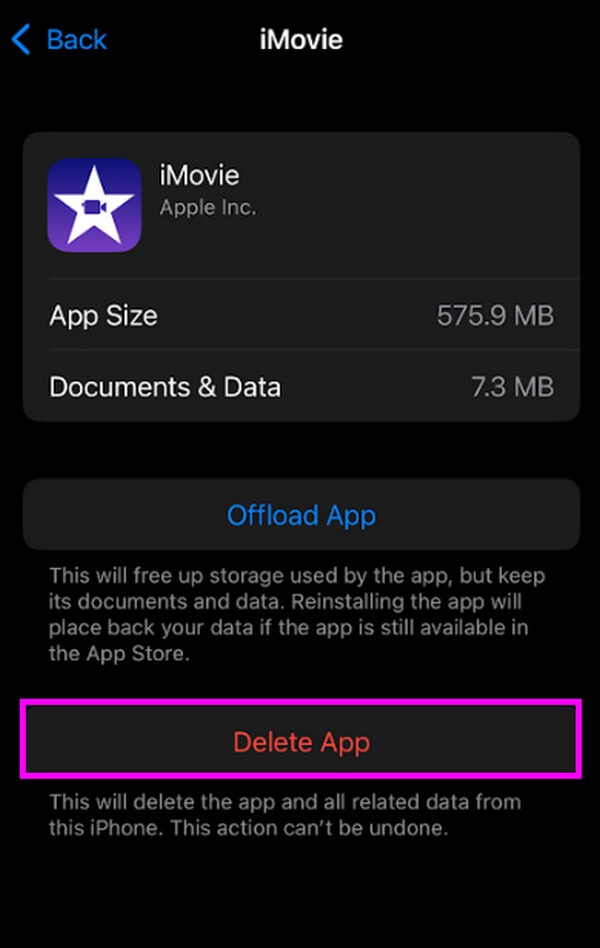
Méthode 5. Essayez la récupération du système FoneLab iOS
Si aucune des techniques précédentes ne vous a aidé à résoudre le problème, vous devez utiliser un outil tiers fiable pour améliorer la solution. FoneLab iOS System Recovery est un programme efficace pour réparer de nombreux problèmes sur votre iPhone. Les méthodes ci-dessus résolvent principalement des problèmes simples, mais pas beaucoup en ce qui concerne les détails techniques. Heureusement, ce programme de récupération du système vous protège en cas de problèmes techniques. Et il peut réparer votre appareil en quelques étapes gérables.
FoneLab vous permet de fixer l'iPhone / iPad / iPod du mode DFU, du mode de récupération, du logo Apple, du mode casque, etc. à un état normal sans perte de données.
- Résoudre les problèmes de système iOS désactivés.
- Extrayez les données des appareils iOS désactivés sans perte de données.
- C'est sûr et facile à utiliser.
Faites attention aux exemples d'instructions ci-dessous pour réparer votre iPhone bloqué lors de la recherche avec FoneLab iOS System Recovery:
Étape 1Sécurisez une copie du fichier FoneLab iOS System Recovery. Vous pouvez le faire en visitant sa page officielle et en cliquant sur le Téléchargement gratuit onglet à gauche. Pour que le processus d'installation se produise, vous devez autoriser l'outil à apporter des modifications à votre appareil, et le bouton Installer apparaîtra dans la fenêtre. Cliquez dessus et attendez de pouvoir lancer l'outil sur votre ordinateur.
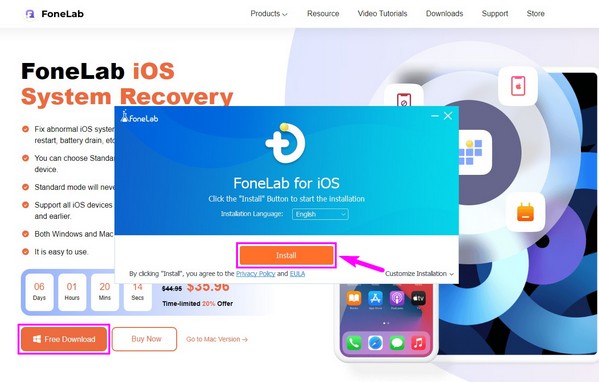
Étape 2Choisissez le Restauration de Système iOS boîte en haut à droite de la liste des fonctionnalités de l'interface principale. Vous pouvez également essayer les autres fonctions ultérieurement, à savoir la récupération de données iPhone, la sauvegarde et la restauration de données iOS et le transfert WhatsApp pour iOS.
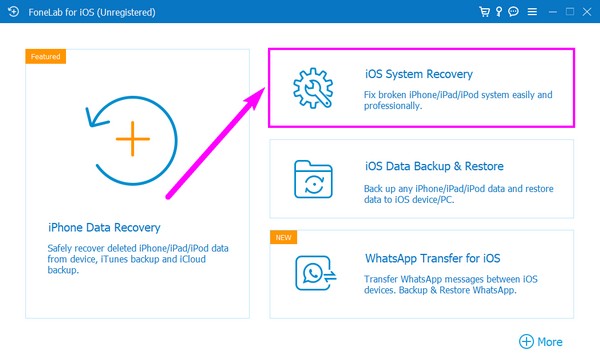
Étape 3L'interface suivante affichera certains problèmes que le programme peut résoudre. Cliquez sur Accueil procéder. Marquez ensuite le type de réparation que vous préférez. C'est soit le Mode standard, qui n'effacera aucune des données de votre iPhone, ni les Mode standard, qui supprimera tout sur votre appareil. Une fois décidé, cliquez sur Confirmer.
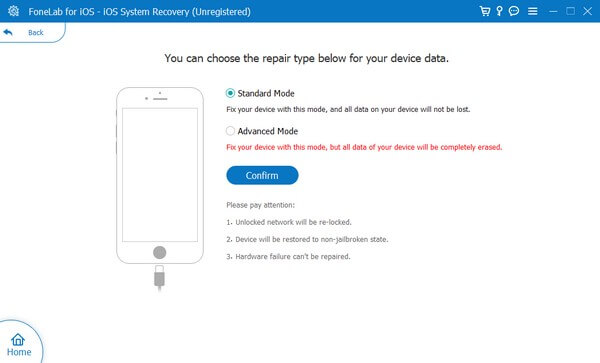
Étape 4Sur l'écran suivant, cliquez sur la version de votre iPhone pour afficher les directives appropriées pour votre appareil. Respectez-le correctement pour accéder au mode Recovery. La réparation commencera lorsque le micrologiciel sera téléchargé jusqu'à ce que votre iPhone soit réparé.
FoneLab vous permet de fixer l'iPhone / iPad / iPod du mode DFU, du mode de récupération, du logo Apple, du mode casque, etc. à un état normal sans perte de données.
- Résoudre les problèmes de système iOS désactivés.
- Extrayez les données des appareils iOS désactivés sans perte de données.
- C'est sûr et facile à utiliser.
Partie 3. FAQ sur l'iPhone bloqué dans la recherche de correctifs
1. Que dois-je faire si mon iPhone est bloqué à la recherche d'un service ?
Votre appareil peut avoir des difficultés à trouver votre réseau. Dans ce cas, vous devez rechercher et sélectionner manuellement votre fournisseur de réseau. Vous pouvez le faire en saisissant Paramètres sur votre iPhone, puis accédez au Connexions section. Après cela, choisissez Réseaux mobiles, puis Les opérateurs de réseaux dans les écrans suivants. Une fois que les fournisseurs de réseau apparaissent, sélectionnez le vôtre pour résoudre le problème.
2. Pourquoi Safari continue-t-il à chercher avec Google ?
Vous remarquerez peut-être que votre navigateur Safari affiche les résultats de la recherche Google chaque fois que vous saisissez un terme dans la barre de recherche. Cela se produit parce que Google verse à Apple une grosse somme d'argent chaque année pour être le moteur de recherche par défaut sur iPhone et d'autres produits Apple. Mais ne vous inquiétez pas, vous pouvez le modifier si vous le souhaitez, notamment si vous rencontrez des problèmes concernant vos recherches.
Nous apprécions que vous vous arrêtiez pour comprendre et essayer les techniques incluses dans cet article. Nous espérons que vous avez résolu avec succès le problème de recherche sur votre iPhone en suivant les instructions de chaque méthode.
FoneLab vous permet de fixer l'iPhone / iPad / iPod du mode DFU, du mode de récupération, du logo Apple, du mode casque, etc. à un état normal sans perte de données.
- Résoudre les problèmes de système iOS désactivés.
- Extrayez les données des appareils iOS désactivés sans perte de données.
- C'est sûr et facile à utiliser.
