- iPhone X vs iPhone 8 : quelles sont les différences ?
- Comment éteindre l'iPhone X
- Comment redémarrer l'iPhone X / 8 / 7
- Réinitialiser dur iPhone
- Comment fermer les applications sur iPhone
- Supprimer des applications sur iPhone
- Comment partager le mot de passe Wi-Fi avec iOS 11
- Enregistrement d'écran sur iPhone
- Capture d'écran sur iPhone X
- Comment mettre à jour le dernier iOS
- Comment afficher le pourcentage de batterie sur iPhone
- Comment sauvegarder l'iPhone
- Comment restaurer l'iPhone
Sauvegardez et restaurez votre iPhone / iPad / iPod sans perte de données.
Trucs et astuces pour l'iPhone: Réponses incontournables de 13 pour les utilisateurs d'iPhone
 posté par Lisa Ou / 14 avril 2021 09:00
posté par Lisa Ou / 14 avril 2021 09:00 Apple Inc. publie toujours ses nouveaux modèles une fois par an. Si vous souhaitez en savoir plus sur les nouvelles fonctionnalités et les différences entre iPhone X et iPhone 8, veuillez lire le contenu ci-dessous.
L'iOS d'Apple est loin avec une part de marché de 12.9% selon Gartner. Vous apprenez d'autres astuces iPhone pour démasquer plus de secrets de l'iPhone.
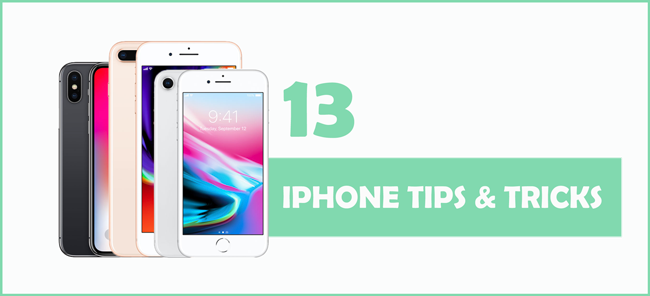
1. iPhone X vs iPhone 8 : quelles sont les différences ?
L'iPhone 8 et l'iPhone 8 Plus ont 4 couleurs avec un écran Retina HD de 4.7 ou 5.5 pouces, dont l'argent, le gris sidéral, l'or et le rouge. Alors que l'iPhone X a une finition argent et gris sidéral avec un écran Super Retina HD plus grand de 5.8 pouces.
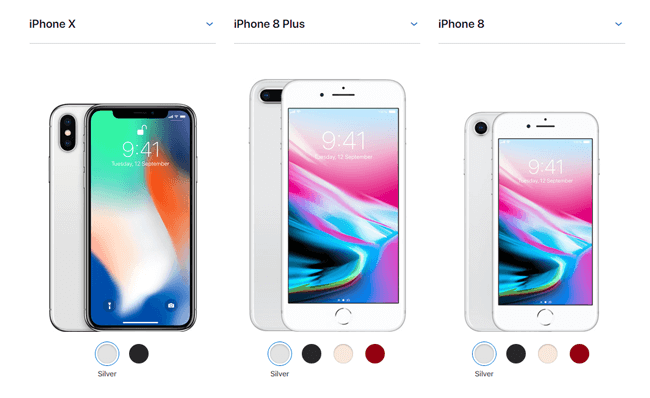
Si vous aimez les appareils photo grand angle et téléobjectif 12MP pour activer le mode portrait, vous devez choisir l'iPhone X et l'iPhone 8 Plus. De plus, iPhone X est le seul à disposer de la fonction Face ID et de la double stabilisation optique de l'image pour créer des animoji.
| Modèle | Coques iPhone X | iPhone 8 plus | iPhone 8 |
|---|---|---|---|
| Taille | 5.8 " | 5.5 " | 4.7 " |
| Ecran | Écran Super Retina HD | Écran Retina HD | Écran Retina HD |
| pour écran | Tout écran | Widescreen | Widescreen |
| Authentification sécurisée | Identifiant du visage | toucher ID | toucher ID |
| Caméra de recul | Caméras grand angle et téléobjectif 12MP (mode portrait, éclairage portrait) | Caméras grand angle et téléobjectif 12MP (mode portrait, éclairage portrait) | Caméra 12MP |
| Caméra frontale | Caméra TrueDepth (Mode Portrait, Éclairage Portrait, Animoji) | Caméra FaceTime HD | Caméra FaceTime HD |
| Alimentation et batterie | Dure jusqu'à 2 plus longtemps que l'iPhone 7 | Dure à peu près la même chose que l'iPhone 7 Plus | Dure à peu près la même chose que l'iPhone 7 |
Après les spécifications susmentionnées, vous devez savoir comment choisir le meilleur iPhone pour vous-même.
Vous avez peut-être constaté que l'iPhone X n'a pas de bouton d'accueil, qui est toujours sur l'écran de l'iPhone, nous allons donc vous présenter ici quelques cas pour vous aider à résoudre différents problèmes.
Vous pouvez comparer plus de modèles différents sur Site officiel Apple.
2. Comment éteindre l'iPhone X
Vous devez savoir quelque chose de différent pour éteindre l'iPhone x, car il vous est impossible d'appuyer simplement sur le bouton d'alimentation pour l'éteindre.
Vous avez des options 2.
Option 1. Arrêter l'iPhone X via les paramètres
Étape 1Cliquez sur Paramètres > Général.
Étape 2Faites défiler pour trouver arrêter et appuyez dessus.
Étape 3Faites glisser le bouton pour éteindre.
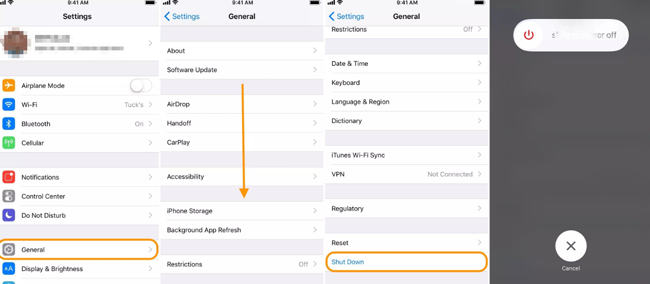
Cela fonctionne pour tous les autres modèles d'iPhone.
Option 2. Désactiver l'iPhone en appuyant sur les boutons
Étape 1Maintenez enfoncé le bouton d'alimentation et l'un ou l'autre des boutons de volume jusqu'à ce que le curseur apparaisse. Appuyez sur le bouton d'alimentation uniquement pour les autres modèles d'iPhone.
Étape 2Faites glisser le curseur pour désactiver l'iPhone.
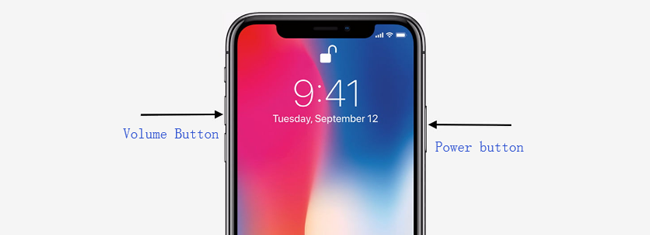
3. Comment redémarrer l'iPhone X / 8 / 7
Le redémarrage de l'iPhone peut résoudre la plupart des problèmes de désactivation lors de la procédure d'utilisation de l'iPhone. Vous devriez apprendre différentes méthodes pour redémarrer l'iPhone.
Option 1. Redémarrez l'iPhone normalement
Étape 1Sélectionnez l'une des méthodes mentionnées ci-dessus pour éteindre l'iPhone.
Étape 2Maintenez le bouton latéral enfoncé jusqu'à ce que le logo Apple apparaisse.
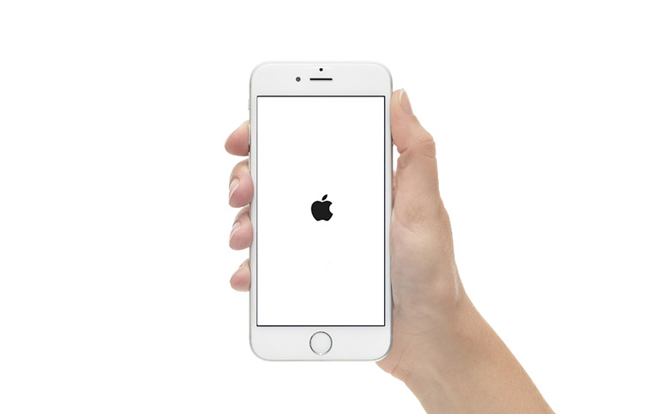
Option 2. Forcer le redémarrage de l'iPhone
Pour iPhone 6 et versions antérieures:
Étape 1Appuyez simultanément sur les boutons d'accueil et d'alimentation et maintenez-les enfoncés jusqu'à ce que l'iPhone s'éteigne puis que le logo Apple apparaisse, puis relâchez les boutons.
Étape 2Entrez votre mot de passe iPhone et allumez-le.

Pour iPhone 7 et 7 Plus:
Étape 1Maintenez les boutons d’alimentation et de volume enfoncés en même temps jusqu’à ce que le logo Apple apparaisse, puis relâchez le curseur de mise hors tension pendant la procédure.
Étape 2Entrez le code pour déverrouiller l'iPhone.

Pour iPhone X, 8 et 8 Plus:
Étape 1Appuyez brièvement sur le bouton d'augmentation du volume, puis sur le bouton de réduction du volume.
Étape 2Maintenez le bouton d'alimentation enfoncé jusqu'à la fin de la procédure de redémarrage.
Étape 3Entrez le code pour démarrer l'iPhone.

4. Réinitialisation matérielle de l'iPhone
Un accident se produit tout le temps, vous avez donc besoin de méthodes efficaces et pratiques pour corriger les erreurs à votre place.
La réinitialisation de l'iPhone peut vous aider à résoudre certains problèmes complexes dus au fait que l'iPhone est utilisé depuis longtemps sans gestion correcte. Il y a quelque chose qui ne va pas sur votre appareil, mais vous ne pouvez pas comprendre les raisons exactes.
La réinitialisation logicielle ou matérielle peut vous aider à supprimer tous les faits terribles sur l'iPhone et à les rendre normaux comme un nouveau téléphone.
Eh bien, la réinitialisation logicielle est un simple redémarrage ou redémarrage. Ici, nous allons parler de Comment réinitialiser l’iPhone.
Option 1. Réinitialisation d'usine de l'iPhone via les paramètres
Étape 1Cliquez sur Paramètres > Général, puis faites défiler pour localiser Réinitialiser.
Étape 2Vous pouvez voir les options 6, vous devez choisir Réinitialiser tout le contenu et les paramètres ici.
Étape 3Suivez les instructions pour entrer le mot de passe lorsque vous êtes invité à poursuivre la procédure. Ensuite, configurez votre nouveau périphérique ou restaurez-le à partir d'un fichier de sauvegarde, le cas échéant.
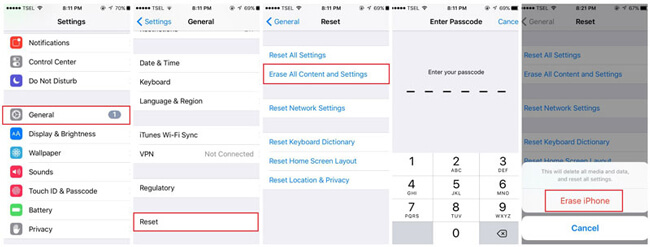
Option 2. Restaurer l'iPhone avec iTunes
iTunes est un outil simple et pratique pour gérer les données de l'iPhone. N'oubliez pas que vous devez désactiver la fonction Trouver mon iPhone pour continuer à restaurer l'iPhone avec iTunes.
Étape 1Lancez iTunes sur votre ordinateur et connectez l'iPhone à cet ordinateur via un câble USB.
Étape 2Cliquez icône de l'appareil > Résumé > Restaurer l'iPhone après la détection de votre iPhone.
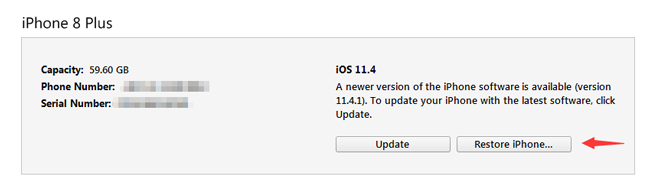
Étape 3Entrez le mot de passe lorsque vous y êtes invité, puis configurez l'iPhone comme d'habitude.
Que faire si vous avez oublié le code d'authentification de votre iPhone? Vous pouvez essayer d'entrer en mode de récupération pour supprimer le code d'accès.
Option 3. Réinitialisation matérielle de l'iPhone en entrant en mode de récupération
Le mode de récupération permet d'effacer l'appareil et son code d'accès.
Étape 1Lancez iTunes, puis connectez le périphérique à cet ordinateur.
Étape 2Entrez en mode de récupération sur iPhone.
Pour iPhone 6 et versions antérieures: Appuyez simultanément sur les boutons home et power et maintenez-les enfoncés jusqu'à ce que l'écran de mode de récupération s'affiche.

Pour iPhone 7 et 7 Plus: Maintenez simultanément les boutons d'alimentation et de volume enfoncés jusqu'à ce que l'écran du mode de récupération s'affiche.

Pour iPhone X, 8 et 8 Plus: Appuyez et relâchez rapidement le bouton volume haut puis bas.

Étape 3Cliquez Restaurer quand la fenêtre apparaît. De plus, l'iPhone quittera le mode de récupération lorsqu'il faudra plus de minutes 15.
Vous pouvez apprendre plus de façons de réinitialisation d'usine iPhone ou iPad.
5. Comment fermer les applications sur iPhone
Les utilisateurs d'iPhone exécutent toujours plusieurs applications en arrière-plan, ce qui ralentira de plus en plus l'iPhone. Il est recommandé de fermer l'application sur iPhone lorsque vous ne les utilisez plus.
Pour iPhone 8 et versions antérieures:
Étape 1Double-cliquez sur le bouton d'accueil pour afficher vos applications utilisées.
Étape 2Recherchez l'application que vous souhaitez fermer et balayez vers le haut.
Pour iPhone X:
Étape 1Balayez l'écran d'accueil et faites une pause.
Étape 2Tenez l'application et appuyez sur l'icône - pour la fermer.
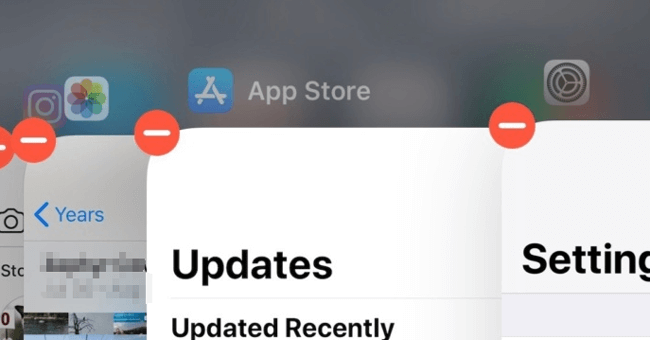
6. Supprimer des applications sur iPhone
Vous avez peut-être déjà remarqué que vous pouvez facilement choisir les applications à enregistrer, tandis que celles qui doivent être abandonnées pour libérer de l'espace sur le périphérique iPhone.
Ci-dessous est comment supprimer des applications sur iPhone.
Option 1. Supprimer des applications iPhone sur l'écran d'accueil
Étape 1Appuyez et maintenez l'application que vous souhaitez supprimer sur l'écran de l'iPhone jusqu'à ce qu'elle commence à bouger.
Étape 2Appuyez sur le x symbole pour le supprimer.
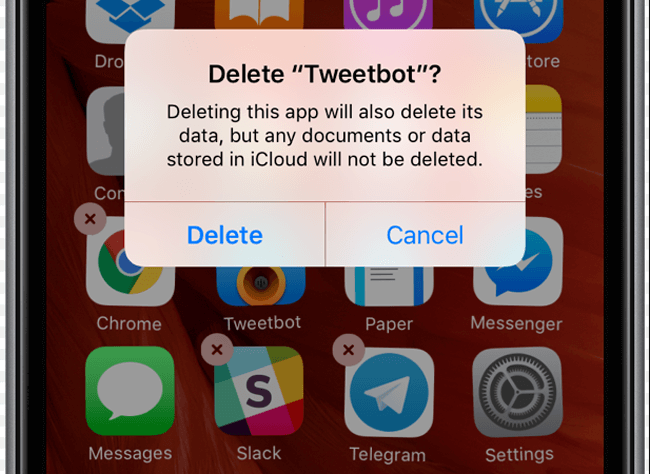
Option 2. Supprimer les applications iPhone via les paramètres
Étape 1Cliquez sur Paramètres > Général > Stockage iPhone.
Étape 2Faites défiler la liste pour localiser l'application indésirable, puis appuyez dessus.
Étape 3Exploiter Supprimer l'application supprimer cette application.
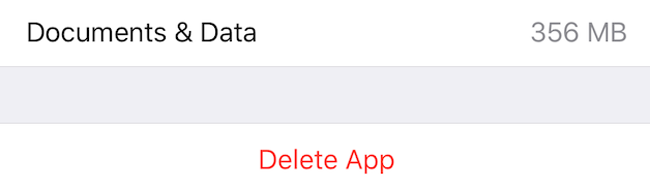
7. Comment partager le mot de passe Wi-Fi avec iOS 11
L'un des inconvénients de l'iPhone est que vous ne pouvez pas partager le mot de passe Wi-Fi avec d'autres.
Toutefois, Apple a mis à niveau ses paramètres depuis iOS 11. Les utilisateurs d'iPhone sont alors autorisés à partager le mot de passe Wi-Fi avec des amis disposant d'autorisations.
Étape 1Déverrouillez votre iPhone, puis connectez-le à un réseau Wi-Fi.
Étape 2Tenez votre iPhone à côté duquel vous souhaitez partager le mot de passe Wi-Fi.
Étape 3Exploiter Envoyer Mot de passe puis l'alerte apparaît.
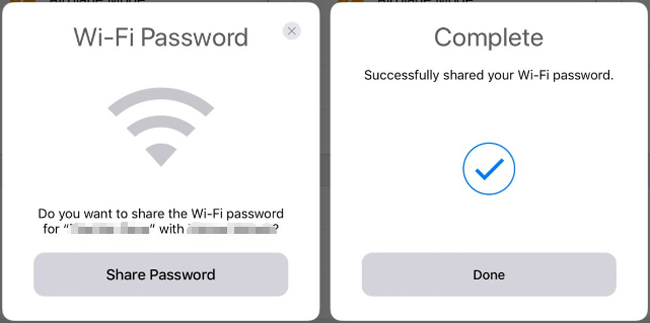
8. Enregistrement d'écran sur iPhone
iOS 11 vous permet de créer un enregistrement d'écran et de capturer le son sur votre iPhone. Les deux iPhone X et iPhone 8 ont cette fonction pour que vous puissiez le faire facilement.
Étape 1Activer l'enregistrement d'écran sur iPhone via Paramètres > Control Center > Personnaliser les contrôles, faites défiler pour obtenir Enregistrement d'écran et touchez + icône à côté de lui pour l'activer.
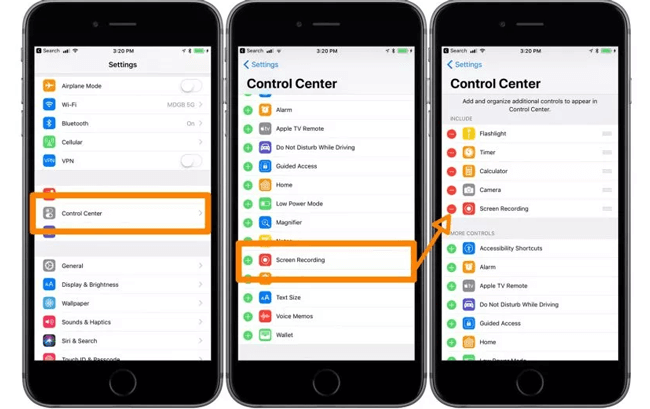
Étape 2Balayez vers le haut depuis le bas de l’écran pour ouvrir le centre de contrôle, appuyez sur le bouton icône d'enregistrement d'écran pour commencer. Si vous souhaitez capturer du son sur l'iPhone, appuyez profondément sur l'icône jusqu'à ce que les options apparaissent. Puis appuyez sur le icône audio microphone pour l'allumer, puis appuyez sur Démarrer l'enregistrement.
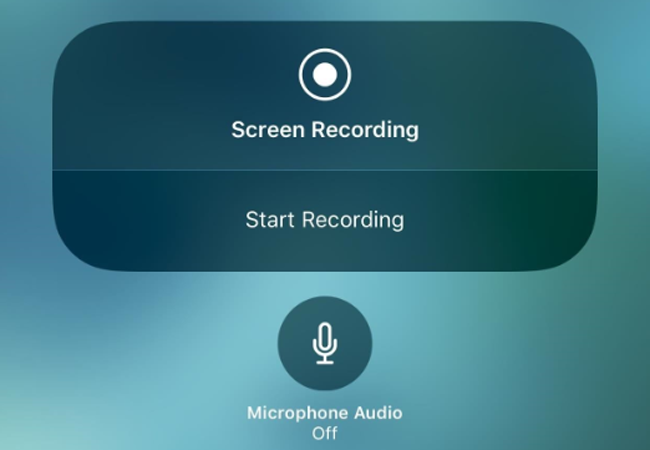
Étape 3Pour arrêter l'enregistrement, vous pouvez appuyer sur la barre d'état rouge en haut de l'écran ou balayez vers le haut le centre de contrôle pour appuyer à nouveau sur l'icône d'enregistrement d'écran.
Si vous voulez capturer de la vidéo ou de l'audio sur un ordinateur, vous pouvez essayer Enregistreur d'écran FoneLab.
9. Capture d'écran sur iPhone X
Dans certains cas, vous devez prendre une capture d'écran sur votre iPhone pour la partager avec quelqu'un ou la sauvegarder sur votre appareil uniquement.
C'est facile à faire et vous pouvez ajouter du dessin et du texte avec balisage dans iOS 11.
Ci-dessous, la démonstration.
Prendre une capture d'écran iPhone X:
Étape 1Appuyez simultanément sur les boutons d’alimentation et de réglage du volume.
Étape 2Ensuite, vous verrez un flash blanc à l'écran.
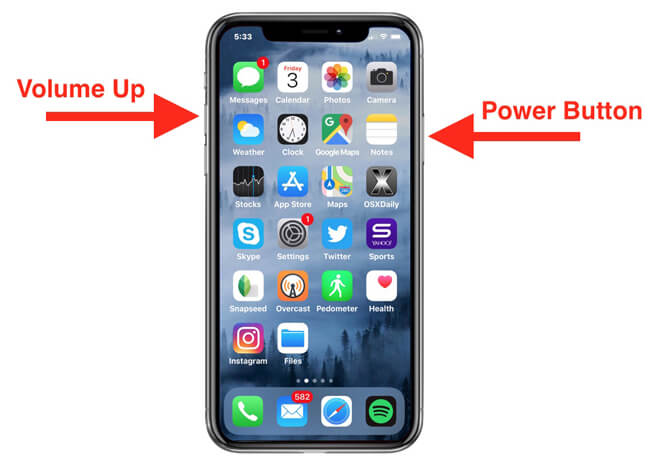
Prenez des captures d'écran iPhone 8, 8 Plus et antérieures:
Étape 1Appuyez simultanément sur les boutons d’alimentation et de démarrage jusqu’à ce que le flash blanc apparaisse à l’écran.
Étape 2Ensuite, vous pouvez appuyer sur la capture d'écran dans le coin inférieur gauche ou les trouver sur l'album de captures d'écran.
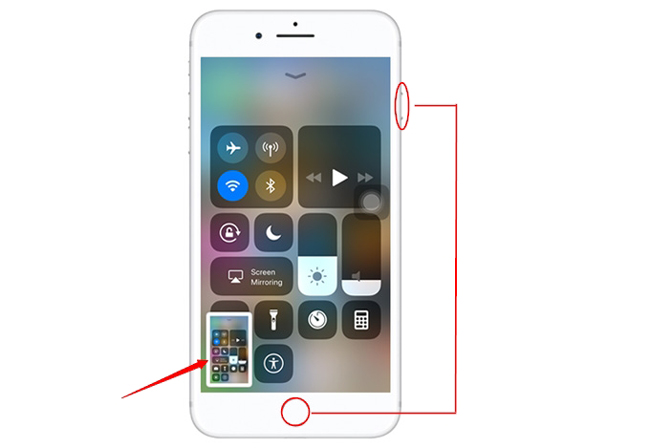
Veuillez noter que les captures d'écran seront sauvegardées dans Photos > Albums > Captures d'écran.
10. Comment mettre à jour le dernier iOS
iOS ne cesse de se mettre à jour pour rendre ses appareils de plus en plus parfaits et sûrs. Il est préférable de garder votre système d'exploitation à jour pour éviter toute perte de données ou tout piratage, ce qui entraînerait la perte de données, la divulgation de données confidentielles ou une perte financière.
Vous trouverez ci-dessous comment mettre à jour iOS.
Option 1. Mettre à jour iOS sur iPhone
Étape 1Connectez l'iPhone au Wi-Fi stable et chargez-le pendant la procédure pour vous assurer que vous avez assez d'énergie pour terminer.
Étape 2Cliquez sur Paramètres > Général > Mise à jour du logiciel.
Étape 3Exploiter Télécharger et installer.
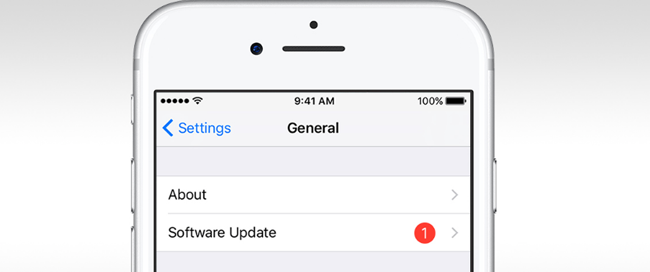
Option 2. Mise à jour iOS avec iTunes
Étape 1Connectez l'ordinateur iPhone, qui exécute le dernier iTunes.
Étape 2Cliquez Téléchargement et mise à jour sur la fenêtre pop-up. Sinon, cliquez sur icône de l'appareil > Résumé > Mises à jour s'il n'y a pas d'alerte.
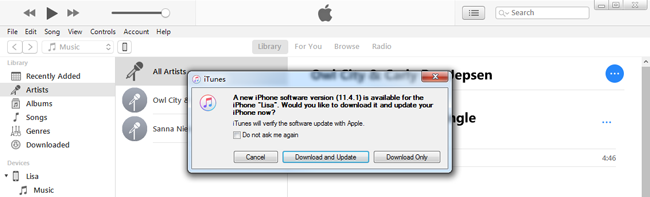
11. Comment afficher le pourcentage de batterie sur iPhone
Activer le pourcentage de batterie peut vous indiquer la quantité d'énergie restante sur l'iPhone, vous pouvez donc en tenir compte pendant combien de temps.
Par conséquent, comment afficher le pourcentage de batterie sur iPhone?
Étape 1Ouvert Paramètres, puis faites défiler vers le bas pour obtenir Autonomie des batteries.
Étape 2Activer Pourcentage de batterie.
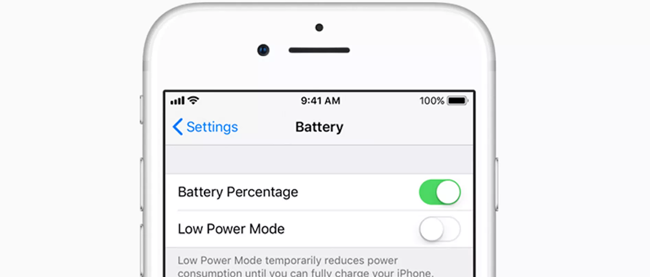
12. Comment sauvegarder votre iPhone
La sauvegarde équivaut à une autre vie de vos données sur iPhone. Cela vous permet de restaurer les données de l'iPhone si vous avez sauvegardé ce que vous voulez restaurer.
Vous disposez d'options 3, notamment iTunes, iCloud et FoneLab.
ITunes et iCloud devraient être familiers pour les utilisateurs d'iPhone, car ce sont les méthodes les plus courantes pour faire quelque chose pour iPhone.
1. Sauvegarde iPhone avec iTunes
iTunes aide les utilisateurs à sauvegarder et restaurer les données de l'iPhone avec iTunes sur l'ordinateur. Il nécessite une connexion USB entre l'ordinateur et l'appareil, vous n'avez donc pas besoin de réseau pour le transfert de données.
Étape 1Ouvrez iTunes sur votre ordinateur, puis branchez l'iPhone sur cet ordinateur.
Étape 2Cliquez sur l'icône du périphérique lorsqu'elle a été détectée, puis sur Résumé > Sauvegarder maintenant sous le sauvegardes section. Vous pouvez choisir si vous souhaitez crypter le fichier de sauvegarde à cette étape.

2. Sauvegarder votre iPhone avec iCloud
Si vous n'avez pas d'ordinateur, iCloud sera un autre bon choix pour vous sauvegarde des données iPhone.
Étape 1Cliquez sur Paramètres > [Votre nom] > iCloud > iCloud sauvegarde.
Étape 2Activer le bouton à côté de iCloud sauvegarde.
Étape 3Exploiter Sauvegarder maintenant.
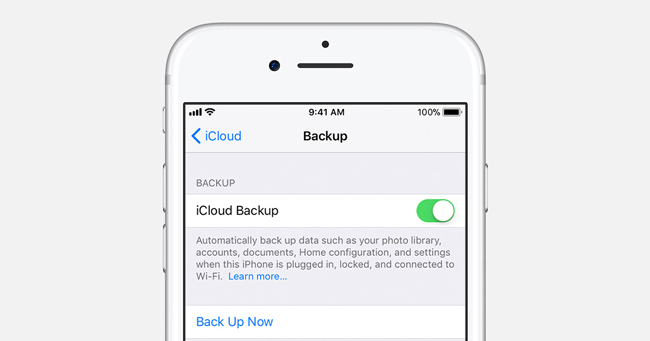
3. IPhone de sauvegarde avec FoneLab
Comme vous pouvez le voir, ni iTunes ni iCloud ne permet de choisir le type de données à sauvegarder ou à restaurer pour les utilisateurs.
Si vous voulez faire quelque chose pour des données séparées, FoneLab iOS Data Backup & Restore est fortement recommandé pour vous. Il vous aide à sauvegarder et à restaurer les données de manière sélective, et il ne lira ni ne modifiera jamais les données sur votre iPhone.
Étape 1Téléchargez et installez FoneLab sur un ordinateur, puis branchez l'iPhone sur cet ordinateur qui exécute Fonelab.
FoneLab vous permet de sauvegarder et de restaurer votre iPhone / iPad / iPod sans perte de données.
- Sauvegardez et restaurez facilement les données iOS sur votre PC / Mac.
- Prévisualisez les données en détail avant de restaurer les données à partir de sauvegardes.
- Sauvegarde et restauration sélectives des données de l'iPhone, de l'iPad et de l'iPod touch.
Étape 2Lorsque le programme détecte l'iPhone, cliquez sur Sauvegarde et restauration de données iOS > Sauvegarde de données iOS.

Étape 3Cliquez sur la case à côté de Sauvegarde standard or Sauvegarde cryptée selon vos besoins, puis cliquez sur Accueil .
Étape 4Sélectionnez le type de données que vous souhaitez sauvegarder, puis cliquez sur Suivant.
Les notes et les contacts peuvent être facilement restaurés après la sauvegarde avec FoneLab iOS Data Backup & Restore. Voici comment faire.
Étape 1Selectionnez Sauvegarde et restauration de données iOS > Restauration des données iOS.

Étape 2Choisissez les données de sauvegarde locales que vous souhaitez restaurer, puis cliquez sur Voir maintenant.
Étape 3Affichez les données, cochez ce que vous voulez et cliquez sur Restaurer vers un appareil or Restaurer sur PC.
13. Comment restaurer l'iPhone
La perte de données est devenue de plus en plus courante dans la vie quotidienne car il existe différentes raisons pour provoquer cette situation. Certains utilisateurs d'iPhone ont l'habitude de sauvegarder régulièrement les données de leur iPhone avec iTunes ou iCloud afin de pouvoir restaurer les données de l'iPhone à partir de fichiers de sauvegarde sans obstacles.
Vous trouverez ci-dessous des démonstrations sur la restauration d'un iPhone avec iTunes ou iCloud.
1. Restaurer l'iPhone avec iTunes
Étape 1Exécuter iTunes sur l'ordinateur que vous avez déjà sauvegardé sur iPhone. Ensuite, connectez l'iPhone à cet ordinateur également.
Étape 2Cliquez icône de l'appareil > Résumé > Restaurer la sauvegarde sous sauvegardes .

2. Restaurer l'iPhone avec iCloud
Étape 1Réinitialisation d'usine de l'iPhone via Paramètres > Général > Réinitialiser > Réinitialiser tous les réglages.
Étape 2Entrez le mot de passe à la demande et suivez les instructions à l'écran pour terminer la procédure. Puis attendez la réinitialisation.
Étape 3Configurez l'iPhone, choisissez Restaurer à partir de la sauvegarde iCloud sur le Données d'application page, choisissez la sauvegarde à restaurer.
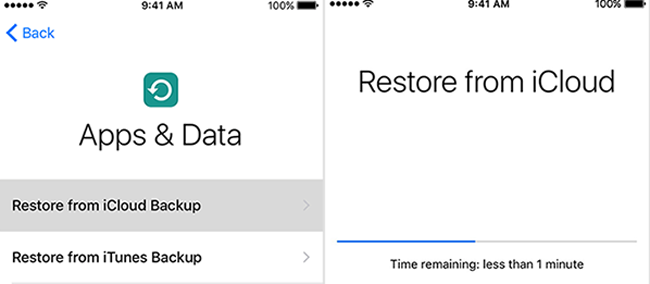
Les moyens mentionnés ci-dessus avec iTunes ou iCloud écraseront les données sur iPhone, ce qui signifie que vous perdrez des données existantes.
Si vous ne voulez pas être comme ça, vous pouvez récupérer les données supprimées avec FoneLab iPhone Récupération De Données.
3. Récupérer un iPhone avec FoneLab
FoneLab propose trois modes de récupération, Récupérer d'un appareil iOS, Récupérer d'un fichier de sauvegarde iTunes et Récupérer d'un fichier de sauvegarde iCloud. Peu importe si vous avez des fichiers de sauvegarde ou non, cela vous aide récupérer des contacts iPhone perdus, notes, WhatsApp, photos et plus efficacement.
Étape 1Téléchargez et installez FoneLab iPhone Récupération De Données sur ordinateur, puis lancez-le automatiquement.
FoneLab vous permet de fixer l'iPhone / iPad / iPod du mode DFU, du mode de récupération, du logo Apple, du mode casque, etc. à un état normal sans perte de données.
- Résoudre les problèmes de système iOS désactivés.
- Extrayez les données des appareils iOS désactivés sans perte de données.
- C'est sûr et facile à utiliser.
Étape 2Sélectionnez Récupération de Données iPhone > Récupérer à partir du périphérique iOS sur l'interface. Si vous avez sauvegardé les données avec iTunes ou iCloud, vous pouvez facilement choisir Récupérer à partir du fichier de sauvegarde iTunes or Récupérer du fichier de sauvegarde iCloud, puis choisissez le fichier de sauvegarde dans la liste à analyser. En outre, vous devez vous connecter à votre compte iCloud si vous choisissez le troisième mode de récupération.

Étape 3Sélectionnez le type de données que vous souhaitez récupérer, puis cliquez sur Scanner.
Étape 4Cochez les éléments que vous souhaitez récupérer, puis cliquez sur Récupérer.
Quoi de plus,
FoneLab prend en charge les iPhone, iPad et iPod Touch. Vous pouvez simplement télécharger le logiciel et essayer maintenant.
Si vous êtes un utilisateur Android, vous pouvez lire Conseils et astuces Android pour résoudre les problèmes Android.
FoneLab vous permet de fixer l'iPhone / iPad / iPod du mode DFU, du mode de récupération, du logo Apple, du mode casque, etc. à un état normal sans perte de données.
- Résoudre les problèmes de système iOS désactivés.
- Extrayez les données des appareils iOS désactivés sans perte de données.
- C'est sûr et facile à utiliser.
