- Changer un autre câble ou port USB
- Débranchez tous les accessoires USB de votre ordinateur, à l'exception de votre appareil.
- Redémarrez votre ordinateur et votre iPhone, iPad ou iPod
- Mettre à jour la version d'iTunes et du logiciel sur votre ordinateur
- Faites confiance à votre ordinateur sur votre iDevice
- Réinstallez le pilote USB Apple Mobile Device
- Contacter Apple pour le service
- Un outil de sauvegarde alternatif
iTunes ne reconnaîtra pas les iPhone, iPad et iPod
 posté par Boey Wong / 04 févr.2021 09:00
posté par Boey Wong / 04 févr.2021 09:00 iTunes ne reconnaît pas l'iPhone lorsque vous le branchez sur un ordinateur ? Vous regardez dans iTunes mais aucun iPhone, iPad ou iPod n'apparaît ? "Que se passe-t-il, pourquoi iTunes ne reconnaîtra-t-il pas mon iPhone après tout ?" Vous devez être très confus et anxieux à ce sujet.
Cependant, pas besoin de se sentir comme ça après avoir lu cet article.
Il existe plusieurs raisons pour lesquelles l'ordinateur ne reconnaît pas l'iPhone, l'iPad ou l'iPod. Par exemple, iTunes et les logiciels de votre ordinateur ne sont pas mis à jour vers la dernière version, le câble USB de l'appareil ou de l'ordinateur est endommagé, le pilote USB de l'appareil mobile Apple n'est pas installé correctement ou d'autres problèmes matériels, etc.
Cet article vous apprendra quoi faire si votre ordinateur ne reconnaît pas progressivement votre iPhone, votre iPad et votre iPod.

Liste de guide
- Changer un autre câble ou port USB
- Débranchez tous les accessoires USB de votre ordinateur, à l'exception de votre appareil.
- Redémarrez votre ordinateur et votre iPhone, iPad ou iPod
- Mettre à jour la version d'iTunes et du logiciel sur votre ordinateur
- Faites confiance à votre ordinateur sur votre iDevice
- Réinstallez le pilote USB Apple Mobile Device
- Contacter Apple pour le service
- Un outil de sauvegarde alternatif
1. Changer un autre câble ou port USB.
Si votre iPhone, iPad ou iPod n'apparaît pas dans iTunes et ne se charge pas lorsqu'il est branché sur votre ordinateur, cela est probablement dû à un câble ou un port USB endommagé. Si un autre câble est disponible, testez avec ce câble à la place. Ou essayez chaque port USB de votre ordinateur. Si aucune de ces méthodes ne fonctionne, passez à l'étape suivante.

2. Débranchez tous les accessoires USB de votre ordinateur, à l'exception de votre appareil.
Parfois, des accessoires USB supplémentaires peuvent interférer avec la connexion entre l'appareil et l'ordinateur. ITunes ne reconnaîtra donc pas l'iPhone, l'iPad ou l'iPod. Vous pouvez donc essayer de tous les débrancher et ne laisser que votre appareil iOS branché à l'ordinateur.
3. Redémarrez votre ordinateur et votre iPhone, iPad ou iPod.
Redémarrez votre ordinateur et votre appareil iOS. Appuyez et maintenez le bouton Accueil et le bouton d'alimentation de votre appareil. Ne lâchez pas jusqu'à ce que vous voyiez le logo Apple. Une fois l'appareil et l'ordinateur redémarrés, essayez de les reconnecter. Si cela ne fonctionne pas, continuez.

4. Mettez à jour la version d'iTunes et des logiciels sur votre ordinateur.
Assurez-vous que votre appareil iOS et votre ordinateur disposent de la dernière version du logiciel. Ouvrez iTunes et accédez au menu principal de votre Mac. Et puis cliquez sur Vérifier les mises à jour…. Si vous êtes sur un PC, vous pouvez trouver l’option de recherche de mises à jour dans la d’aide menu. En ce qui concerne votre appareil iOS, vous pouvez trouver cette option dans Paramètres - Général - Mise à jour du logiciel.
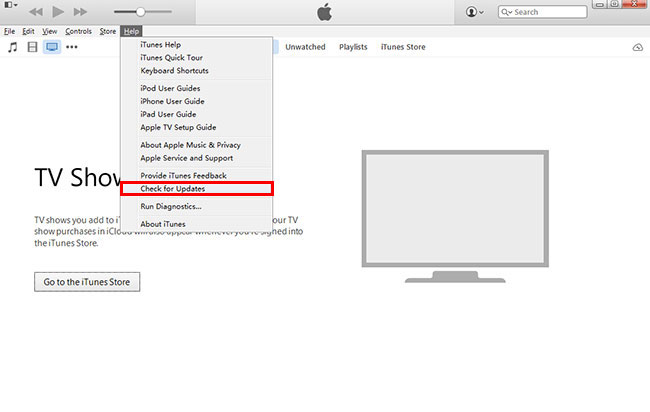
5. Faites confiance à votre ordinateur sur votre iDevice.
Lorsque vous connectez votre iPhone, iPad ou iPod à un ordinateur, il vous sera demandé de faire confiance à l'ordinateur de votre appareil. Si vous tapez accidentellement Ne faites pas confiance précédemment, et iTunes ne vous demande pas quand vous vous y connectez, ne vous inquiétez pas, il existe un moyen de résoudre ce problème. Mais cela réinitialisera également vos paramètres de localisation et de confidentialité. Appuyez sur Paramètres - Général - Réinitialiser - Réinitialiser l'emplacement et la confidentialité. Une fois cela fait, vous pouvez maintenant voir que l’option de confiance s’affiche lorsque vous reconnectez votre iDevice à votre ordinateur.
6. Réinstaller Pilote USB Apple Mobile Device.
Pour les utilisateurs de PC, assurez-vous que Pilote USB Apple Mobile Device est installé correctement.
Étape 1Connectez votre iPhone / iPad / iPod à l'ordinateur et fermez iTunes s'il est ouvert.
Étape 2Pour Window 7, cliquez sur Window. Accueil menu dans le coin inférieur gauche. Clic-droit L'ordinateur et cliquez sur Gestionnaire de périphériques dans le menu développé. Se dérouler Contrôleurs de bus série universels, trouvez le Pilote USB Apple Mobile Device.
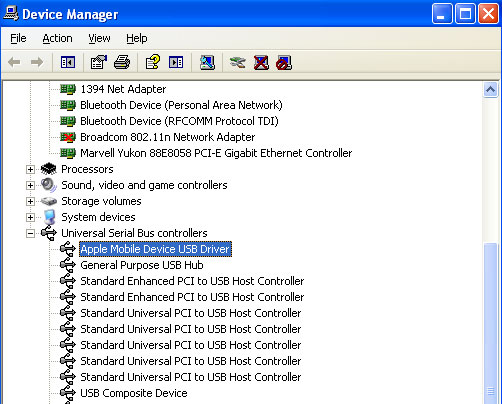
Pour Window 8, déplacez le curseur dans le coin supérieur droit, cliquez sur l’icône Rechercher, tapez devmgmt.msc et appuyez sur Entrer. Dans la liste sous Contrôleurs de bus série universels, trouvez le Pilote USB Apple Mobile Device.
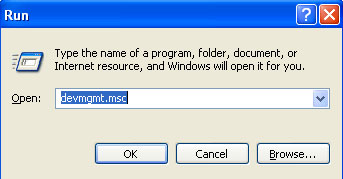
Pour Window 10, cliquez sur la zone de recherche dans le coin inférieur gauche, tapez Gestionnaire de périphériques. Alors vous pouvez trouver Pilote USB Apple Mobile Device dans la liste sous Contrôleurs de bus série universels.
S'il n'est pas installé correctement, vous devez réinstaller le pilote.
Étape 1Faites un clic droit Pilote USB Apple Mobile Device, Puis choisissez Désinstaller.
Étape 2Cochez "Supprimer le logiciel du pilote pour ce périphérique". Et cliquez OK.
Étape 3Faites un clic droit sur Contrôleurs de bus série universels dans l' Gestionnaire de périphériques fenêtre et sélectionnez Rechercher les modifications matérielles. Attendez que le processus d'installation soit terminé.
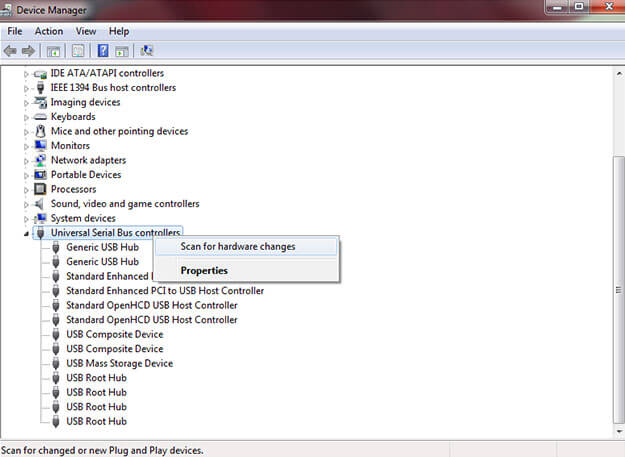
7. Contactez Apple pour obtenir du service.
Si les étapes ci-dessus ne résolvent toujours pas le problème d'iTunes ne détectant pas l'iPhone, l'iPad ou l'iPod, cela pourrait être lié au matériel. Contactez Apple pour le service.
8. Un outil de sauvegarde alternatif.
Si votre appareil n'est pas reconnu dans iTunes et ne résout pas après avoir essayé toutes les méthodes auxquelles vous pouvez penser, mais que vous souhaitez quand même sauvegarder l'appareil. Essayez FoneTrans, vous pouvez librement transférer de la musique, des photos, des contacts, des médias et plus encore de votre appareil vers votre ordinateur en seulement trois étapes simples, connectez, sélectionnez et transférez.
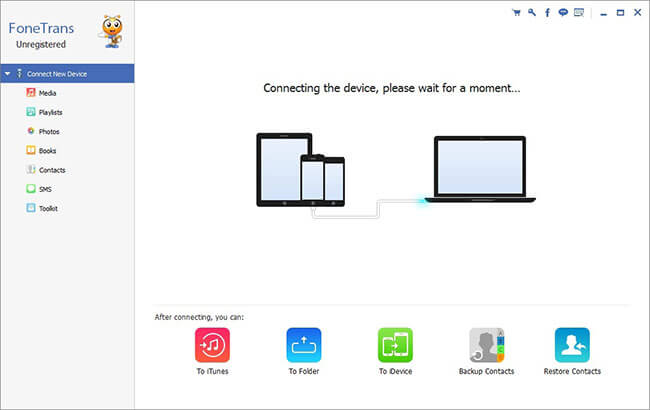
Avec FoneTrans pour iOS, vous profiterez de la liberté de transférer vos données d'un iPhone à un ordinateur. Vous pouvez non seulement transférer des messages texte iPhone sur un ordinateur, mais vous pouvez également transférer facilement des photos, des vidéos et des contacts sur un PC.
- Transférez des photos, des vidéos, des contacts, WhatsApp et plus de données en toute simplicité.
- Prévisualiser les données avant de transférer.
- iPhone, iPad et iPod touch sont disponibles.
