Live Text sur iOS 17 - Tout ce que vous devez savoir à ce sujet
 posté par Lisa Ou / 13 juin 2022 09:15
posté par Lisa Ou / 13 juin 2022 09:15Apple a introduit iOS 17 en juin 2021, qui regorge de nouvelles fonctionnalités, telles que des notifications repensées, SharePlay dans les appels FaceTime, le fournisseur de télévision, etc.
Si vous êtes celui qui a besoin de faire la plupart des choses avec des documents, la copie de texte à partir d'une image peut être l'une des fonctionnalités les plus essentielles et les plus précieuses de cette mise à jour.
Qu'est-ce que le texte en direct iOS 17 ?
Live Text vous aide à extraire simplement du texte à partir d'images sur iPhone sans outils supplémentaires. Ensuite, vous êtes autorisé à le coller partout où vous en avez besoin.
Ici, dans cet article, nous vous montrerons tout ce que vous devez savoir sur l'utilisation du texte en direct sur iOS 17 et ses 5 meilleures alternatives que vous pouvez utiliser pour extraire du texte à partir d'images iPhone.
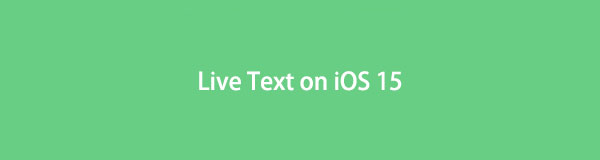

Liste de guide
Partie 1. Comment utiliser Live Text sur iOS 17
Les personnes qui ont mis à jour leur iPhone vers iOS 17 pourraient avoir des doutes sur la façon de copier du texte à partir d'une image iOS 17 ou de la coller sur iOS 17. En fait, il n'y a pas de différence significative comme d'habitude. Ci-dessous la démonstration que vous pouvez suivre.
Étape 1Enregistrez l'image dont vous souhaitez extraire le texte dans le Photos application sur iPhone. Ouvrez-le ensuite.
Étape 2Sur les mots que vous voulez copier, doutez-appuyez dessus légèrement. Plusieurs mots seront choisis à ce moment, vous pouvez ajuster les mots choisis, puis sélectionner Copier .
Étape 3Allez à l'endroit où vous souhaitez coller les mots, appuyez sur l'écran jusqu'à ce que les options s'affichent, puis appuyez sur le bouton Coller. Vous devez vérifier et modifier en conséquence car il pourrait y avoir des erreurs.
Voilà comment copier des mots à partir d'une image sur iPhone grâce à des fonctionnalités intégrées. C'est une option pratique et efficace pour copier facilement du texte à partir d'une image sur iPhone.
Eh bien, si vous voulez en savoir plus sur les solutions pour copier du texte à partir d'une image sur iOS 17 ou si vous n'avez pas d'iPhone en main, vous pouvez trouver des réponses dans les parties suivantes.
Partie 2. Alternatives à iOS 17 Live Text
Outre la fonctionnalité de texte en direct sur iPhone, vous pouvez également trouver d'autres méthodes pour numériser du texte sur iOS 17 et d'autres systèmes d'exploitation. Vous trouverez ci-dessous 5 alternatives recommandées que vous pouvez essayer.
Option 1. Copier le texte de l'image en ligne
Il existe des outils en ligne pour vous aider à copier le texte numérisé à partir de l'image, vous pouvez simplement en choisir un, puis copier et coller le contenu après cela. Ici, Brandfolder est l'une des meilleures recommandations pour vous.
Vous pouvez extraire facilement du texte à partir d'images et de fichiers PDF. Vous trouverez ci-dessous le tutoriel pour vous.
Étape 1Ouvrez un navigateur et visitez le site officiel de Brandfolder, faites glisser des fichiers directement ou cliquez sur le + icône pour parcourir les fichiers.
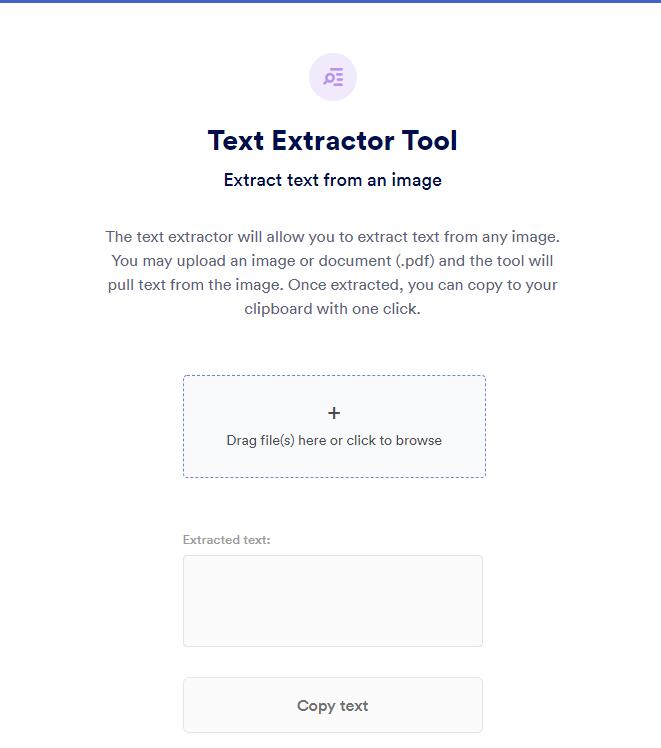
Étape 2Il analysera vos fichiers, le texte extrait sera affiché dans la case sous l'image.
Étape 3Cliquez Copier le texte bouton. Vous pouvez le coller partout où vous en avez besoin.
Certaines personnes n'aiment pas les outils en ligne tiers car elles s'inquiètent de la sécurité des données. Ainsi, vous pouvez également essayer un outil Microsoft.
Option 2. Comment copier du texte à partir d'une image à l'aide de l'OCR dans OneNote
Microsoft OneNote est une application de prise de notes pour vous aider à prendre des notes, à prendre des captures d'écran, à enregistrer de l'audio, etc. sur Windows, Mac, iOS, Android, Chrome et une page Web. Sa fonctionnalité pour copier du texte à partir d'images à l'aide d'OCT est ce qui ne peut être ignoré.
Voici comment copier du texte à partir d'une image sous Windows.
Étape 1Ouvert OneNote sur l'ordinateur et importez-y l'image.
Étape 2Faites un clic droit sur l'image et sélectionnez Copier le texte de l'image.
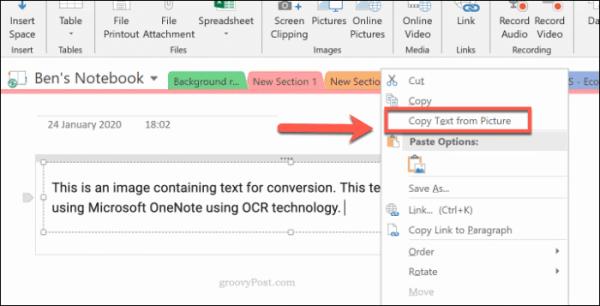
La lecture et la conversion du texte peuvent prendre un certain temps, et le texte sera ensuite copié dans le presse-papiers.
Les outils Microsoft nécessitent toujours un stockage informatique important pour l'installer et l'exécuter. Dans ce cas, vous pouvez essayer les outils Google pour vous aider à résoudre les problèmes rapidement et en toute sécurité.
Option 3. Comment copier du texte à partir d'une image par Google Drive
"Google peut-il copier du texte à partir d'une image ? Si oui, comment faire ?"
Les utilisateurs ont une question comme celle ci-dessus, bien sûr, Google peut copier du texte à partir d'une image. Le premier que vous devriez essayer est Google Drive. C'est plus qu'un simple service cloud que vous pouvez utiliser, l'extraction de texte à partir de photos peut également être effectuée avec.
Étape 1Ouvrez la page Web Google Drive et connectez-vous à votre compte.
Étape 2Faites glisser votre image vers Google Drive .
Étape 3Faites un clic droit sur l'image téléchargée, choisissez Ouvrir avec > Google Docs.
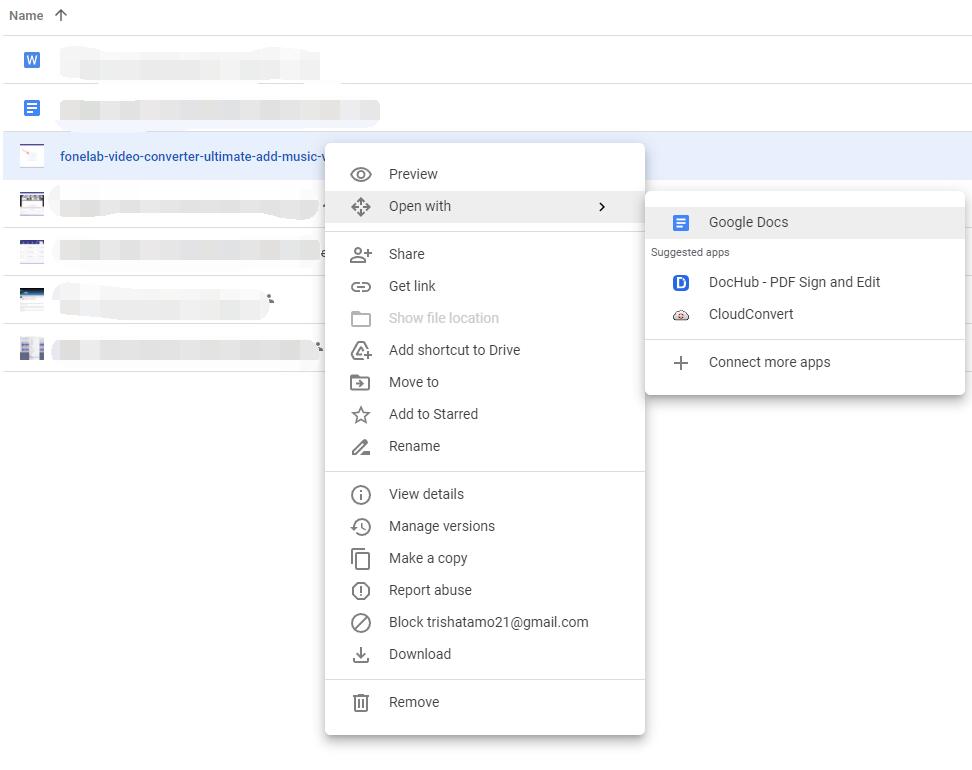
Étape 4Dans le nouvel onglet, vous pouvez voir votre image et le texte extrait.
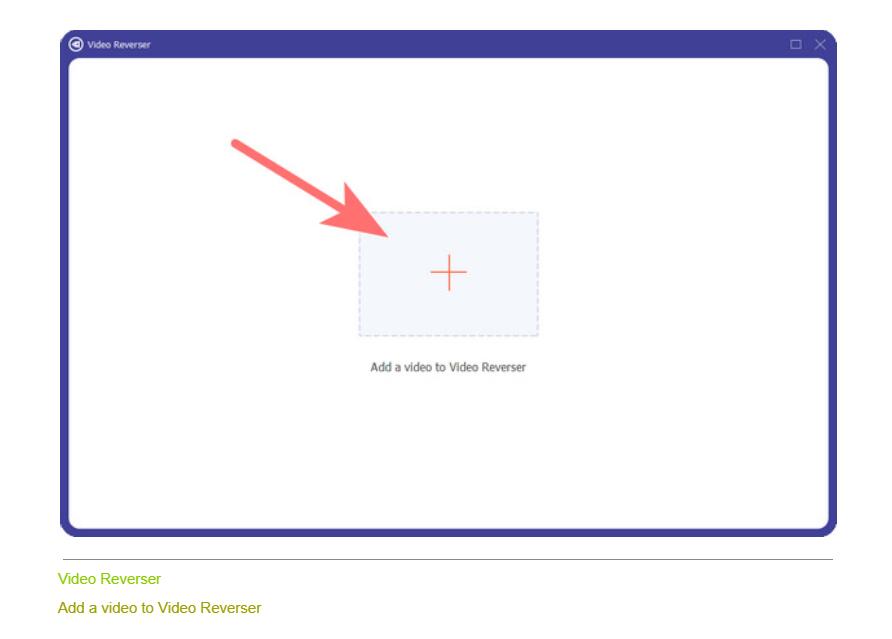
C'est ainsi que vous pouvez transformer des photos en texte avec Google Drive. Certains utilisateurs peuvent enregistrer leurs photos sur Google Photos, vous pouvez également l'utiliser pour transformer des photos en texte.
Option 4. Comment copier du texte à partir d'une photo par Google Photos
Avec la fonctionnalité Google Photos, vous pouvez sauvegarder et restaurer des photos et des vidéos automatiquement ou manuellement. De plus, vous pouvez extraire le texte des photos ci-dessous.
Étape 1Ouvrez la page Google Photos sur le navigateur, faites glisser votre image dessus.
Étape 2Cliquez sur l'image dont vous souhaitez copier le texte. Clique le Copier du texte à partir d'images .
Étape 3Votre texte sera affiché sur le côté droit.
Outre les 2 outils populaires ci-dessus, vous pouvez également essayer Google Keep pour copier du texte à partir d'une image.
Option 5. Comment copier du texte à partir d'une photo avec Google Keep
Google Keep connecte les notes à Google Docs, Google Calendars, etc. Vous pouvez l'utiliser dans les navigateurs sans télécharger de programme sur l'ordinateur. Vous trouverez ci-dessous la démonstration de la copie de texte à partir d'une photo.
Étape 1Ouvrez Chrome et connectez-vous à votre compte Google. Clique le Menu icône sur l'icône en haut à droite. Trouver Google Keep et cliquez dessus.
Étape 2Sélectionnez Nouvelle note avec image et télécharger une ou plusieurs images.
Étape 3Cliquez trois points icône et choisissez Saisir le texte de l'image, votre texte sera affiché sous l'image.
Partie 3. FAQ sur la copie de texte à partir d'une image
1. Comment sélectionner du texte sur iPhone ?
Appuyez simplement sur le texte que vous souhaitez copier et appuyez sur le bouton Copier lorsqu'il apparaît.
2. Pourquoi copier du texte à partir d'une image iOS ne fonctionne pas ?
Il peut y avoir des erreurs inconnues, vous pouvez essayer de forcer le redémarrage ou de mettre à jour l'iPhone avec le dernier iOS.
3. Le texte en direct fonctionne-t-il sur iPhone x ?
Malheureusement, l'iPhone x ne prend pas en charge le texte en direct.
4. Comment copier du texte depuis Instagram ?
Vous pouvez prendre une capture d'écran d'Instagram, puis utiliser la fonction de texte en direct pour en copier le texte.
5. Comment copier du texte à partir d'une image PDF ?
De même, vous pouvez prendre une capture d'écran du PDF, puis utiliser la fonction de texte en direct sur l'application Photos sur iPhone.
C'est tout sur le texte en direct sur iOS 17 et comment copier du texte à partir d'une image sur iPhone, Windows, Mac, navigateur, etc. Tous sont éprouvés et puissants, vous pouvez en choisir un et essayer si vous en avez besoin.
Avec FoneLab pour iOS, vous récupérerez les données perdues / supprimées de l'iPhone, y compris les photos, contacts, vidéos, fichiers, WhatsApp, Kik, Snapchat, WeChat et plus de données à partir de votre sauvegarde ou de votre appareil iCloud ou iTunes.
- Récupérez des photos, des vidéos, des contacts, WhatsApp et plus de données en toute simplicité.
- Prévisualiser les données avant la récupération.
- iPhone, iPad et iPod touch sont disponibles.
