- Partie 1. Comment enregistrer la voix sur un Mac avec un mémo vocal
- Partie 2. Comment enregistrer la voix sur un Mac avec l'enregistreur d'écran FoneLab
- Partie 3. Comment enregistrer la voix sur un Mac avec QuickTime
- Partie 4. Comment enregistrer la voix sur un Mac avec GarageBand
- Partie 5. FAQ sur les enregistreurs vocaux sur un Mac
- Screen Recorder
- Enregistreur vidéo Mac
- Enregistreur vidéo Windows
- Enregistreur audio Mac
- Enregistreur audio Windows
- Enregistreur Webcam
- Game Recorder
- Enregistreur de réunion
- Enregistreur d'appel Messenger
- Enregistreur Skype
- Enregistreur de cours
- Enregistreur de présentation
- Enregistreur de chrome
- Enregistreur Firefox
- Capture d'écran sous Windows
- Capture d'écran sur Mac
Méthodes ultimes pour enregistrer facilement la voix sur Mac
 posté par Lisa Ou / 03 nov. 2022 16:00
posté par Lisa Ou / 03 nov. 2022 16:00Tu aimes chanter? Si oui, vous devez rechercher une excellente stratégie pour enregistrer la voix sur Mac. Tous les enregistreurs vocaux que vous pouvez télécharger n'offrent pas une excellente qualité d'enregistrement. Avec le bruit de fond et tout, l'enregistrement de vous-même peut ne pas se dérouler sans heurts, surtout si vous le faites dans un environnement ouvert. C'est pourquoi les chanteurs professionnels enregistrent leur musique dans un studio spécialisé. Mais certainement, tout le monde ne peut pas se le permettre. Ainsi, l'installation d'outils et de logiciels décents est la seule option.
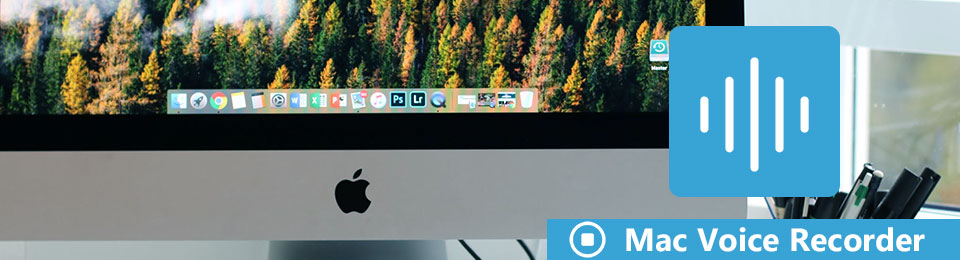
En plus de chanter, il y a d'innombrables choses que vous pouvez faire à partir de l'enregistrement vocal. Vous pouvez enregistrer des conférences de l'école, des événements, du travail, etc., afin de pouvoir les revoir plus tard, juste au cas où. Vous pouvez également enregistrer les appels téléphoniques d'un être cher. De cette façon, vous pouvez y revenir dans le futur et vous rappeler les bons souvenirs. Des accords importants pourraient également être enregistrés comme preuve que deux personnes ou plus sont vraiment d'accord. D'autre part, les enregistreurs vocaux peuvent être utilisés comme de simples rappels dans votre vie quotidienne.
Nous avons essayé plusieurs méthodes d'enregistrement à partir de différents sites et plates-formes avec ces pensées à l'esprit. Nous avons découvert qu'il existe différents outils que vous pouvez essayer pour enregistrer l'écran et la voix sur Mac, mais seuls certains se démarquent vraiment. Ainsi, les meilleurs outils et méthodes pour enregistrer sont répertoriés dans l'article ci-dessous. Lisez la suite pour en savoir plus.

Liste de guide
- Partie 1. Comment enregistrer la voix sur un Mac avec un mémo vocal
- Partie 2. Comment enregistrer la voix sur un Mac avec l'enregistreur d'écran FoneLab
- Partie 3. Comment enregistrer la voix sur un Mac avec QuickTime
- Partie 4. Comment enregistrer la voix sur un Mac avec GarageBand
- Partie 5. FAQ sur les enregistreurs vocaux sur un Mac
Partie 1. Comment enregistrer la voix sur un Mac avec un mémo vocal
Si vous souhaitez enregistrer votre voix sur Mac, le premier programme que vous pouvez essayer est sa fonction d'enregistrement intégrée, Voice Memo. Vous pouvez utiliser cet outil pour enregistrer vos idées de chansons, vos notes de musique, vos cours magistraux, vos conversations, etc. Et tout cela est rendu possible en utilisant le microphone intégré ou externe de votre Mac ou un casque compatible. Ce qui rend cela encore meilleur, c'est que vous pouvez modifier vos mémos vocaux à l'aide de sa fonction d'édition. Cependant, l'inconvénient de cet outil est que la qualité peut ne pas être aussi excellente que celle des autres enregistreurs.
Suivez les étapes ci-dessous pour acquérir des compétences sur la façon d'enregistrer votre voix sur Mac avec Voice Memo :
Étape 1Actualités Commande + Espace sur le clavier de votre Mac, puis recherchez le Mémos vocaux fonctionnalité dans la barre de recherche. Une fois que vous voyez l'outil, cliquez dessus pour lancer les mémos vocaux.
Étape 2Pour commencer l'enregistrement vocal, cliquez sur le rouge bouton en bas à gauche de l'interface des mémos vocaux.
Étape 3Vous pouvez frapper le pause bouton, puis écoutez-le en utilisant le bouton de lecture si vous le souhaitez. Après cela, vous avez la possibilité de le remplacer ou de reprendre l'enregistrement. Une fois l'enregistrement terminé, appuyez sur le OK bouton en bas à droite de l'interface. Vous le verrez alors enregistré en tant que Nouvel enregistrement sur l'interface principale.
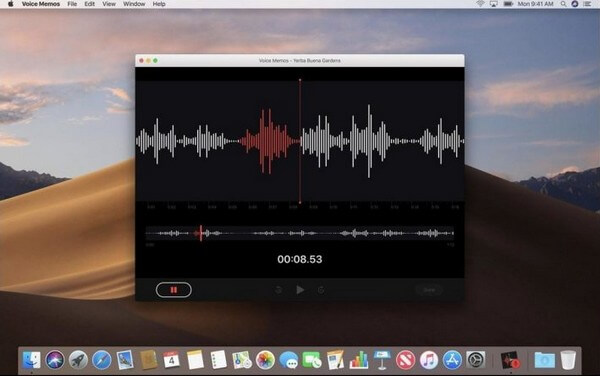
Partie 2. Comment enregistrer la voix sur un Mac avec l'enregistreur d'écran FoneLab
Si vous recherchez un excellent enregistreur vocal qui produit des enregistrements de haute qualité, alors Enregistreur d'écran FoneLab est fortement recommandé. Cet outil est acclamé pour ses fonctionnalités flexibles et de qualité supérieure. Son Enregistreur audio la fonction a un suppresseur de bruit de fond qui élimine tous les sons inutiles qui sont gênants à entendre en arrière-plan. De plus, il dispose d'un amplificateur de microphone qui améliore la valeur de vos enregistrements vocaux. Et que vous soyez un professionnel ou un débutant, vous pouvez utiliser efficacement cet outil grâce à son interface simple. C'est en effet le meilleur enregistreur vocal pour Mac.
FoneLab Data Retriever - récupérez les données perdues / supprimées de l'ordinateur, du disque dur, du lecteur flash, de la carte mémoire, de l'appareil photo numérique, etc.
- Récupérez des photos, des vidéos, des contacts, WhatsApp et plus de données en toute simplicité.
- Prévisualiser les données avant la récupération.
Suivez les étapes ci-dessous pour acquérir des compétences dans les enregistrements vocaux sur Mac avec l'enregistreur d'écran FoneLab :
Étape 1Explorez le site Web officiel de l'enregistreur d'écran FoneLab. Vous verrez le bouton Téléchargement gratuit avec un logo Windows sur son côté gauche. Clique le Aller sur Mac version à proximité, et Windows deviendra automatiquement un logo Apple. C'est le moment où vous cliquerez dessus. Ensuite, démarrez l'installation de la configuration et exécutez le programme sur votre ordinateur Mac.
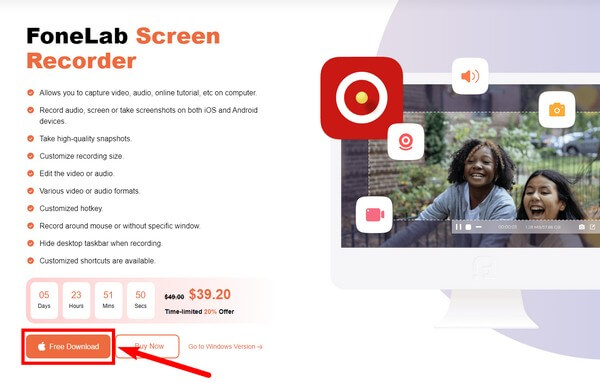
Étape 2Sur l'interface principale se trouvent les principales fonctionnalités de FoneLab Screen Recorder. Et à côté d'eux, il y a les autres options. Après un certain temps d'utilisation du logiciel, vous verrez vos sorties dans le Enregistrement de l'histoire en bas à gauche de l'interface. À côté se trouve l'option Définir la durée de l'enregistrement, où vous pouvez définir la durée de votre enregistrement.
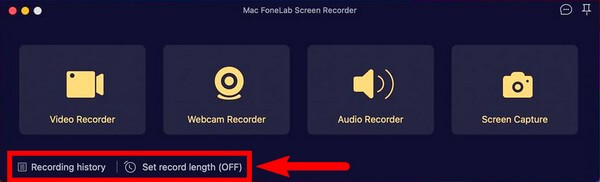
Étape 3Une fois la configuration terminée, passez à la fonction d'enregistrement audio. Vous pouvez également utiliser les autres fonctionnalités en fonction de vos besoins d'enregistrement.
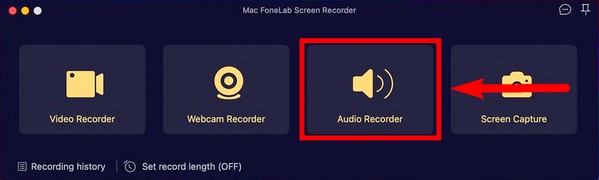
Étape 4Configurez l'enregistreur audio selon vos préférences. Désactivez les options Webcam et Écran si vous n'en avez pas besoin en cliquant sur l'icône de vérification et en les tournant sur x. Après avoir réglé vos paramètres d'enregistrement audio, appuyez sur le bouton REC pour démarrer l'enregistrement.
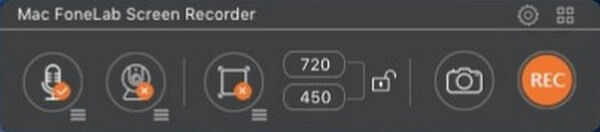
Étape 5Enfin, appuyez sur le bouton d'arrêt pour finaliser l'enregistrement. Ensuite, vous pouvez l'enregistrer dans votre dossier de destination préféré.
FoneLab Data Retriever - récupérez les données perdues / supprimées de l'ordinateur, du disque dur, du lecteur flash, de la carte mémoire, de l'appareil photo numérique, etc.
- Récupérez des photos, des vidéos, des contacts, WhatsApp et plus de données en toute simplicité.
- Prévisualiser les données avant la récupération.
Partie 3. Comment enregistrer la voix sur un Mac avec QuickTime
QuickTime est un lecteur multimédia préinstallé sur Mac. Vous pouvez l'utiliser si vous ne souhaitez pas installer d'autres outils tiers. Cependant, cela implique certains processus techniques pour l'utiliser comme enregistreur. De plus, il n'a pas d'option de pause lorsque vous enregistrez la voix sur Mac
Suivez les étapes ci-dessous pour enregistrer votre voix sur votre ordinateur Mac :
Étape 1Lancez QuickTime sur votre ordinateur. Cliquez sur le fichier en haut, puis choisissez Nouvel enregistrement audio.
Étape 2Sélectionnez le bouton d'enregistrement au centre pour commencer l'enregistrement.
Étape 3Cliquez à nouveau dessus pour arrêter. Enregistrez ensuite l'enregistrement en tant que fichier M4A sur votre Mac.
Partie 4. Comment enregistrer la voix sur un Mac avec GarageBand
Garageband est un studio de création musicale développé par Apple. Il vous permet d'enregistrer de l'audio, comme la voix et des instruments de musique, via un microphone. Cependant, il présente de multiples inconvénients, notamment des problèmes avec AUSampler, certaines fonctions étant trop basiques, etc.
Suivez les étapes ci-dessous pour acquérir des compétences sur la façon d'enregistrer votre voix sur Mac avec GarageBand :
Étape 1Ouvrez GarageBand et sélectionnez l'audio sur lequel vous souhaitez enregistrer votre voix.
Étape 2Cliquez record bouton en haut pour enregistrer votre voix.
Étape 3Cliquez Arrêtez bouton pour terminer le processus et sauvegarder votre enregistrement.
FoneLab Screen Recorder vous permet de capturer de la vidéo, de l'audio, des didacticiels en ligne, etc. sous Windows / Mac. Vous pouvez facilement personnaliser la taille, éditer la vidéo ou l'audio, etc.
- Enregistrez de la vidéo, de l'audio, de la webcam et faites des captures d'écran sous Windows / Mac.
- Prévisualisez les données avant de les enregistrer.
- C'est sûr et facile à utiliser.
Partie 5. FAQ sur les enregistreurs vocaux sur un Mac
1. GarageBand convient-il aux débutants ?
Oui c'est le cas. GarageBand est un bon outil pour les débutants car il est facile à utiliser. Cependant, vous devrez peut-être passer à un autre outil le moment venu car, comme mentionné ci-dessus, certaines de ses fonctionnalités sont trop basiques pour vous permettre de vous améliorer. Par conséquent, il est suggéré de choisir un autre bon logiciel dès maintenant au lieu de celui-ci.
2. Les iPhones ont-ils également des mémos vocaux ?
Oui ils ont. L'application Voice Memo est disponible sur iPhone, iPad et autres appareils iOS.
3. L'enregistreur d'écran FoneLab est-il compatible avec Windows ?
Oui, tout à fait Enregistreur d'écran FoneLab est disponible sur Mac et Windows. Et la version Windows est un peu plus souple avec ses fonctions et dispose de fonctionnalités supplémentaires.
Ça ne fait aucun doute que Enregistreur d'écran FoneLab est au sommet en ce qui concerne l'enregistrement vidéo, d'écran ou audio. Installez-le maintenant.
FoneLab Data Retriever - récupérez les données perdues / supprimées de l'ordinateur, du disque dur, du lecteur flash, de la carte mémoire, de l'appareil photo numérique, etc.
- Récupérez des photos, des vidéos, des contacts, WhatsApp et plus de données en toute simplicité.
- Prévisualiser les données avant la récupération.
