Récupérez les données perdues / supprimées de l'ordinateur, du disque dur, du lecteur flash, de la carte mémoire, de l'appareil photo numérique, etc.
Mac ne démarre pas en mode sans échec : 4 processus sans tracas
 Mis à jour par Lisa Ou / 22 juin 2022 09:20
Mis à jour par Lisa Ou / 22 juin 2022 09:20Les utilisateurs peuvent démarrer leur Mac en mode sans échec lorsqu'ils rencontrent des problèmes sur des ordinateurs tels que Mac pour rechercher et résoudre divers problèmes. Mais, il y a des cas où ils ne démarrent pas en mode sans échec pour corriger les erreurs liées au système d'exploitation. Si vous êtes l'un d'entre eux, ne vous inquiétez pas. Vous êtes dans le bon article à lire si vous recherchez les meilleures solutions que vous pouvez utiliser pour résoudre ce problème. Voici un guide pas à pas pour résoudre les problèmes liés au fait que Mac ne démarre pas en mode sans échec. Ensuite, redémarrez votre Mac en mode sans échec et récupérez immédiatement vos données à l'aide d'un outil fiable mentionné dans cet article.
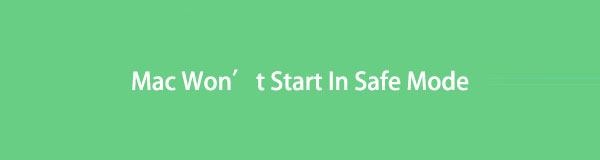

Liste de guide
FoneLab Data Retriever - récupérez les données perdues / supprimées de l'ordinateur, du disque dur, du lecteur flash, de la carte mémoire, de l'appareil photo numérique, etc.
- Récupérez facilement des photos, des vidéos, des documents et davantage de données.
- Prévisualiser les données avant la récupération.
Partie 1. Pourquoi Mac ne démarre pas en mode sans échec
Si votre Mac met une éternité à démarrer en mode sans échec, il existe des causes potentielles à ces cas. Cela peut être dû aux éléments suivants :
- Bogue temporaire dans macOS
- Problèmes liés au système d'exploitation
- Limitations des paramètres de sécurité sur Mac
- Problèmes de clavier
Mais bon courage ! Vous pouvez toujours résoudre ces problèmes qui empêchent votre Mac de démarrer en mode sans échec. Si vous voulez savoir comment, veuillez passer à la partie suivante de cet article.
Partie 2. Comment réparer Mac ne démarre pas en mode sans échec
Si votre Mac ne répond pas du tout au démarrage en mode sans échec ou que le chargement en mode sans échec prend plus de temps, voici les 4 solutions que nous avons rassemblées et que vous pouvez appliquer pour résoudre les problèmes.
Méthode 1. Forcer l'arrêt du Mac
Des bogues temporaires peuvent entraîner des performances anormales de Mac ; cela inclut que votre Mac ne démarre pas en mode sans échec. Lorsque cela se produit sur votre Mac, vous pouvez essayer de forcer l'arrêt de votre ordinateur. Voici comment procéder :
Étape 1Tout d'abord, maintenez la touche Puissance jusqu'à ce que votre écran devienne noir.
Étape 2Ensuite, forcez l'arrêt de votre Mac à l'aide de ces raccourcis clavier :
Pour forcer l'arrêt de Mac et fermer l'application en toute sécurité
Appuyez sur la touche Commande + Option + Contrôle + Alimentation/Éjection/Touch ID clés.
Pour forcer l'arrêt sans applications fermées en toute sécurité.
Appuyez sur la touche Commande + contrôle + alimentation/éjection/ID tactile boutons
Étape 3Veuillez patienter quelques secondes et essayez à nouveau de démarrer votre Mac en mode sans échec. C'est ça!
Essayez une autre méthode si cela ne vous aide pas à résoudre le problème de démarrage de votre Mac en mode sans échec.
FoneLab Data Retriever - récupérez les données perdues / supprimées de l'ordinateur, du disque dur, du lecteur flash, de la carte mémoire, de l'appareil photo numérique, etc.
- Récupérez facilement des photos, des vidéos, des documents et davantage de données.
- Prévisualiser les données avant la récupération.
Méthode 2. Touche d'option
Lorsque le mode sans échec ne fonctionne pas sur votre Mac, résolvez cette erreur en maintenant simplement la touche Option enfoncée lors du démarrage de votre système. Pour ce faire, suivez les étapes ci-dessous.
Étape 1Tout d'abord, éteignez complètement votre Mac.
Étape 2Ensuite, maintenez la touche Option enfoncée, puis appuyez sur la Puissance jusqu'à ce que l'écran devienne noir.
Étape 3Ensuite, la liste des lecteurs apparaîtra sur l'écran de votre Mac. Choisissez votre lecteur et appuyez sur le bouton Entrée.
Une fois que vous avez terminé, cela devrait résoudre votre problème sur votre Mac qui ne démarrera pas en mode sans échec.
Méthode 3. Vérifiez les paramètres de sécurité
Il arrive que vos paramètres de sécurité déclenchent ce type de problème. Il se peut que les mots de passe FileVault et Firmware aient bloqué l'accès au mode sans échec. Pour résoudre ce problème, mieux vaut désactiver ces deux fonctionnalités. Suivez les étapes ci-dessous pour ce faire :
Étape 1Commencez par redémarrer votre Mac et maintenez le Commande + R lors de l'amorçage.
Étape 2Ensuite, entrez votre mot de passe du micrologiciel. Ensuite, sélectionnez la langue et passez aux utilitaires.
Étape 3Après quoi, allez à Utilitaire de sécurité de démarrage. Et sélectionnez Désactiver le mot de passe du micrologiciel.
Étape 4Enfin, entrez à nouveau le mot de passe de votre micrologiciel pour le désactiver avec succès. Voilà!
Après avoir suivi toutes ces étapes, essayez à nouveau d'accéder au mode sans échec.
Méthode 4. Réinitialiser SMC et NVRAM
Vous pouvez corriger les erreurs matérielles qui ne fonctionnent pas en réinitialisant le SMC ou le contrôleur de gestion du système, tels que les problèmes de clavier qui empêchent votre Mac de démarrer. Vous pouvez également essayer de réinitialiser la NVRAM ou la mémoire à accès aléatoire non volatile pour résoudre le même problème. Maintenant, pour le faire, suivez ces étapes :
Réinitialiser SMC sur Mac :
Étape 1Tout d'abord, éteignez votre Mac.
Étape 2Ensuite, maintenez enfoncée la touche Maj + Option + Contrôle clés. Et appuyez sur le Puissance clé.
Étape 3Ensuite, relâchez les touches après 20 secondes.
Étape 4Enfin, laissez votre Mac terminer le processus. Et c'est tout!
Réinitialisez la NVRAM sur Mac :
Étape 1Tout d'abord, éteignez complètement votre Mac.
Étape 2Ensuite, redémarrez votre Mac. Et appuyez longuement sur la Option + Commande + P + R combinaison de touches.
Étape 3Pour continuer, relâchez les touches lorsque vous entendez le deuxième son de démarrage ou une fois que le logo Apple apparaît et disparaît deux fois. (Pour un Mac basé sur T2). Voilà!
Ce sont les méthodes que vous pouvez utiliser pour résoudre le problème sur Mac qui ne démarre pas en mode sans échec.
Voulez-vous récupérer les données que vous avez supprimées/perdues lors de la résolution du problème sur votre Mac ? Passez à la partie suivante de cet article.
Partie 3. Comment récupérer des données sur Mac avec FoneLab Data Retriever
Êtes-vous à la recherche d'un outil fiable que vous pouvez utiliser pour récupérer vos données essentielles à partir du Mac fixe qui ne démarre pas en mode sans échec ? Mac FoneLab Data Retriever est là pour vous aider. Avec lui, vous pouvez professionnellement et finalement récupérer chaque bit de vos données qui a été supprimée ou supprimée. Non seulement cela, il vous permet également de récupérer différents types de fichiers à partir d'ordinateurs, de disques durs, de cartes mémoire, etc. Et ne vous inquiétez pas ; il ne détruira pas les données originales de vos fichiers.
FoneLab Data Retriever - récupérez les données perdues / supprimées de l'ordinateur, du disque dur, du lecteur flash, de la carte mémoire, de l'appareil photo numérique, etc.
- Récupérez facilement des photos, des vidéos, des documents et davantage de données.
- Prévisualiser les données avant la récupération.
De plus, il est disponible à la fois sur Mac et Windows. Maintenant, utilisez-le en suivant le guide du didacticiel ci-dessous.
Étape 1Pour commencer, téléchargez Mac FoneLab Data Retriever sur votre Mac. Assurez-vous d'utiliser la bonne version pour votre appareil.
Étape 2Ensuite, lancez l'outil sur votre Mac. Ensuite, sélectionnez le Récupération de données Mac à partir des fonctions.

Étape 3Ensuite, sélectionnez le type de fichier que vous souhaitez récupérer, ou vous pouvez sélectionner Vérifier tous les types de fichiers et appuyez sur la Scanner bouton. Si vous ne parvenez pas à localiser les données, essayez le mode Deep Scan.
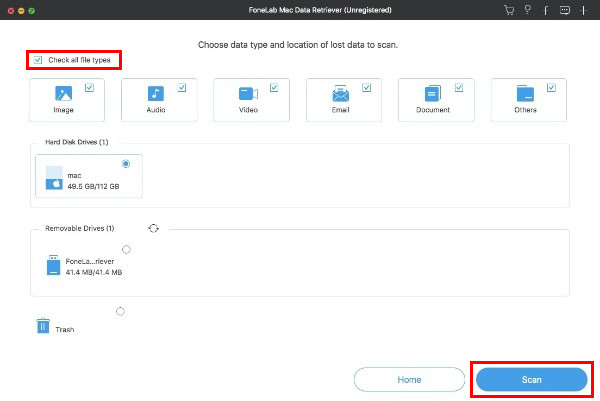
Étape 4Une fois que l'analyse a analysé les fichiers supprimés de votre Mac, vous pouvez les prévisualiser avant de les récupérer. Ensuite, sélectionnez-les.
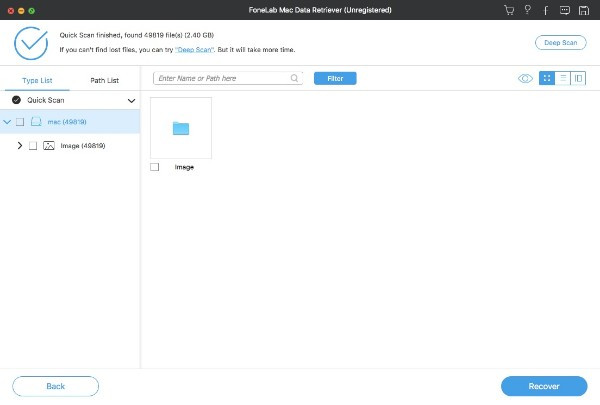
Étape 5Enfin, cliquez sur le Récupérer bouton pour restaurer vos données Mac. Attendez quelques minutes, et c'est tout !
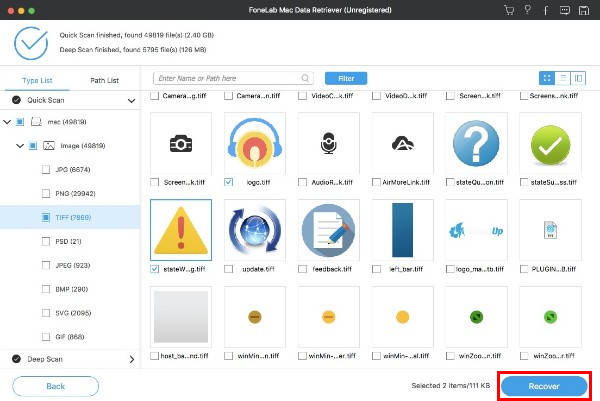
FoneLab Data Retriever vous aidera en effet à récupérer vos données sans tracas. Essayez et téléchargez-le gratuitement dès maintenant !
Partie 4. FAQ sur Mac ne démarre pas en mode sans échec
1. Comment allumer un bureau Mac sans bouton d'alimentation ?
Malheureusement, vous ne pouvez pas allumer un bureau Mac sans bouton d'alimentation. Pourtant, vous pouvez éteindre votre Mac à l'aide de votre clavier.
2. Que faire lorsque Mac ne démarre pas en mode de récupération ?
Vous pouvez faire beaucoup de choses lorsque votre Mac ne démarre pas en mode de récupération ; vous pouvez vérifier votre clavier, utiliser un programme d'installation amorçable, réinitialiser SMC, sauvegarder Time Machine et bien d'autres.
Pour résumer, lorsque vous rencontrez un problème tel que mac ne démarre pas en mode sans échec, le résoudre ne devrait jamais être compliqué. Avec l'aide de ces techniques, vous pouvez résoudre rapidement ce type de problème. Aussi, avec Mac FoneLab Data Retriever, vous pouvez facilement récupérer vos données supprimées/perdues. Prenez votre décision maintenant.
FoneLab Data Retriever - récupérez les données perdues / supprimées de l'ordinateur, du disque dur, du lecteur flash, de la carte mémoire, de l'appareil photo numérique, etc.
- Récupérez facilement des photos, des vidéos, des documents et davantage de données.
- Prévisualiser les données avant la récupération.
