- Screen Recorder
- Enregistreur vidéo Mac
- Enregistreur vidéo Windows
- Enregistreur audio Mac
- Enregistreur audio Windows
- Enregistreur Webcam
- Game Recorder
- Enregistreur de réunion
- Enregistreur d'appel Messenger
- Enregistreur Skype
- Enregistreur de cours
- Enregistreur de présentation
- Enregistreur de chrome
- Enregistreur Firefox
- Capture d'écran sous Windows
- Capture d'écran sur Mac
3 meilleures façons d'enregistrer l'écran sur votre Mac
 posté par Lisa Ou / 14 janv.2021 16:00
posté par Lisa Ou / 14 janv.2021 16:00Vous voulez enregistrer votre écran Mac avec audio? Vous pouvez compter sur QuickTime Player pour effectuer l'enregistrement d'écran sur un Mac. En fait, si votre Mac exécute Mojave ou une version ultérieure, la capture d'écran sera beaucoup plus facile.
Apple a apporté une nouvelle Enregistrement d'écran dans la nouvelle barre d'outils de capture d'écran depuis macOS Mojave. Vous pouvez utiliser cette fonction de capture d'écran intégrée pour capturer l'écran de votre Mac, au lieu d'utiliser le lecteur QuickTime d'origine.

Outre la fonction d'enregistrement d'écran et QuickTime Player, vous pouvez également choisir un logiciel d'enregistrement d'écran tiers pour effectuer l'enregistrement d'écran macOS Mojave. Ici dans cet article, nous partagerons 3 façons simples de vous aider enregistrer des vidéos sur Mac. Quand vous avez besoin de prendre des screenshots sur Mac ou enregistrez votre écran Mac, vous pouvez choisir votre méthode préférée pour le faire.

Liste de guide
1. Comment enregistrer un écran Mac dans macOS Mojave
Comme mentionné ci-dessus, il existe un nouveau Enregistrement d'écran outil conçu dans macOS Mojave ou version ultérieure. Dans la première partie, nous aimons vous montrer comment faire l'enregistrement d'écran Mojave ou prendre des captures d'écran avec cette fonctionnalité.
Étape 1Actualités Command + Shift + 5 pour ouvrir la barre d'outils de capture d'écran.
Étape 2Vous pouvez voir certains contrôles à l'écran, y compris Enregistrer tout l'écran, Enregistrer la portion sélectionnée et Capturer les fenêtres sélectionnées. Lorsque vous souhaitez effectuer la capture d'écran Mojave, vous pouvez choisir soit Enregistrer tout l'écran soit Enregistrer la partie sélectionnée.
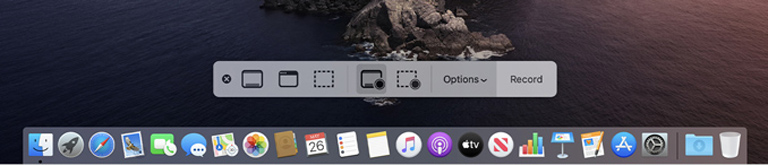
Étape 3Cliquez Enregistrement dans les commandes à l'écran pour commencer à capturer l'écran de votre Mac. Pour arrêter l'enregistrement d'écran Mojave, vous pouvez cliquer sur le Arrêter l'enregistrement dans la barre de menus. Vous pouvez également appuyer sur Command + Control + Esc pour arrêter le processus d'enregistrement.
Après l'enregistrement d'écran Mojave, vous pouvez utiliser la vignette pour découper, partager, enregistrer ou effectuer d'autres opérations. Si vous souhaitez enregistrer l’écran sur votre Mac avec de l’audio, vous devez Microphone intégré l'option est sélectionnée.
FoneLab Screen Recorder vous permet de capturer de la vidéo, de l'audio, des didacticiels en ligne, etc. sous Windows / Mac. Vous pouvez facilement personnaliser la taille, éditer la vidéo ou l'audio, etc.
- Enregistrez de la vidéo, de l'audio, de la webcam et faites des captures d'écran sous Windows / Mac.
- Prévisualisez les données avant de les enregistrer.
- C'est sûr et facile à utiliser.
2. Comment faire un enregistrement d'écran Mojave avec QuickTime Player
Lorsque vous souhaitez prendre la capture d'écran ou l'enregistrement de macOS Mojave, vous pouvez également compter sur QuickTime Player. Le guide suivant vous montrera comment capturez votre écran Mac avec QuickTime.
Étape 1Ouvrez QuickTime Player sur votre Mac. Cliquez sur Déposez votre dernière attestation dans la barre de menus, puis choisissez Nouvel enregistrement d'écran option de la liste déroulante.
Étape 2When the Enregistrement d'écran apparaît, vous pouvez cliquer sur le flèche à côté de la Enregistrement pour modifier les paramètres d'enregistrement. Vous pouvez choisir d'enregistrer de l'audio à partir de Microphone interne.
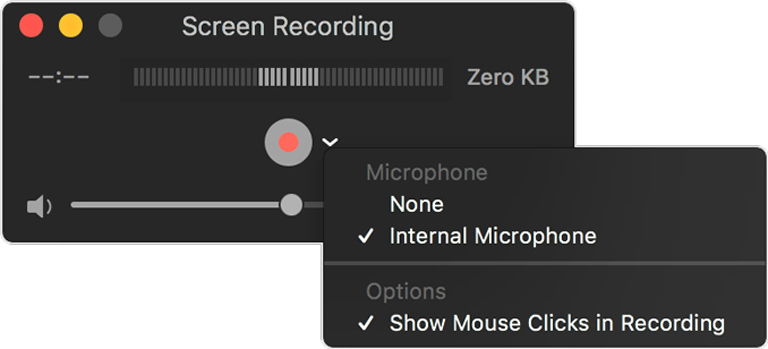
Étape 3Après cela, vous pouvez cliquer sur le bouton Enregistrement puis choisissez la zone d'enregistrement d'écran. Cliquez sur Démarrer l'enregistrement pour démarrer l'enregistrement d'écran Mojave. Lorsque vous souhaitez arrêter l'enregistrement, vous pouvez cliquer sur le Arrêter dans la barre de menus.
QuickTime Player ouvrira automatiquement le fichier d'enregistrement. Vous êtes autorisé à prévisualiser, modifier et partager selon vos besoins.
3. Manière professionnelle de capturer l'écran Mac avec l'audio
Avec les méthodes ci-dessus, vous pouvez facilement capturer l'écran de votre Mac. Mais vous devez savoir que l'outil d'enregistrement d'écran et QuickTime ne peuvent vous permettre que de capturer le son du microphone. Vous ne pouvez pas enregistrer directement le son de la carte audio du système.
Compte tenu de cela, nous vous présentons ici une meilleure façon de capturer votre écran Mac avec de l'audio. Vous pouvez compter sur le logiciel d'enregistrement d'écran Mac hautement recommandé, Screen Recorder pour réaliser l'enregistrement d'écran Mojave avec une qualité d'image et de son élevée.
Étape 1Double-cliquez sur le bouton de téléchargement ci-dessus et suivez les instructions pour installer et exécuter gratuitement cet enregistreur d'écran Mac sur votre Mac. Il propose des versions Mac et Windows. Ici, vous devez télécharger la version Mac.
FoneLab Screen Recorder vous permet de capturer de la vidéo, de l'audio, des didacticiels en ligne, etc. sous Windows / Mac. Vous pouvez facilement personnaliser la taille, éditer la vidéo ou l'audio, etc.
- Enregistrez de la vidéo, de l'audio, de la webcam et faites des captures d'écran sous Windows / Mac.
- Prévisualisez les données avant de les enregistrer.
- C'est sûr et facile à utiliser.
Étape 2Lorsque vous entrez dans la fenêtre d'accueil, sélectionnez Enregistreur vidéo caractéristique à enregistrer votre écran Mac.

Étape 3Vous pouvez ajuster et définir divers paramètres d'enregistrement audio vidéo avant l'enregistrement d'écran Mojave final. Ici, vous pouvez sélectionner la zone d'enregistrement vidéo et la source d'enregistrement audio en fonction de vos besoins.

Le fichier d'enregistrement sera sauvegardé en MP4 par défaut. Vous pouvez cliquer sur le Réglage d'enregistrement icône pour entrer Préférences puis sélectionnez le format de sortie audio, définissez les raccourcis clavier et effectuez d'autres réglages.

Étape 4Après toutes ces opérations, vous pouvez cliquer sur REC pour commencer à capturer l'écran de votre Mac. Pendant l'enregistrement d'écran Mac, vous êtes autorisé à ajouter du texte, des lignes et des étiquettes spécifiques à la vidéo enregistrée. Clique le Arrêter pour arrêter le processus de capture d'écran de Mojave.

Étape 5Vous serez guidé pour prévisualiser la fenêtre après l'enregistrement. Vous pouvez prévisualiser et modifier le fichier d'enregistrement. Puis clique Épargnez pour l'enregistrer sur votre Mac.
4. FAQ de Mojave Screen Capture
Question 1. Où sont enregistrés les enregistrements d'écran sur Mac?
Les enregistrements d'écran Mac sont enregistrés dans le "Enregistrement automatique des informations"si vous ne les avez pas enregistrés ou fermés manuellement.
Question 2. Comment enregistrer de l'audio interne dans macOS Catalina?
Comme vous pouvez le voir ci-dessus, vous ne pouvez pas enregistrer d'audio interne sur Mac avec l'outil d'enregistrement d'écran ou QuickTime Player. Alors ici, vous pouvez choisir le Screen Recorder pour capturer votre écran Mac avec l'audio du système.
Question 3. Comment enregistrer mon écran Mac sans bruit de fond?
Si vous souhaitez enregistrer l'écran Mac sans bruit de fond, que vous utilisiez QuickTime ou l'outil d'enregistrement d'écran, vous devez désactiver l'option "Microphone interne ».
Après avoir lu cet article, vous pouvez obtenir 3 méthodes simples pour Enregistrement d'écran Mojave. Quand vous avez besoin de capture d'écran Mac avec audio, vous pouvez choisir votre méthode préférée pour le faire. Laissez-nous un message si vous avez encore des questions.
FoneLab Screen Recorder vous permet de capturer de la vidéo, de l'audio, des didacticiels en ligne, etc. sous Windows / Mac. Vous pouvez facilement personnaliser la taille, éditer la vidéo ou l'audio, etc.
- Enregistrez de la vidéo, de l'audio, de la webcam et faites des captures d'écran sous Windows / Mac.
- Prévisualisez les données avant de les enregistrer.
- C'est sûr et facile à utiliser.
