Comment déplacer des contacts de Gmail vers iCloud : guide exceptionnel [2023]
 posté par Boey Wong / 25 août 2022 09:00
posté par Boey Wong / 25 août 2022 09:00 L'un des services de messagerie les plus utilisés est Gmail de Google. L'application de gestion des contacts de Google vous permet également d'enregistrer et de gérer vos contacts Gmail. De temps en temps, vous devrez peut-être exporter des contacts depuis Gmail et les importer dans d'autres services, tels qu'iCloud.
De plus, pour tous les utilisateurs de téléphones cellulaires, les contacts sont considérés comme une partie essentielle de notre vie pour contacter notre famille, nos amis et nos collègues de travail. Vous pouvez afficher tous vos contacts Google sur n'importe quel appareil connecté au même compte iCloud, que vous souhaitiez envoyer des e-mails, passer des appels téléphoniques depuis votre iCloud ou simplement y sauvegarder vos contacts Google. Cet article vous montrera comment importer facilement des contacts Gmail sur iCloud.
![Comment déplacer des contacts de Gmail vers iCloud : guide exceptionnel [2023]](https://www.fonelab.com/images/ios-transfer/move-contacts-from-gmail-to-icloud.jpg)

Liste de guide
Partie 1. Importer les contacts iPhone du compte Gmail vers iCloud en visitant le site officiel iCloud
Il est facile de synchroniser vos contacts entre votre compte Gmail et iCloud, mais cela prend plus de temps et fonctionne pour importer des contacts de Gmail vers iCloud. La façon naturelle de le faire est d'exporter vos contacts Gmail sous forme de fichiers vCard sur votre PC ; ensuite, vous pouvez transférer manuellement ces contacts vers votre iCould. De plus, ce type de solution est disponible sur les appareils iOS. Certains utilisateurs ont plusieurs adresses e-mail, telles que des comptes iCloud et Gmail. Ce sujet vous montrera comment transférer des contacts iPhone de Gmail à iCloud.
Les 11 étapes pour importer des contacts d'un compte Gmail vers un iPhone à l'aide d'iCloud sont les suivantes :
Étape 1Tout d'abord, ouvrez votre Google Chrome et connectez-vous à votre compte Gmail.
Étape 2Ensuite, après vous être connecté à votre compte Google, cliquez sur les applications Google dans le coin supérieur droit de votre fenêtre. Vous verrez plusieurs listes comme Découvrez, Calendrier, Photoset Contacts.
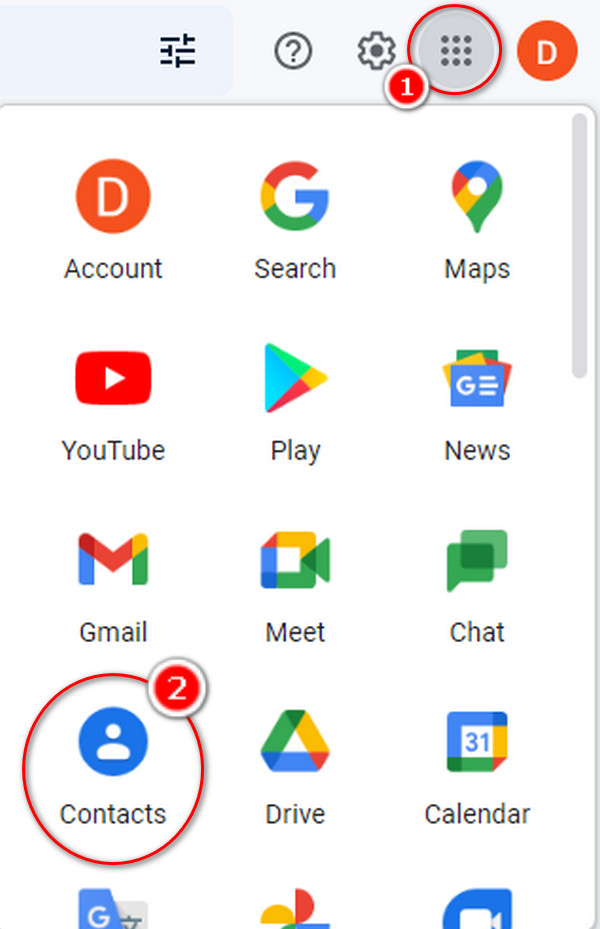
Étape 3Après avoir cliqué sur le Contact icône, vous verrez plusieurs listes comme Contacts. Choisir Contacts dans le coin gauche.
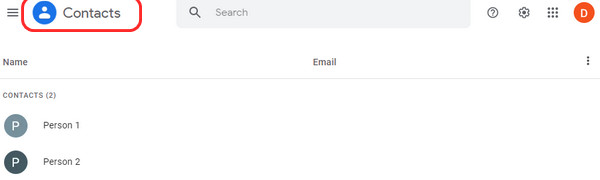
Étape 4Sélectionnez tous les contacts que vous souhaitez déplacer en cochant la petite case de la fenêtre dans le coin gauche. Une mini-interface apparaîtra en cliquant sur les trois points, puis en sélectionnant exporter.
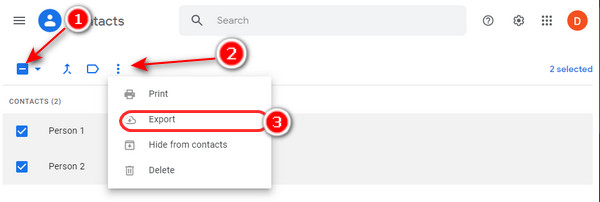
Étape 5Sélectionnez des contacts avec une étiquette spécifique, ou tous vos contacts Gmail peuvent être exportés.
Étape 6Choisissez le vCard (pour les contacts iOS) sous l'option d'exportation en tant que section pour exporter les contacts Gmail vers iCloud. Presse Exportations.
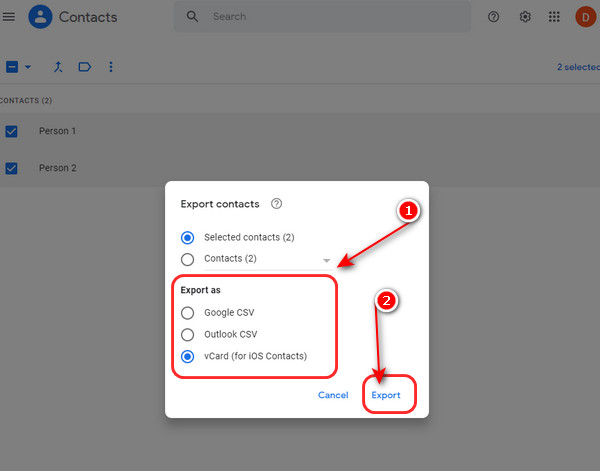
Étape 7Après le téléchargement, vous pouvez le voir sur votre ordinateur en recherchant le fichier vCard exporté avec l'extension vcf.
Étape 8Pour transférer vos contacts sur votre iPhone, visitez https://www.icloud.com/contacts et connectez-vous.
Étape 9Une fois que vous êtes connecté à votre compte iCloud, appuyez sur le équipement icône dans le coin inférieur gauche de votre interface.
Étape 10Pour importer un fichier exporté vCard fichier, choisissez Importer vCard.
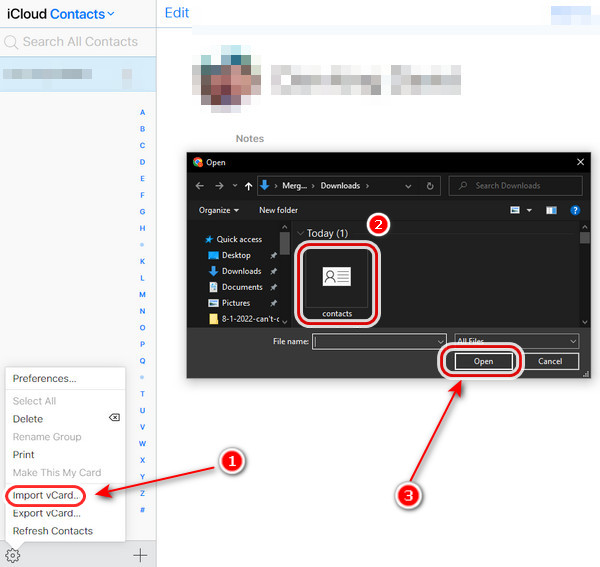
Étape 11Enfin, vos contacts sont déjà déplacés vers votre compte iCloud.
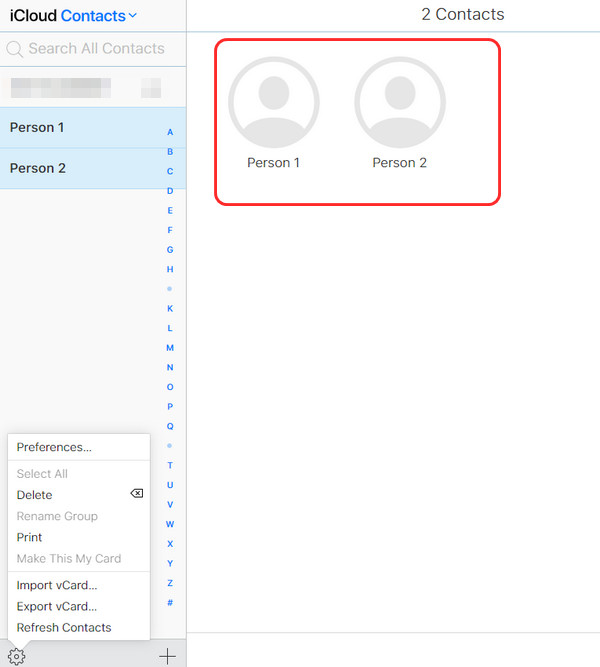
Partie 2. Comment transférer des contacts de Gmail vers iCloud à l'aide de FoneTrans pour iOS
FoneTrans pour iOS peut transférer des données entre un appareil iOS et un ordinateur, y compris des photos, des vidéos, des contacts, des messages, etc. Il s'agit d'une excellente solution de transfert de données iOS côté ordinateur qui permet aux utilisateurs de gérer les données iOS sans effort. Vous pouvez ajouter, supprimer, modifier ou transférer des contacts en totalité ou en partie. Vous pouvez donc l'essayer sur votre ordinateur si vous souhaitez transférer vos contacts Gmail vers iCloud. Cet outil est convivial et peut vous aider à exporter et importer tous vos fichiers de l'iPhone vers d'autres appareils. Apprenez à l'utiliser en vous référant aux étapes ci-dessous.
Avec FoneTrans pour iOS, vous profiterez de la liberté de transférer vos données d'un iPhone à un ordinateur. Vous pouvez non seulement transférer des messages texte iPhone sur un ordinateur, mais vous pouvez également transférer facilement des photos, des vidéos et des contacts sur un PC.
- Transférez des photos, des vidéos, des contacts, WhatsApp et plus de données en toute simplicité.
- Prévisualiser les données avant de transférer.
- iPhone, iPad et iPod touch sont disponibles.
Étape 1Pour commencer, sur votre PC, téléchargez et installez le logiciel. Une fois l'installation terminée, il démarrera tout seul. Connectez votre iPhone à votre PC.
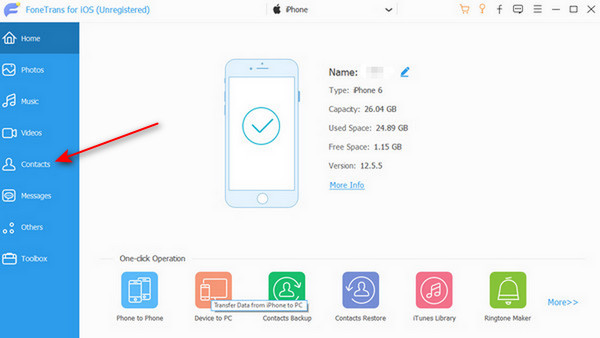
Étape 2Après avoir connecté votre appareil à un PC, cliquez sur Contacts sur le panneau de gauche de la fenêtre, et il analysera automatiquement votre appareil pour obtenir vos données complètes pour la première fois.
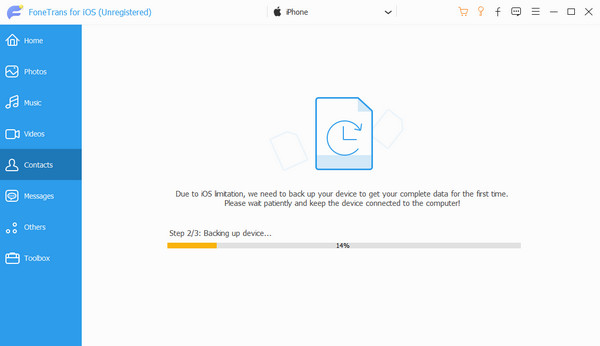
Étape 3Sélectionnez Contacts. Vous pouvez ajouter, supprimer, modifier, sauvegarder et récupérer vos contacts via le programme. Sélectionnez les contacts que vous souhaitez exporter. Sélectionnez ensuite un format compatible avec Gmail, tel que Fichier vCard (Gmail).
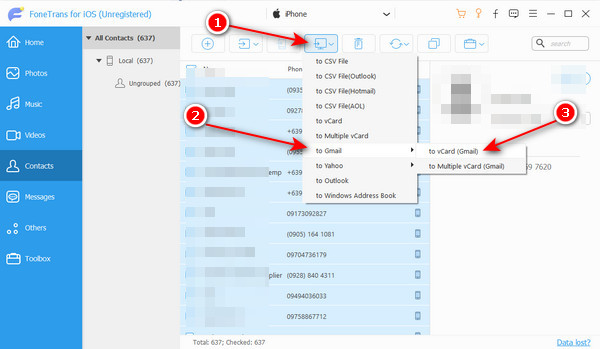
Étape 4Après avoir enregistré vos contacts sur votre ordinateur, visitez le site iCloud et connectez-vous à votre compte iCloud sur le navigateur Web Google Chrome.
Étape 5Ensuite, cochez la Contacts option depuis l'interface principale une fois que vous êtes connecté à votre compte iCloud.
Étape 6Une fenêtre pop apparaîtra sur votre écran, où les contacts sont affichés. Clique le équipement bouton. Et sélectionnez le Importer vCard option.
Étape 7Après avoir cliqué Importer vCard, une petite fenêtre apparaîtra, où les fichiers vCard peuvent être parcourus. Cliquez sur Ouvert pour importer vos contacts sur votre iCloud.
Étape 8Enfin, après avoir importé vos contacts. Vous pouvez maintenant voir les contacts que vous importez sur votre compte iCloud. Et c'est tout, et vous avez terminé !
Partie 3. FAQ sur la façon de déplacer des contacts de Gmail vers iCloud
1. Pourquoi mes contacts n'ont-ils pas tous migré vers mon nouvel iPhone ?
Si l'option Contacts est désactivée, rien ne sera synchronisé avec votre nouvel iPhone et vous découvrirez que les contacts n'ont pas été transférés. Vérifiez si l'option Contacts est activée sur les deux iPhones. Aller à Paramètres > appuyez sur Nom et Prénom > iCloud pour allumer Contacts.
2. Comment puis-je utiliser iCloud pour transférer mes contacts Gmail sur mon iPhone ?
Connectez-vous à votre compte Google, puis accédez à Synchronisation des contacts > hybrides. Sélectionner iCloud sous Synchronisation des contacts > hybrides > Compte iPhone à synchroniser. Sélectionner Synchronisation bidirectionnelle sous Synchronisation des contacts > Sync.
3. Comment ajouter des contacts sur mon iPhone ?
Pour importer les contacts de la carte SIM, sélectionnez Paramètres > Contacts. Sélectionnez également l'emplacement où vous souhaitez importer les contacts de votre carte SIM si vous y êtes invité. Attendez que l'importation soit terminée. Vérifiez que vous êtes importé en ouvrant vos contacts.
En résumé, il est facile de gérer les contacts sur les appareils Apple. Vous pouvez télécharger et ajouter tous vos contacts Google sur iCloud, ou vous pouvez transférer vos contacts et continuer à utiliser Gmail et les solutions ci-dessus. De plus, vous pouvez décider de synchroniser les contacts à travers eux. Quelle que soit l'approche que vous choisissez, elle ne sera ni difficile ni chronophage. En fait, vous possédez déjà les méthodes les plus efficaces et les plus fiables disponibles sur ce sujet. En conséquence, les utilisateurs n'auront aucune difficulté à exporter des contacts de Gmail vers iCloud. Cependant, FoneTrans pour iOS, une méthode sans tracas pour déplacer des éléments depuis votre appareil iPhone, est le programme que nous suggérons le plus. Le choix vous appartient en fin de compte.
Avec FoneTrans pour iOS, vous profiterez de la liberté de transférer vos données d'un iPhone à un ordinateur. Vous pouvez non seulement transférer des messages texte iPhone sur un ordinateur, mais vous pouvez également transférer facilement des photos, des vidéos et des contacts sur un PC.
- Transférez des photos, des vidéos, des contacts, WhatsApp et plus de données en toute simplicité.
- Prévisualiser les données avant de transférer.
- iPhone, iPad et iPod touch sont disponibles.
