- Partie 1. Transférer des photos de Samsung vers iPhone avec un câble USB
- Partie 2. Transférer des photos de Samsung vers iPhone avec Move to iOS
- Partie 3. Transférer des photos de Samsung vers iPhone avec Google Photos
- Partie 4. Transférer des photos de Samsung vers iPhone avec Fonelab HyperTrans
- Partie 5. Transférer des photos de Samsung vers iPhone avec iTunes/Finder
- Partie 6. FAQ sur le transfert de photos de Samsung vers iPhone
Transférer des données de l'iPhone, Android, iOS, ordinateur à n'importe où sans perte.
- Transférer des données d'une carte Micro SD vers un autre Android
- Comment transférer des photos d'un téléphone à un autre
- Comment transférer des photos de votre ancien téléphone LG vers un ordinateur
- Comment transférer des photos d'un vieux Samsung à un autre Samsung
- Transférer les contacts de Samsung sur iPhone
- Transférer des données de LG à Samsung
- Transférer des données de l'ancienne tablette vers la nouvelle
- Transférer des fichiers d'Android vers Android
- Transférer des photos iCloud vers Android
- Transférer des notes iPhone vers Android
- Transférer iTunes Music sur Android
Comment transférer des photos de Samsung vers l'iPhone [2023]
 posté par Lisa Ou / 11 janv.2022 09:00
posté par Lisa Ou / 11 janv.2022 09:00Envisagez-vous de remplacer votre appareil Samsung par un iPhone ? Bien entendu, tous vos fichiers se trouvent sur votre appareil Samsung, y compris les photos que vous chérissez vraiment. En fait, les images ont tendance à être l'une des choses les plus importantes pour les gens de nos jours. Si vous êtes l'un d'entre eux qui le considère, absolument, vous ne voulez pas non plus supprimer vos photos qui avaient vos souvenirs. Et donc, la meilleure chose à faire est de les transférer. Si vous regardez comment vous allez le faire, consultez ces 5 meilleures méthodes éprouvées pour transférer des photos de Samsung vers l'iPhone.
![Comment transférer des photos de Samsung vers iPhone : les 5 meilleures méthodes éprouvées [2023]](https://www.fonelab.com/images/hypertrans/move-data-from-samsung-to-iphone.jpg)

Liste de guide
- Partie 1. Transférer des photos de Samsung vers iPhone avec un câble USB
- Partie 2. Transférer des photos de Samsung vers iPhone avec Move to iOS
- Partie 3. Transférer des photos de Samsung vers iPhone avec Google Photos
- Partie 4. Transférer des photos de Samsung vers iPhone avec Fonelab HyperTrans
- Partie 5. Transférer des photos de Samsung vers iPhone avec iTunes/Finder
- Partie 6. FAQ sur le transfert de photos de Samsung vers iPhone
Transférer des données de l'iPhone, Android, iOS, ordinateur à n'importe où sans perte.
- Déplacez les fichiers entre iPhone, iPad, iPod touch et Android.
- Importez des fichiers d'iOS vers iOS ou d'Android vers Android.
- Déplacer des fichiers d'iPhone / iPad / iPod / Android vers un ordinateur.
- Enregistrer des fichiers d'un ordinateur à un iPhone / iPad / iPod / Android.
Partie 1. Transférer des photos de Samsung vers iPhone avec un câble USB
Le câble Universal Serial Bus est communément appelé câble USB. Il s'agit d'un type de câble couramment utilisé pour connecter des ordinateurs à des périphériques tels que des imprimantes, des scanners, des appareils photo, des caméscopes, des téléphones, etc. Avec cela, vous pouvez déplacer et copier les données des appareils de l'autre. Alors, pouvez-vous l'utiliser pour transférer vos photos de Samsung vers iPhone ? Bien sûr que oui. Apprenez au fur et à mesure des étapes ci-dessous.
Étapes pour transférer des photos de Samsung vers iPhone avec un câble USB :
Étape 1Tout d'abord, connectez votre iPhone à l'ordinateur à l'aide d'un câble USB-C vers Lightning. Et, votre Samsung à l'ordinateur avec un câble USB Type-C.
Étape 2Ensuite, allez dans l'explorateur de fichiers de votre ordinateur. Cliquez sur Ce PC. En dessous, vous verrez les lecteurs et périphériques connectés à votre ordinateur. Cliquez sur Cet iPhone et sélectionnez toutes les photos que vous souhaitez transférer sur votre Samsung.
Étape 3Après les avoir sélectionnés, vous pouvez les faire glisser et les déposer sur l'appareil Samsung que vous connectez à l'ordinateur, qui se trouve également sous Ce PC.
Étape 4Attendez que le processus de déplacement soit terminé. Enfin, vous pouvez le vérifier sur l'application Photos de votre iPhone pour voir s'ils ont été transférés avec succès.
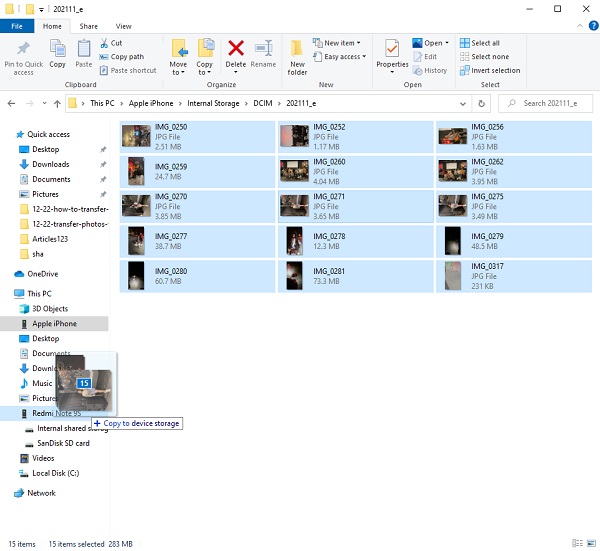
Transférer des données de l'iPhone, Android, iOS, ordinateur à n'importe où sans perte.
- Déplacez les fichiers entre iPhone, iPad, iPod touch et Android.
- Importez des fichiers d'iOS vers iOS ou d'Android vers Android.
- Déplacer des fichiers d'iPhone / iPad / iPod / Android vers un ordinateur.
- Enregistrer des fichiers d'un ordinateur à un iPhone / iPad / iPod / Android.
Partie 2. Transférer des photos de Samsung vers iPhone avec Move to iOS
Savez-vous qu'Apple a conçu une application Android pour que les utilisateurs d'Android puissent transférer leurs données de leur appareil vers l'iPhone ? Il s'appelle Déplacer vers iOS. La toute première application Android créée par Apple aide les utilisateurs à transférer des données telles que l'historique des messages, les contacts, les signets de sites Web, les comptes de messagerie, le calendrier, les photos et les vidéos. Apprenez à transférer des photos de votre appareil Samsung vers iPhone à l'aide de cette application. Vous pouvez suivre les étapes ci-dessous.
Étapes pour transférer des photos de Samsung vers iPhone avec Move to iOS :
Étape 1Tout d'abord, configurez votre nouvel iPhone jusqu'à ce que vous atteigniez l'écran Applications et données. Appuyez sur l'option Déplacer les données depuis Android.
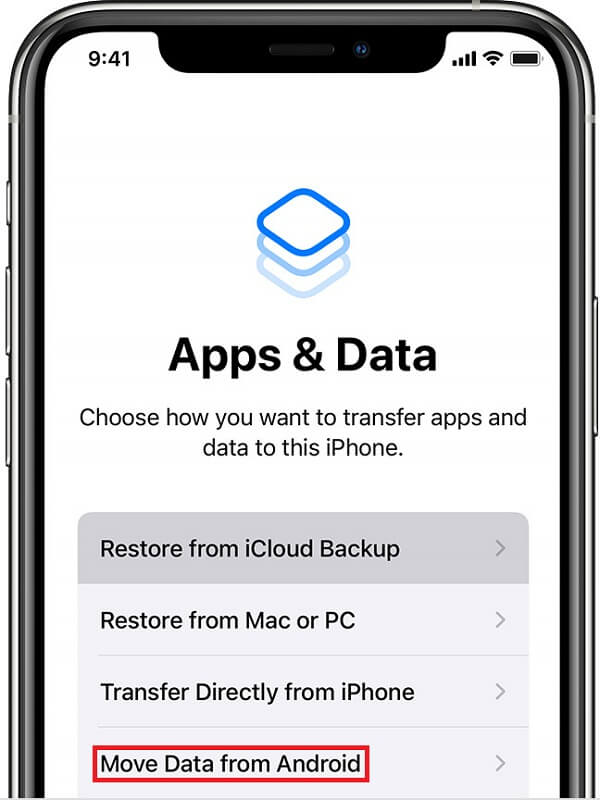
Étape 2Ensuite, téléchargez et installez le Déplacer vers iOS application sur votre téléphone Samsung. Lorsque c’est fait, ouvrez l’application. Appuyez sur le bouton Continuer pour confirmer votre choix. Un code généré une seule fois apparaîtra sur votre iPhone. Pour vérifier et lancer le transfert, saisissez-le simplement sur votre Samsung.
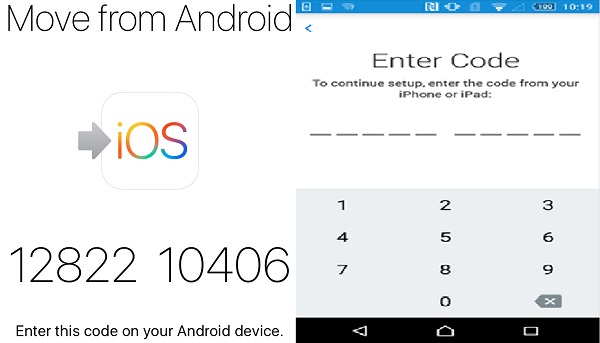
Étape 3Une fois les deux appareils jumelés avec succès, vous pouvez choisir les fichiers que vous souhaitez transférer depuis votre téléphone Samsung parmi les options d'affichage disponibles, notamment Pellicule, Signets et comptes Google. Sélectionnez Pellicule et le transfert de vos photos Samsung vers iPhone devrait commencer immédiatement.
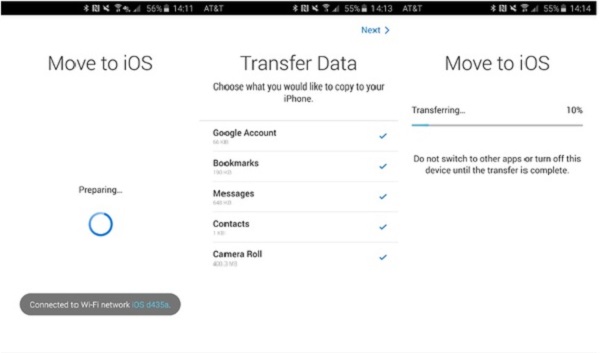
C'est ainsi que vous pouvez transférer vos photos à l'aide de l'application Move to iOS. Mais, notez que vous ne pouvez utiliser cette application que si vous devez configurer un nouvel iPhone pour transférer vos données depuis un Android. Sinon, vous devrez peut-être réinitialiser l'iPhone en usine s'il a déjà été configuré.
Ensuite, nous avons Google Photos pour transférer vos photos de Samsung vers iPhone.
Partie 3. Transférer des photos de Samsung vers iPhone avec Google Photos
Si vous utilisez un appareil Android depuis un certain temps, vous connaissez probablement l'application Google Photos. Il s'agit d'un service Google qui vous permet de télécharger et de synchroniser vos photos à l'aide du service cloud de Google. Vous pouvez télécharger n'importe quelle photo de votre appareil vers un compte Google Cloud à l'aide de l'application Photos. Même si vous effacez vos images du stockage local de votre appareil, elles existeront toujours dans le cloud. Ce service peut télécharger des images de votre téléphone Android vers votre iPhone.
Étapes pour transférer des photos de Samsung vers iPhone avec Google Photos :
Étape 1Tout d'abord, ouvrez l'application Play Store sur votre téléphone Samsung, recherchez et installez l'application Google Photos si vous ne l'avez pas encore installée. Lancez Google Photos et connectez-vous à votre compte Google.
Étape 2Ensuite, appuyez sur l'icône Compte dans le coin supérieur droit de votre écran. Ensuite, sélectionnez l'option Paramètres des photos. Et cela vous mènera au panneau Paramètres. Ensuite, activez la sauvegarde et la synchronisation. Toutes vos données de la Galerie seront synchronisées sur Google Photos.
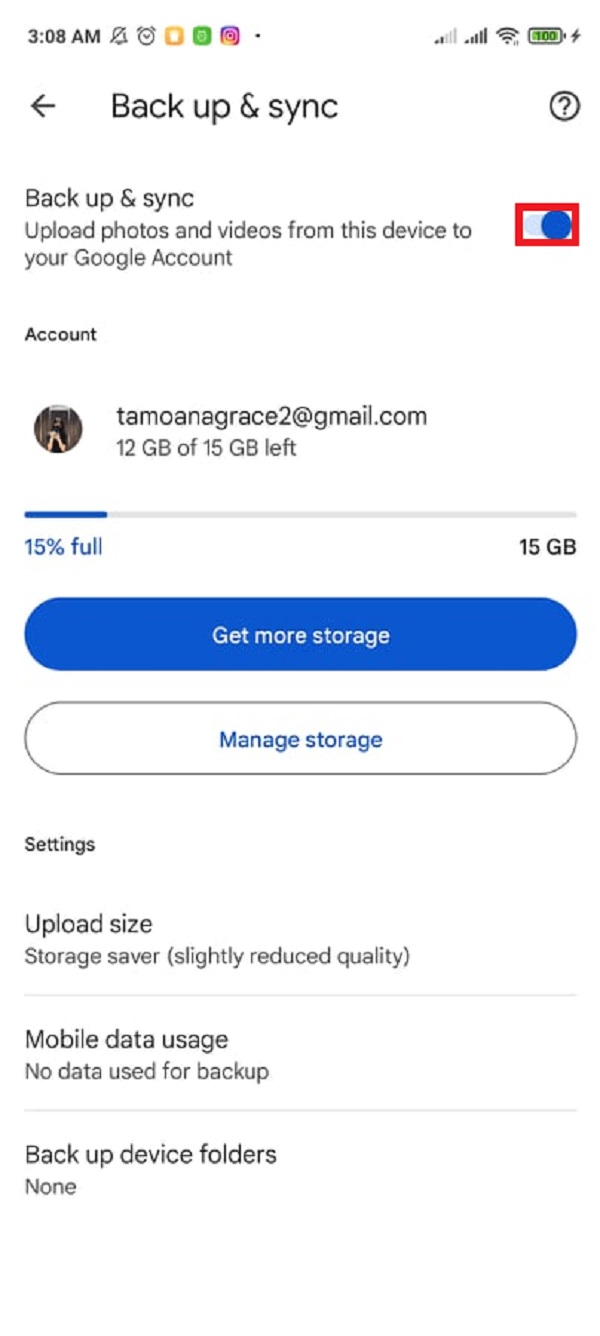
Étape 3Après cela, si vous n'avez pas Google Photos sur votre iPhone, vous pouvez l'installer sur l'App Store. Ensuite, ouvrez-le et connectez-vous au compte Google que vous avez utilisé pour sauvegarder et synchroniser vos photos depuis votre appareil Samsung.
Étape 4Ensuite, activez la sauvegarde et la synchronisation dans les paramètres de Google Photos sur votre iPhone. Lorsque vous activez l'option de sauvegarde et de synchronisation dans Google Images sur votre iPhone, les photos que vous avez téléchargées sur le service depuis votre Samsung commenceront à être téléchargées sur votre iPhone.
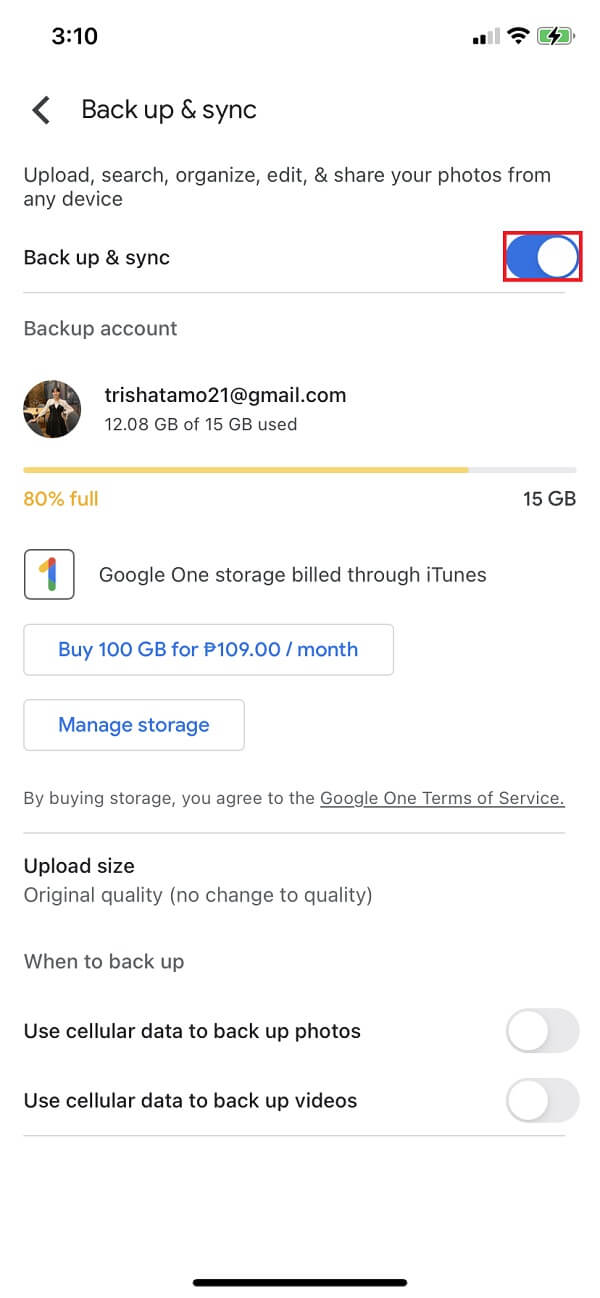
Et c'est tout! Vous avez maintenant transféré avec succès vos photos de votre appareil Samsung vers votre nouvel iPhone. Ensuite, nous présenterons un outil alternatif qui est remarquable pour un programme de transfert de nos jours. Apprenez cet outil dans la partie suivante de cet article.
Partie 4. Transférer des photos de Samsung vers iPhone avec Fonelab HyperTrans
L'un des meilleurs outils de transfert de téléphone pour déplacer vos données entre téléphones mobiles est FoneLab HyperTrans. Vous cherchez un partenaire idéal pour transférer vos photos de Samsung vers iPhone ? L'outil doit être préparé pour vous. FoneLab HyperTrans est un programme qui permet aux utilisateurs de transférer des données entre iPhone, ordinateur et Android de manière sélective. Avec cela, vous pouvez déplacer des données telles que des émissions de télévision, iTunes U, etc. De plus, vous pouvez afficher et stocker des photos telles que les formats HEIC, PNG et JPG. En plus de cela, c'est un outil facile à utiliser et 100% sûr. Voici comment vous pouvez utiliser ce programme pour transférer vos photos de votre appareil Samsung vers votre appareil iPhone.
Étapes sur la façon de transférer des photos de Samsung vers iPhone avec FoneLab HyperTrans:
Étape 1Tout d'abord, rendez-vous sur le site officiel de FoneLab HyperTrans. Ensuite, téléchargez-le et installez-le sur votre ordinateur. Il s'ouvrira automatiquement lorsque le processus d'installation sera terminé.

Étape 2Ensuite, connectez votre iPhone ainsi que votre Samsung à l'ordinateur à l'aide de câbles USB. Sur vos appareils mobiles, appuyez sur Trust pour activer le débogage USB. Pour la connectivité, vous devrez peut-être installer le pilote USB.

Étape 3Puisque vous transférez des photos, cliquez sur Photos dans le volet gauche de l'interface principale. Ensuite, toutes vos photos commenceront à se charger. Vous n'aurez qu'à attendre quelques minutes.

Étape 4Lorsque vous voyez toutes les photos, vous pouvez commencer à choisir les photos que vous souhaitez transférer sur votre appareil iPhone. Lorsque vous avez terminé, vous pouvez cliquer sur Exporter vers l'appareil et voir l'iPhone connecté. Ensuite, cliquez dessus. Vous pouvez également cliquer sur Exporter vers PC. Dans tous les cas, il est possible de transférer.

Étape 5Attendez que le processus de transfert soit terminé. Enfin, un message vous indiquera que vous avez réussi à transférer vos photos de Samsung vers iPhone.
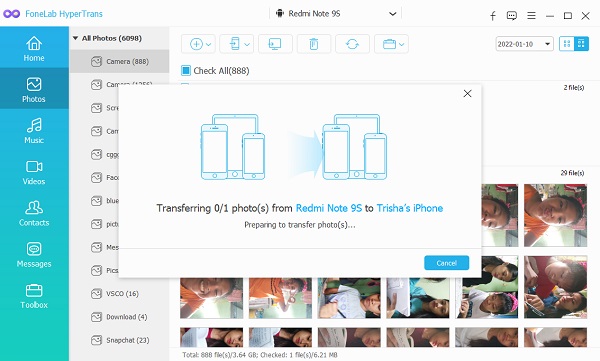
C'est ainsi que vous pouvez transférer vos photos de votre appareil Samsung vers votre nouvel iPhone à l'aide de l'outil FoneLab HyperTrans. C'est un bon outil, non ? Lorsqu'il s'agit de transférer vos données à l'aide d'un appareil Android, ce programme est fiable. Et ainsi, vous pouvez toujours faire confiance à cet outil pour déplacer vos photos de Samsung vers iPhone.
Partie 5. Transférer des photos de Samsung vers iPhone avec iTunes/Finder
Une autre façon de transférer vos photos de Samsung vers votre nouvel iPhone consiste à utiliser l'application iTunes sur votre ordinateur. Dans ce cas, vous devrez d'abord copier manuellement les images Samsung sur votre PC, puis synchroniser les photos de votre dossier PC vers iTunes. Vous devez utiliser des câbles USB pour connecter vos appareils (iPhone et Samsung) à l'ordinateur pendant le processus. Vous pouvez utiliser iTunes pour transférer des images de Samsung vers iPhone si vous n'avez besoin d'en copier que quelques-unes. Suivez les étapes ci-dessous si vous voulez savoir comment le faire avec iTunes. En outre, si vous utilisez Mac avec Catalina et versions ultérieures, veuillez plutôt lancer le Finder.
Étapes pour transférer des photos de Samsung vers iPhone avec iTunes/Finder :
Étape 1Pour commencer, connectez votre appareil Samsung à l'ordinateur. Ensuite, connectez également votre iPhone à l'ordinateur à l'aide d'un câble USB.
Étape 2Ensuite, lancez iTunes. Ensuite, cliquez sur l'icône iPhone sur l'interface principale d'iTunes.
Étape 3Après cela, cliquez sur Photos. Ensuite, cliquez sur la case à côté de Synchroniser les photos pour l'activer. Ensuite, sur Copier les photos depuis, cliquez sur Choisir un dossier.
Étape 4Enfin, sélectionnez votre appareil Samsung et cliquez sur Sélectionner un dossier. Et c'est tout!
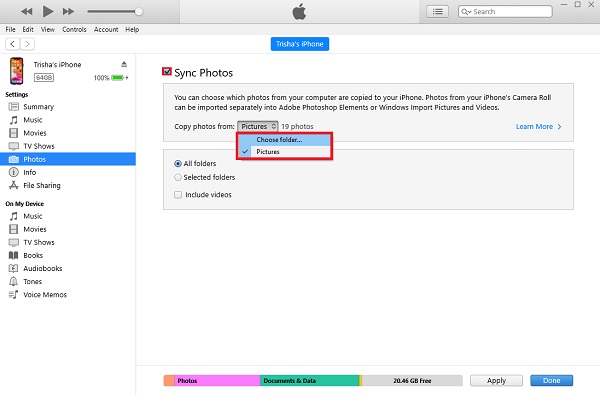
C'est ainsi que vous pouvez transférer ou copier des photos de votre téléphone Samsung vers votre appareil iPhone avec iTunes. C'est aussi possible de cette façon, non?
Transférer des données de l'iPhone, Android, iOS, ordinateur à n'importe où sans perte.
- Déplacez les fichiers entre iPhone, iPad, iPod touch et Android.
- Importez des fichiers d'iOS vers iOS ou d'Android vers Android.
- Déplacer des fichiers d'iPhone / iPad / iPod / Android vers un ordinateur.
- Enregistrer des fichiers d'un ordinateur à un iPhone / iPad / iPod / Android.
Partie 6. FAQ sur le transfert de photos de Samsung vers iPhone
1. Puis-je transférer des photos de Samsung vers iPhone sans perte de qualité ?
Définitivement oui! Il y a beaucoup de façons, en fait. Et, notez que lorsque vous constatez une qualité inférieure des images après le transfert, c'est à cause de la manière, de l'outil ou de l'application. Cela dépend toujours de la méthode que vous utilisez.
2. Puis-je transférer des photos de Samsung vers iPhone sans perte de qualité ?
Définitivement oui! Il y a beaucoup de façons, en fait. Et, notez que lorsque vous constatez une qualité inférieure des images après le transfert, c'est à cause de la manière, de l'outil ou de l'application. Cela dépend toujours de la méthode que vous utilisez.
Pour résumer, voici les 5 meilleures méthodes éprouvées pour transférer des photos de Samsung vers iPhone. En fait, dans cet article, vous obtenez toutes les méthodes fiables et fonctionnelles pour transférer vos photos. Pourtant, il y aura toujours celui-ci qui se démarque vraiment, et c'est FoneLab HyperTrans. Tout ce dont vous avez besoin se trouve là-dedans lorsque vous parlez de transfert de données. Cependant, c'est toujours votre choix.
Transférer des données de l'iPhone, Android, iOS, ordinateur à n'importe où sans perte.
- Déplacez les fichiers entre iPhone, iPad, iPod touch et Android.
- Importez des fichiers d'iOS vers iOS ou d'Android vers Android.
- Déplacer des fichiers d'iPhone / iPad / iPod / Android vers un ordinateur.
- Enregistrer des fichiers d'un ordinateur à un iPhone / iPad / iPod / Android.
